[無料]AIで 動画を高画質化するソフトTOP6
古い動画の画質を上げたい?携帯で撮った動画の画質を改善したい?今までの動画変換ソフトや動画編集ソフトは動画を高画質化することができません。このような場合は、専門の動画を高画質化するソフトが必要です。
今回は、6つのプロの動画を高画質化できるツールを無料体験してみました。機能と性能、処理速度、値段などのところから分析して、お勧めの動画を高画質化するソフトを紹介ししたいと思います。お役に立てれば幸いです。
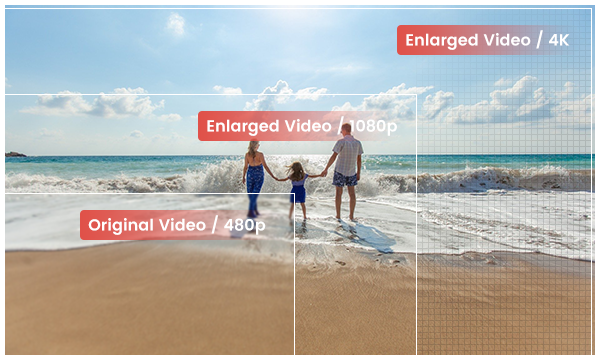
動画高画質化 AI ソフト6選
写真を高画質化の原理はほとんど一緒ですが、写真の処理と比べて、大量の画像を一枚一枚づつ処理しなければなりませんので、パソコンの性能を要求します。できるだけ、ハイエンドモデルで高画質化AIソフトを利用してください。以下は、処理速度、性能、利用の便利さなどの点から評価して、動画高画質化AIソフトを紹介します。
NO 1. AVCLabs Video Enhancer AI
AVCLabs Video Enhancer AIは動画を高画質化できるソフトであり、先進な AI 技術で動画の輪郭を検知して、複数のフレームから詳細を収集することにより、動画のコントラストと輝度を改善して、実際のビデオ解像度を向上させます。クリアで自然なビデオの細部を補完しながら、480p から 1080p、1080p から 4K または 8K にアップグレードします。高画質化、顔修正、カラー化、動き補償の機能があります。ほかのAI画質強化ソフトと違い、これらの機能は同時にオンにすることが可能です。操作は簡単で、初心者でも、動画を高画質化することが可能です。
- お勧め:★★★★★
- 対応システム:Windows、Mac
- AIモデル:高画質化、顔修正、カラー化、動き補償、ノイズ除去。
- 無料試用:可能。
- 価格:5,280円/月。16,980円/年。39,980円/永年。
- 日本語対応:あり。
- 出力形式:MP4、MKV、AVI、MOV、WEBM。
AVCLabs Video Enhancer AIの特徴
- 多数の AI 処理モードを用意
- 低解像度のビデオを1080p、4K、および8Kにアップスケールできる
- MP4、AVI、MKV、MPG などの動画入力形式をサポート。
- NVIDIA TensorRT 対応で処理時間を大幅に節約する
- 操作画面が簡潔で、日本語に対応して、初心者でもわかりやすいです。
メリットとデメリット
AIモデルの種類は多くありませんが、同時に使用するとこで便利です。例えば高画質化する同時に、動き補償も入れます。また、高画質化のAIモデルさらに「スタンダード」、「高画質」、「スタンダード(マルチフレーム)」、「高画質(マルチフレーム)」四種類あります。高画質化したい動画によって、自由に選択できます。さらに NVidia TensorRTも対応で、NVidia のグラフィックカードを利用する時、処理速度大幅に上昇します。動画の高画質化も一時停止でき、いつでも再開できます。
出力形式も豊富で、エンコードも万全です。よく使われているh.264だけではなく、VP9、AV1などの先進なエンコードもあります。プロな「ProRes 422 HQ」、「ProRes 422 LQ」、「ProRes 4444 XQ」まで選択可能です。
機能が豊富で、処理後の効果も良いですが、動き補償の処理速度はそんなに理想的ではありません。ソフトの値段も安くありません。無料使用ができるとはいえ、透かし付きの動画を三本だけ処理可能です。
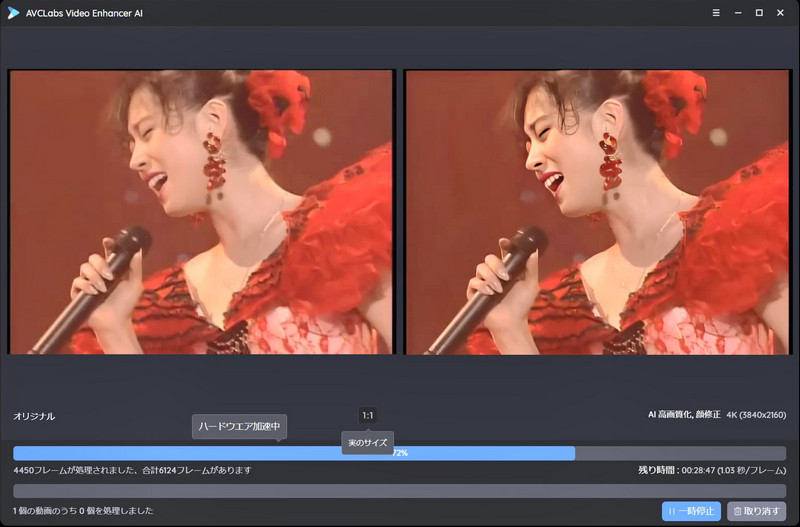
NO 2. Topaz Video Enhance AI
Topaz Video Enhance AIは AI アップスケーリングソフトです。いろんな画面に対応して、動画の画質を高画質化できます。手振れ補正、モーションブラー除去、フレーム補間、画質強化、ノイズ除去などの機能が搭載されています。
- お勧め:★★★★☆
- 対応システム:Windows、Mac
- AIモデル:高画質化、手振れ補正、モーションブラー除去、フレーム補間、ノイズ除去。
- 無料試用:可能。
- 価格:299ドル/永年。
- 日本語対応:なし。
- 出力形式:MP4、MKV、MOV。
メリットとデメリット
動画を Topaz Video Enhance AI で高画質化しても、とても自然に見えます。フレーム補間を利用して、動画をスムーズにすることもできます。古い映画とアニメを高画質化できるだけではなく、デジタルビデオカメラで撮影した動画や CG 映像にも対応です。
Topaz Video Enhance AI は強大ですが、日本語対応していませんし、永久バージョンしか購入できません。また、永久版を購入しても、一年間のアップデートが可能です。数年後、最新のAIモデルを利用するには新規購入しなければなりません。
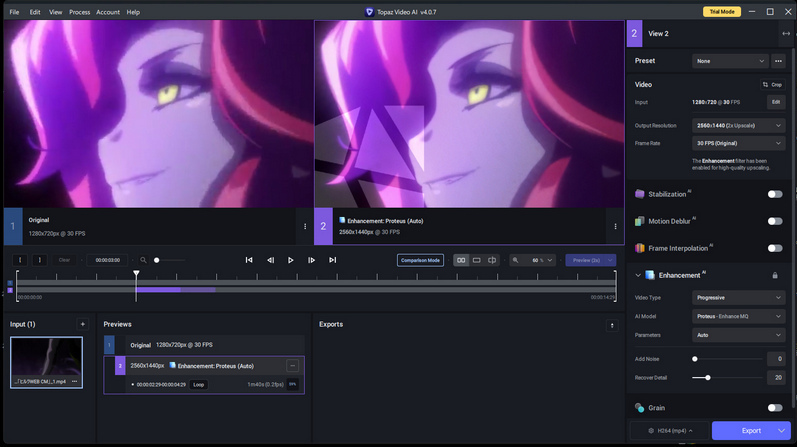
NO 3. HitPaw Video Enhancer
HitPaw Video EnhancerはいろんなAIモデルを搭載した動画を高画質化できるソフトです。デフォルトは、ポートレート、シェネルデノイズとアニメ専用三つのモデルがあります。ほかにAIモデルを追加できます。
- お勧め:★★★★☆
- 対応システム:Windows、Mac
- AIモデル:高画質化、ノイズ除去。
- 無料試用:可能。
- 価格:6,600円/月。15,400円/年。49,500円/永年。
- 日本語対応:あり。
- 出力形式:MP4、MKV、MOV、M4V、AVI、GIF。
メリットとデメリット
モデルを追加することで、ソフトの機能を拡張できます。日本語も対応です。ただし、最良の効果を得るには、対応のAIモデルに選択しなければなりません。例えば、ポートレートモデルでアニメを処理する場合は、効果はそんなによくありません。出力形式は豊富ですが、動画のエンコードは指定できません。
無料体験ができますが、動画ファイルを出力できません。効果をプレビューするしかできません。値段も一番高いで、出力動画の効果は確認できないことにやはり不安になります。
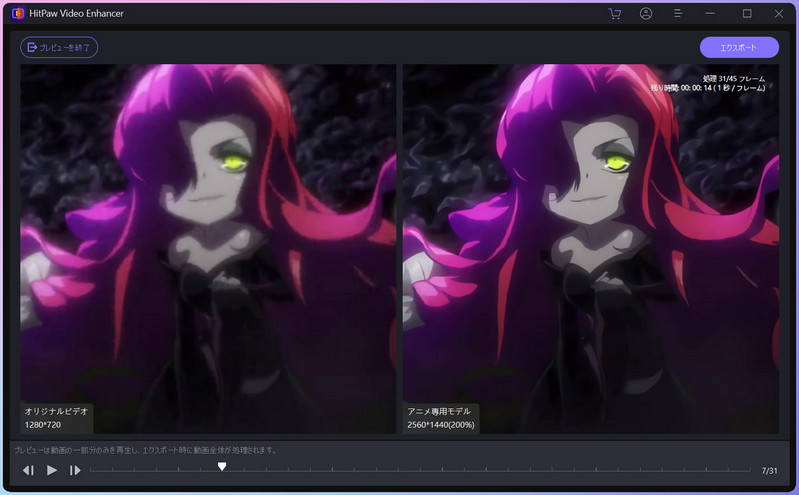
NO 4. DVDFab Video Enhancer AI
DVDFab Video Enhancer AIはニューラルネットワークと超解像技術を試用して、動画を高画質化できるソフトです。いろんな高画質化モデルを持っています。
- お勧め:★★★☆☆
- 対応システム:Windows
- AIモデル:高画質化、ノイズ除去。
- 無料試用:可能。
- 価格:7,500円/月。10,000円/年。12,500円/永年。
- 日本語対応:あり。
- 出力形式:MP4、MKV
メリットとデメリット
無料版の DVDFab Video Enhancer AI は30日間、透かし付きの動画を出力できます。映画、ホームビデオ、アニメなどに対応するAIモデルがあります。値段は一番安いです。永久版は12500円だけです。実際体験してみてたところ。処理速度はNO 1. ~ NO 3. のソフトと比べて、2~3倍の差があります。どのAIモデルが一番良いかも一つ一つ試してしなければなりません。効率が些か悪いです。
MP4、MKVの形式で、エンコードはh.264とh.265に対応です。しかし、ビットレートをカスタマイズできません。高品質でも「4202kbps」しかありませんで、出力動画の画質もプレビューより下がります。
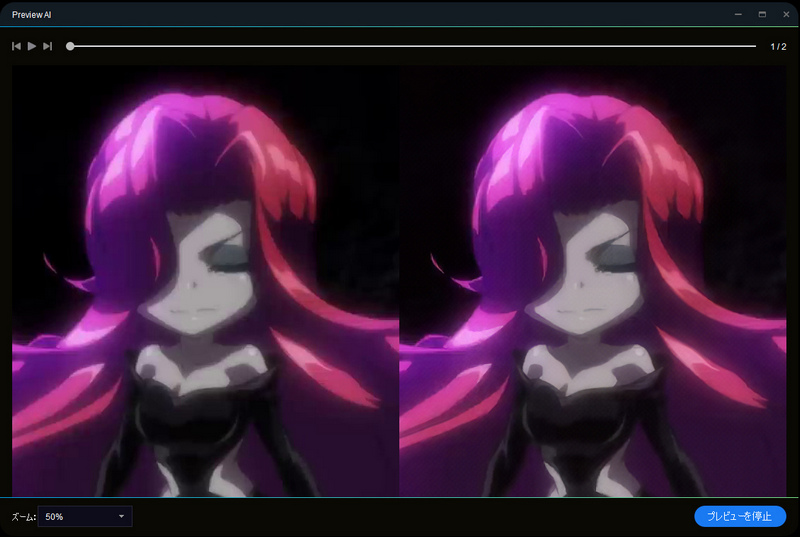
NO 5. GDFLab Video Upscaler
GDFLab Video Upscaler韓国のAI テクノロジー会社GDFLABによって提供している動画の画質を上げるプログラムです。動画の解像度を上げて、高画質化できる単純なソフトです。
- お勧め:★★★☆☆
- 対応システム:Windows、Mac
- AIモデル:高画質化。
- 無料試用:可能。
- 価格:49.99ドル/月。
- 日本語対応:なし。
- 出力形式:MOV
メリットとデメリット
高画質化の機能だけあります。しかし、4K画質の動画を追加することができません。出力形式もMOVに限定しています。動画エンコードはh.264とProRes HQしかありません。無料体験するにはアカウントを登録する必要があります。
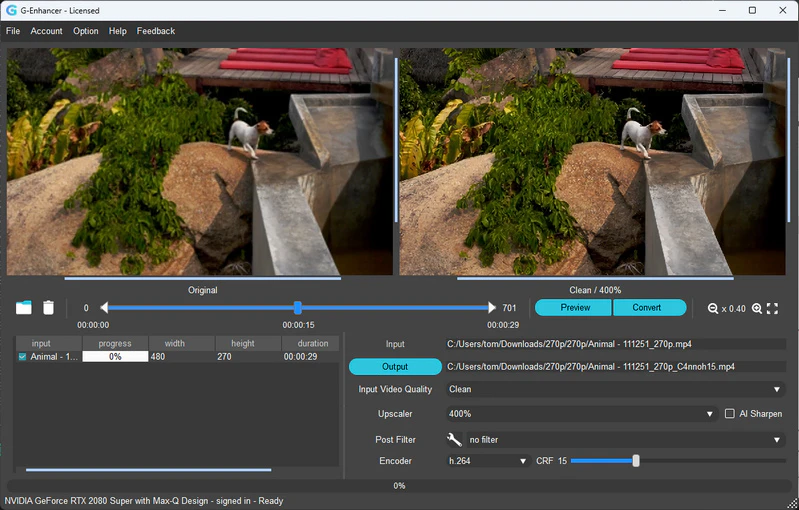
NO 6. Filmora
Filmora X には基本的な動画編集に加え、動画のコントラストや彩度などをコントロールできる画質調整機能が備わっています。強力で幅広い編集ツールとして、日本でも知名度と人気が非常に高いです。AI動画生成、AIテキストベース編集の機能があります。
- お勧め:★★★☆☆
- 対応システム:Windows、Mac
- 無料試用:可能。
- 価格:6,980円/月。8,480円/永年。
- 日本語対応:あり。
メリットとデメリット
動画編集ソフトとして、いつくかのAI機能もあります。色編集の機能は万全で、ミラーレス一眼カメラで撮影したHLG、LOGの画面も正常に復元できます。ただし、操作はやや複雑で、対応の知識を身につけなければなりません。
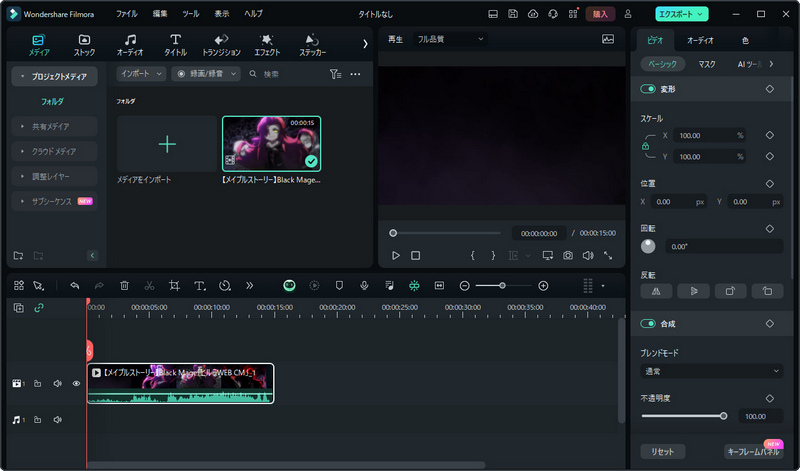
手軽に動画を高画質化する方法
この部分はAVCLabs Video Enhancer AIを利用して、動画を高画質化する手順を説明します。
Step1: AVCLabs Video Enhancer AIを実行してくだい。
Step2: 「追加」ボタンをクリックして高画質化したい動画を追加するか、パソコンから直接に動画ファイルをドロップして追加します。
Step3: 機能リストのところで、「AI アップスケーラー」を選択します。
Step4: 出力設定を調整します。解像度には200%、400%、SD、HD、4K UHD、4K、および 8K のオプションを用意して、ここでは、200%にします。
Step5:「処理を開始する」のボタンをクリックして、画質上昇を開始します。(処理時間を節約するため、トップバーでビデオを希望の長さにカットしたほうがいいです。)
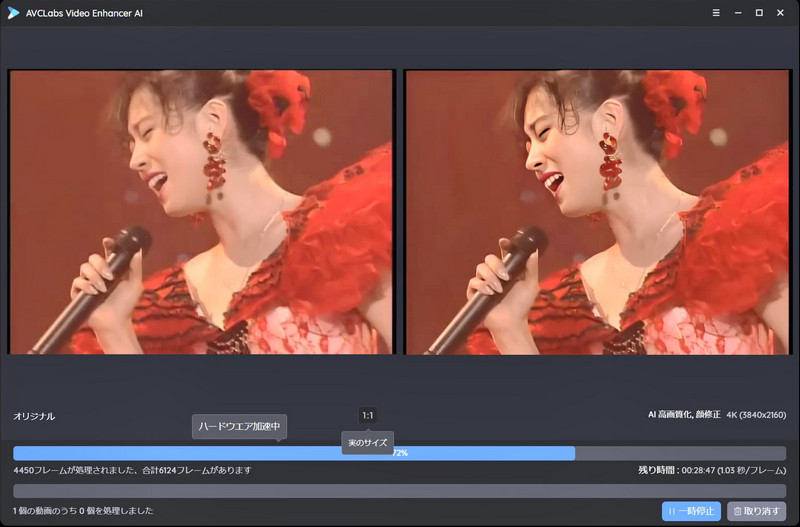
注:AVCLabs Video Enhancer AIを実行するには、ハイエンドの専用グラフィックカード(NVIDIA GTX 600シリーズ以降、AMD GCN 第1世代 Radeon HD 7000シリーズ以降)のご利用をおすすめします。最低 CPU 要件は、2015年以降(第4世代)の Intel CPU または 2016 年以降の AMD CPU です。ハードウェア要件の詳細については、ここをクリックしてください。
まとめ
上記は今回紹介した6つの動画を高画質化ツールです。 各ツールは大企業によって開発されており、そのセキュリティパフォーマンスは信頼でき、安心してご利用ください。紹介されたツールの中で、AVCLabs Video Enhancer AI、Topaz Video Enhance AI と HitPaw Video Enhancer は AI 動画強化ソフトであり、一番おすすめしたいです。AI 動画強化ソフトは AI 非搭載のツールと強化された動画の効果に大きな差があります。
特に、AVCLabs Video Enhancer AIは月間プランを提供しています。ほかに、AI 技術によって動画画質を向上させるため、変換に時間がかかることをご注意ください。そして、YouTube クリエイター、YouTube チャンネルや SNS に編集した動画を投稿したいと考えている方、Filmora をおすすめします。どれでも無料体験できますが、自分のニーズに合わせて、製品の特性をしっかり把握しておきましょう。




