無料4K変換!無料で動画の画質を4Kに変換する方法
時代の発展とともに、デジタルカメラやスマホカメラの技術も進歩しています。今では、誰でも簡単に高画質の4K動画を気軽に撮られます。
さらに、4Kディスプレイがより手頃な価格になったことで、最高品質の視聴体験をこれまで以上に簡単に得ることができるようになりました。これは十年前(480Pが主流)に想像もできないことです。
YouTubeでも様々な4K動画が投稿されており、動画共有サイトから4K動画を見る人も多いですが、既存のビデオを 4K 品質に変換したい場合はどうすればよいでしょうか?
今回は、より良い視聴体験が得られるために、無料で動画を4Kに変換する方法を紹介いたします。ぜひ最後までお読みいただき、便利に使いこなしてみてください。

一、4Kとは?
「4K」とは実は映像における画面解像度のことを指しています。4Kの画面には、横に3840画素、縦に2160画素、全体で829万4400個の画素が敷き詰められています。正確な表記は「3840x2160」です。そして画素数とは画面に構成する一つ一つの点のことです。
4Kの動画、ビデオを見るには、4Kディスプレイと4K動画両方が必要となります。どちらも不可欠です。「3840x2160」ではないディスプレイの場合、そもそも画素数が足りないので、4K動画を再生しても4Kではありません。
二、AVCLabs Video Enhancer AI
AVCLabs Video Enhancer AIは動画を4Kに変換する最適なソフトです。AVCLabs社は独自の高スペークAI技術を持って、あらゆる低解像度ビデオを720P、1080Pから細部を保ったまま4K、さらに8Kまで変換することができます。
AVCLabs Video Enhancer AIを使うには専門な技術や関連知識を持つ必要はありません。簡単に設定するだけで、高品質な4K変換ができます。
AVCLabs Video Enhancer AI
- ビデオの画質を高解像度化する
- 強力なアルゴリズムとAIエンジンを搭載
- 動画のノイズをすべて除去する
- インターレースを解除し、高解像度の動画を作成
- 圧縮無し出力できる
AVCLabs Video Enhancer AI を使用してビデオを4Kに変換する方法
動画を追加する
メイン画面の真ん中にある「追加」をクリックするか、画質を上げたい動画をソフト内にドロップして、動画を追加します。
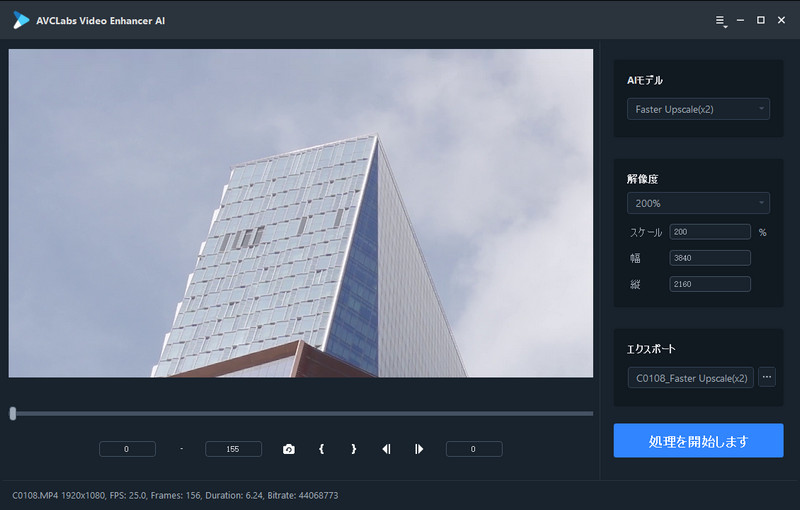
AI モデルと解像度の設定をする
動画を追加すると、下に、追加された動画のプロパティ(解像度、フレーム数など)が見えます。開始フレームと終了フレームの設定によって、画質上げる範囲を設定できます。
AVCLabs Video Enhancer AIは様々な AI モデルを用意しています。右上では「AI モデル」の選択ができます。「高速」は画質と速度のバランスを取ったモードです。初心者はこれをお勧めです。「高品質」は画質優先のモードです。これを選択すると、処理速度が遅くなります。最適な AI モデルを選択してから、解像度の設定をします。
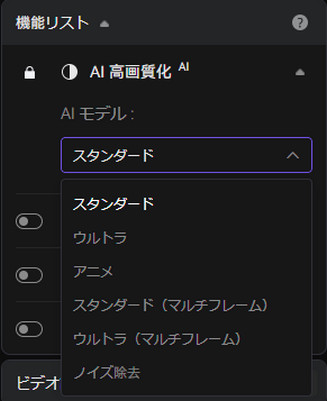
解像度の設定について、一般では、480p の動画を 1080p に、1080p の動画を 4K、4K の動画を 8K にするほうがお勧めします。480p から 4K にすると、改善できる効果は限られていて、さらに大量な時間がかかります。敢えて効率が下げますのでお勧めしません。
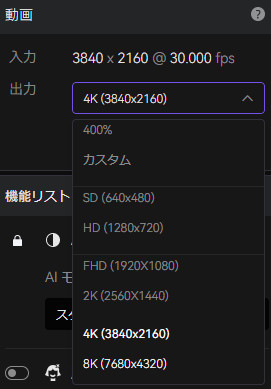
処理を開始する
出力フォルダの設定が完了したら、「処理を開始する」をクリックして、動画の画質を上げます。
処理中に、パソコンが全ての性能を放り出しますので、できるだけほかのプログラムを実行しないようにしてください。左上に処理の速度が見えます。下の経過バーで処理の進行状況が見えます。経過バーの右では残り時間が確認できます。
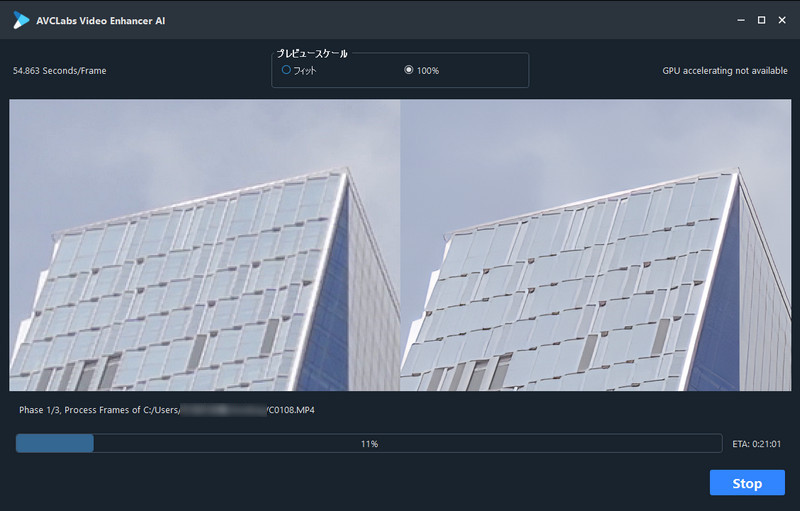
動画を確認する
処理が完了したら、出力動画を見るをクリックして、画質上げた動画を確認できます。
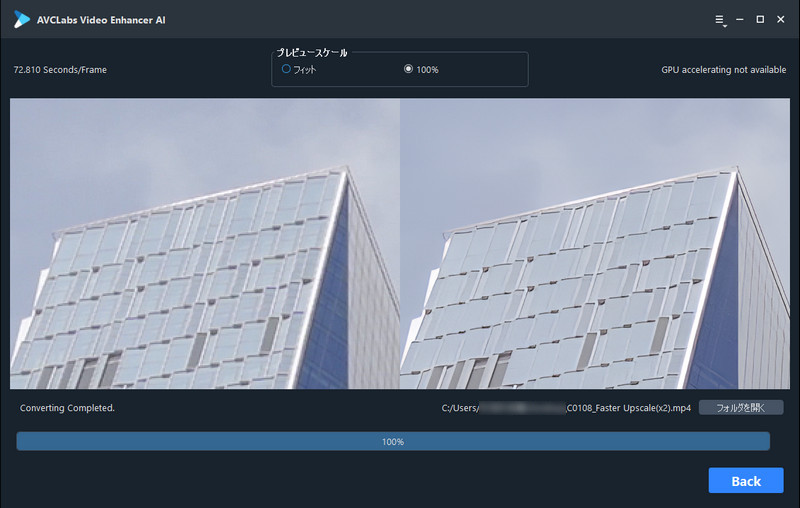
三、Any Video Converter Free
AVCLabs Video Enhancer AIの機能はとても強いですが、細部を補完するため高スペックなパソコンが必要となります。Video Enhancer AI を使用したくない場合、Any Video Converter Freeを使うほうがいいです。
Any Video Converter Freeなら、低スペックなパソコンでも無料でビデオをすばやく簡単に4Kに変換できます。そして、Any Video Converter Freeは簡単な動画作成、編集機能が備えていて、動画をあらゆるフォーマットに変換できます。複数の動画を 1 つに結合して独自のビデオを作成したり、明るさ、コントラスト、彩度を調整したりするなどのことができます。
Any Video Converter Freeを使用してビデオを4Kに変換する方法
Any Video Converterを無料でダウンロードして実行する
Any Video Converter Freeをパソコンにダウンロードしてインストールし、起動します。
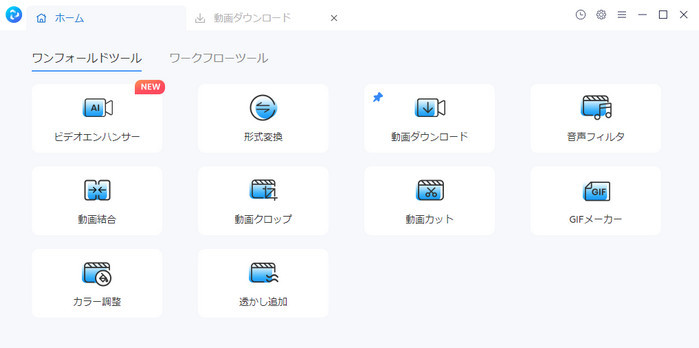
形式変換ツールに移動し、ビデオを追加する
ビデオを4Kに変換するには、形式変換ツールに移動し、[+ビデオの追加]ボタンをクリックして1つまたは複数のビデオを追加します。
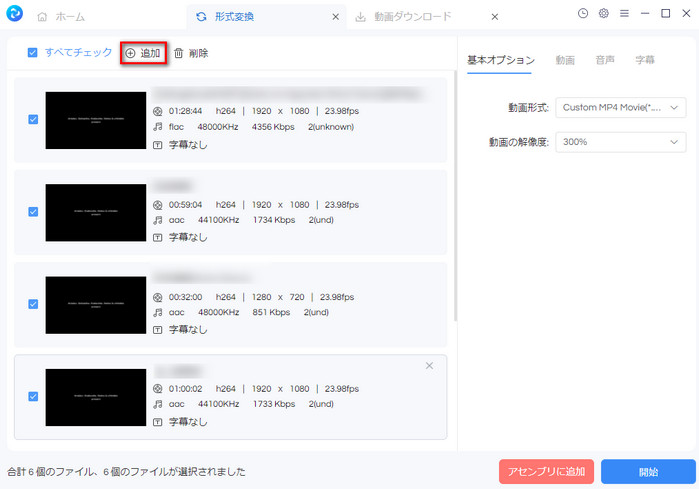
ビデオの解像度を設定する
これで、右側のパネルで出力プロファイルを設定できるようになります。[基本オプション]をクリックし、[ビデオ解像度]まで下にスクロールして、[3840X2160] または [4090X2160] を選択するだけです。
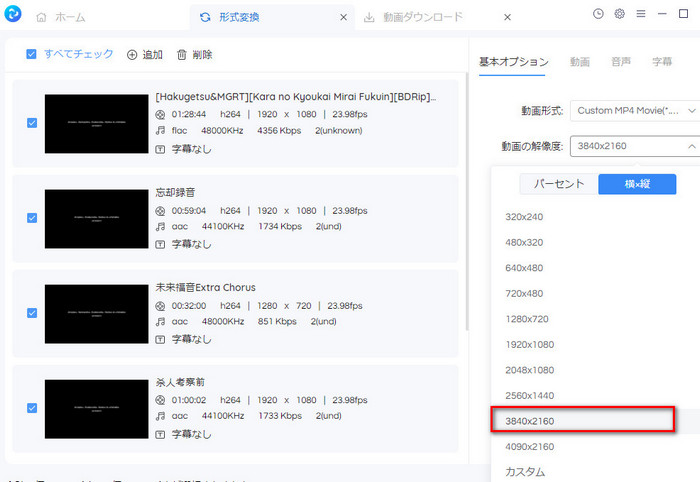
無料でビデオを4Kに変換し始める
すべてのパラメータの設定がおわったら、「開始」ボタンをクリックしてビデオを4Kに変換します。
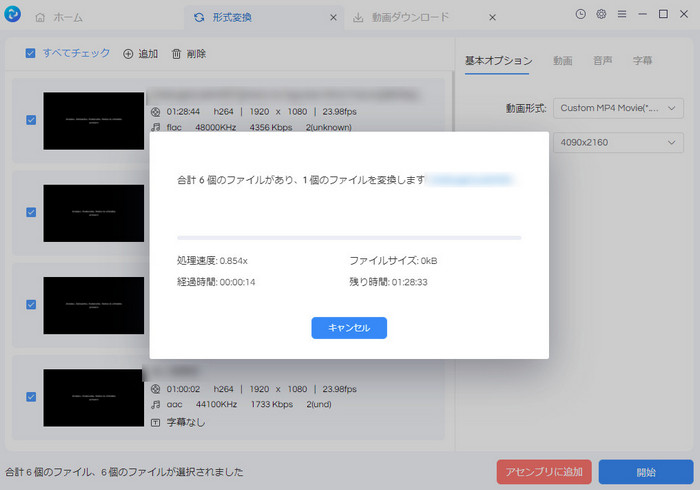
四、オンライン無料4K変換
手元のビデオを4Kに変換したいが、ソフトをダウンロードしたくない場合は、オンラインの4Kビデオ変換を使用することをお勧めします。オンライン変換ならパソコンのスペック要求がありません(サーバーで処理する)。ただし、4K ビデオ のサイズは大きので、処理後のダウンーロードはとても長い時間をかける場合があります。
ここは、HitPawをお勧めします。HitPawは、プラグインやソフトをインストールせずに、オンラインでビデオを無料で4Kに変換できるサイトです。
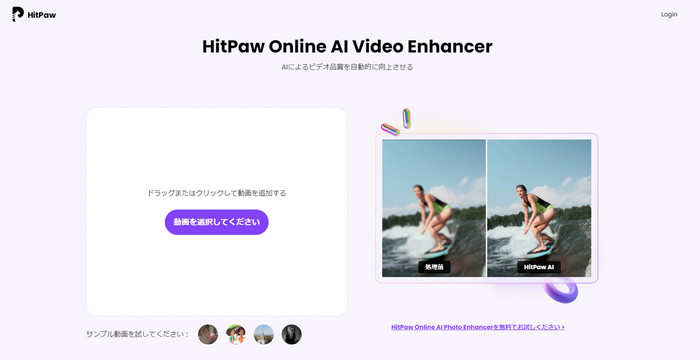
HitPawを使用してビデオを4Kに変換する方法
- ①HitPawを開き、中央のボタンを押してファイルを追加します。
- ②出力モデルを選択します。
- ③プレビューボタンをクリックして、拡張結果を確認します。
- ④解像度とフォマードを選択します。
- ⑤出力とダウンロード。
五、まとめ
以上は無料で動画を4Kに変換するソフトの紹介です。パソコンのスペックによって三種類紹介いたしました。
4K動画の変換になると、フリーソフトでは厳しいところがあり、AVCLabs Video Enhancer AIのような有料ソフトが基本になってきます。ぜひご利用してみてください。


 ホーム
ホーム
