自動追従して動画にモザイクをかけるソフトTOP8【PC/スマホ対応】
時代が発展行くうちに、いつの間に誰でも簡単にネットで動画を投稿できるようになりました。ビデオを撮って編集して共有サイト、SNSに投稿する方も日々増えています。ただし、動画に映り込んだ友人、自身が投稿に抵触したり、顔や名前や位置情報などをばれしたくなったりも数少ないでしょう。フレームずつ手作業でモザイクをつけてもいいが、膨大な時間がかかってしまいます。ですので、今回は自動追跡して動画にモザイクをかけるソフト・アプリを紹介いたします。PCとスマホ対応両方紹介するので、ぜひ最後まで読んでください。
一、自動追跡モザイクに関する知識
モザイク・ぼやしは手作業でも行うことができます。そもそもAIのない時代では手作業でモザイクをかける以外の方法はありませんでした。プロ向けの動画編集ソフトAdobe Premiere ProとDavinci Resolveはできますが、現場で手作業してフレームずつ行わねばなりません。精度が高いが、画面にある人数が多いほどかかる時間も倍に増えます。趣味やプライベートで動画編集を始める初心者の方にとって、完全に向いていません。
そういうわけで、プライバシー保護がますます重視される今は、大幅に編集時間が減って、初心者でも簡単に使える自動追跡モザイクソフトが次々と開発されました。自動追跡モザイクは、画面内のオプションを解析しいるながら移動を追尾して、移動座標に「キーフレーム」を打っていて、一気にモザイクをかける技術です。その反面は精度が下がり、100%で当たるものではありませんが、場合によって再びAdobe Premiere Pro内フレーム単位での手直しが必要があります。
無論、各ソフトのAI性能、精度によっても異なります。そこで今回は厳選された性能の高いソフト・アプリ選を紹介いたします。
二、PCで使える自動追跡モザイクソフト
1.AVCLabs Video Blur AI
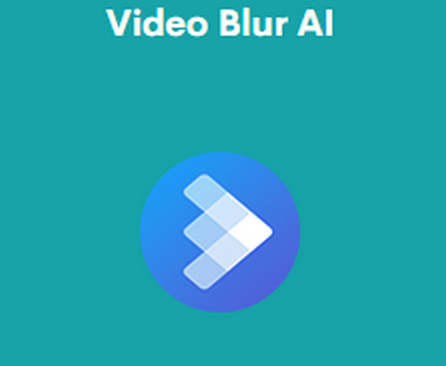
AVCLabs Video Blur AIはAnvsoft社が超高性能AIに基づいて専門開発された自動追跡モザイクかけるソフトです。Video Blur AIは動画編集ソフトではありません。主な開発理念はモザイクを手軽く一括処理して、編集ソフトの手作業を減らして作業時間を大幅に短縮することです。Adobe Premiere Proの代用品ではなく、併用すると作業効率が上がります。画面のように、ただほしい項目をクリックだけで処理できます。顔ぼかし・モザイク以外、前景・背景、カスタムオブジェクトをワンクリックでぼかしをかけることができます。
ダウンロードリンク:https://avclabs.com/download.html
モザイクをかける方法を手軽く紹介する
- ①AVCLabs Video Blur AIをダウンロードしてインストールします。
- ②処理したい動画を追加します。
- ③顔ぼかし・カスタムぼかし・背景ぼかしの一つを選択します。
- ③顔またはオブジェクトを指定します。
- ④「動画をエクスポート」を押せば処理が自動的に行われます。
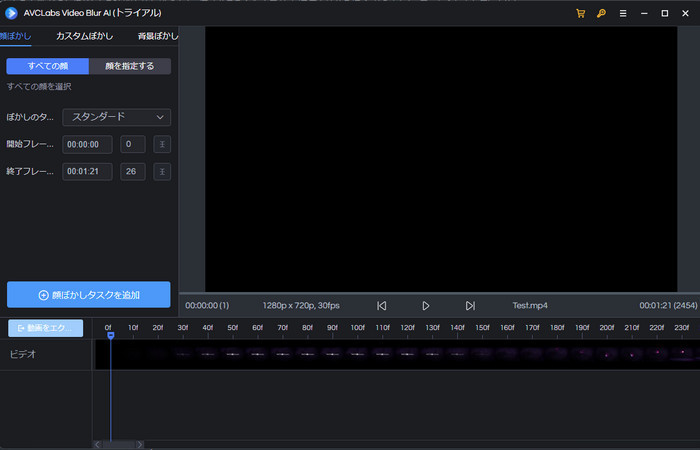
【対応OS】:Mac/Win
【処理精度】:★★★★☆
【価額】:安い(プランは月間から永久まで)
【操作】:とても簡単
2.Filmora
FilmoraはWondershare社が開発された動画編集ソフトです。価額は相当にお手頃で、数多くなおしゃれなエフェクトは初心者でも使えます。Adobe Premiere Proと同じくモーショングラフィックス機能が搭載していて、一定な動画編集知識が持つ編集者にはとても便利なツールです。
Filmoraの自動追跡モザイク機能最初は顔のみ限定されていますが、今は顔のみならず、ナンバープレート・看板など動いている対象物を追尾しながらモザイクをかけることができます。
ただし、追跡の精度がやや低いです。例えば、顔が横を向くとモザイクが外れたり、遠近に合わせてモザイクサイズを自動調整できなったりな状況が多発します。なので、追従の精度についてFilmoraの機能はやや不足です。
操作方法はやや面倒ので、下記のYouTube動画をご覧ください。
【対応OS】:Mac/Win
【処理精度】:★★★☆☆
【価額】:やや高い(プランは年間と永久だけ、エフェクト・プラグインは月別購入)
【操作】:簡単
3.FXhome HitFilm Pro

HitFilm Proの機能はAdobe After EffectsとAdobe Premiere Proが整合されたもののようです。動画編集、ビジュアルエフェクト、カラーグレーディングと3Dコンポジットまで整合されて、ときに3D追跡のトラッカーカメラはAfter Effectsより上位です。そういうわけで、自動追跡モザイク性能も相当高い(料金もその分に上がった)。
ただし、HitFilm Pro今でも日本語に対応していない、英語の非母語者に対して使い難易度はさらに一段上がりました。
公式サイト:fxhome.com
【対応OS】:Mac/Win
【処理精度】:★★★★★
【価額】:高い(永久だけ、更新は有料)
【操作】:複雑
三、スマホで使える自動追跡モザイクアプリ
1.MovStash
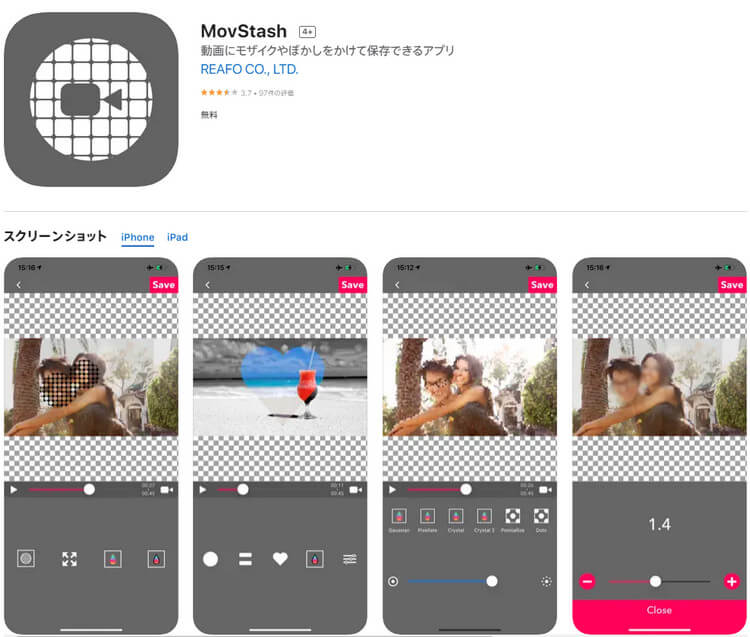
使いやすいとても素晴らしい動画編集アプリです。自動モザイク機能のかけたい時間帯を設定できて、顔も自動検出できます。ぼかしの種類、位置、大きさにも設定できます。シンプルモードあるので操作もかなり簡単です。iOSだけ対応しているのは残念です。
App Storeよりのレビュー
——pspspaより:
すごくいいんですが、
iOSというか、スマホアプリの中でもちゃんと動画にモザイクがかけられるは少ない上に無料で使えるのでかなり重宝してます!
2.Video Monster
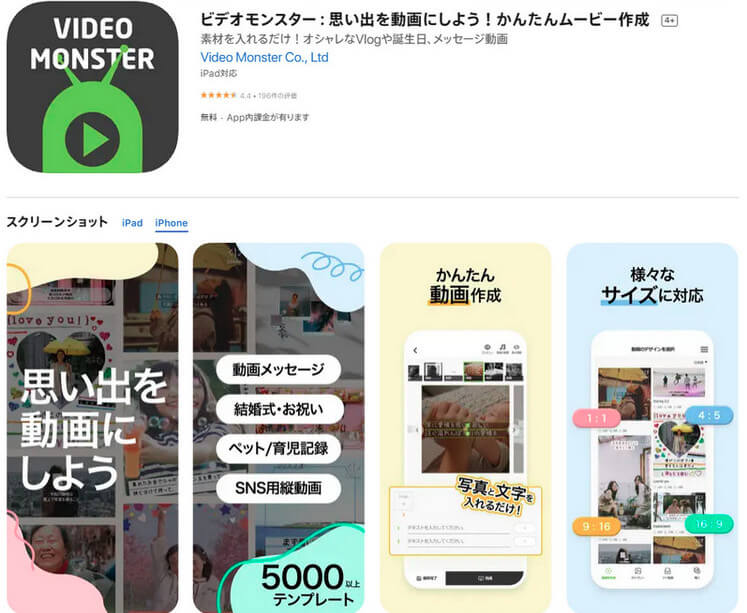
韓国の会社が開発された動画編集アプリです。特徴としては動画編集とモザイク加工を同時に1つのアプリで完結できるので、複数のアプリを使い分ける必要はありません。ただし顔検出機能がありませんので、手作業で調整しなければなりません。
App Storeよりのレビュー
——kana-cafeより:
お洒落な動画が出来る!
使い方は、簡単ですが癖のようなものはアプリに慣れてきたら問題ないかと思いました。
ちゃんと画面に表示される文字数を小さくても良いので明記してほしいと思いました。
編集制限があるので、何回も直せない。テンプレートが沢山でよかったです。
3.ツッコミ
いろいろダウンロードして調べたけど、スマホ用のアプリはほとんど自動追跡モザイクがサポートしません。画像はともかく、動画の自動追跡、AI計算がスマホ自体のチップ性能に制約されたため、ほとんどが使い難くて、かろうじて使える程度です。
やはり本格的に動画編集を目指したいなら、パソコンを使うしかありません。ちなみに、動画編集用のデバイスの並びはこんな感じです:
Macパソコン > Windowsパソコン >> iOS端末 > Android端末
四、ほかの自動追跡モザイク
1.HiFacE(β)
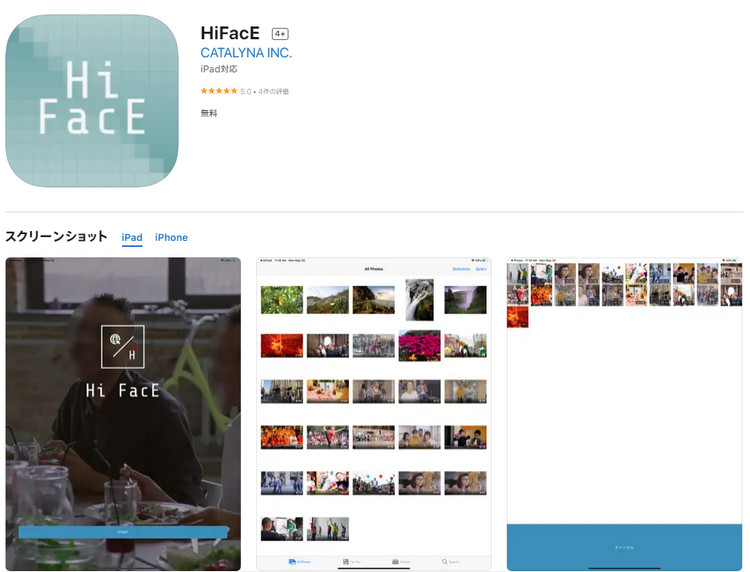
HiFacE(β)はブラウザで自動追跡モザイク加工できる専門サービスです。インストール不要で手軽くに加工できます。その特徴はぼかし加工しない人と顔を隠す方法設定可能です。料金は1円/秒か1円/画像の形になっています。
スマホ用のアプリ版もありますが、モザイクの種類、精度を選択することはできません。除外対象も設定できません。さらに顔の検出精度は下がります。
公式サイト:hiface.me
2.YouTube動画エディタ
YouTube動画エディタはYouTube動画に投稿する時YouTube Studioが標準搭載した動画編集機能です。YouTube Studioにログインして、左側のメニューにある「コンテンツ」で編集する動画のタイトルまたはサムネイルをクリックすれば、 左側のメニューで「エディタ」が選択できます。
YouTube動画エディタに標準搭載した「カスタムぼかし」機能を利用して、「顔ぼかし処理」または「カスタム」ぼかしを選択、アップロードした動画でもURLを変えることなくモザイク処理ができます。YouTube投稿者にとても便利な機能です。余計な部分も編集することができます。ただし、五分以上だと処理時間が相当にかかり、場合によって半日以上経過しなければなりません。
使い方はYouTubeヘルプにご参照ください。
YouTubeヘルプ:動画エディタのぼやし機能
五、モザイク・ぼかしアプリに関するよくある質問
Q1:モザイク加工とは?
モザイク加工とは動画の画面の内容をぼやけたり、他の画像やテキストで覆われたりします。動画にモザイクをかけたい場合は、専用のビデオ編集ソフトウェアを使用する必要があります。
Q2:モザイク&ぼかし加工が必要な時は?
画面内に表示に不都合なコンテンツがある場合は、モザイクをかける必要があります。または、著作権で保護されたコンテンツが存在する可能性がるものをモザイク加工も必要です。自分のビデオをオンラインで公開したい場合は、トラブルを避けるために、一部の通行人やナンバープレートの番号もモザイクをかけるする必要があります。自身のプライバシー保護したいときも、モザイク加工することもできます。
Q3:モザイクとぼかしの違いは?
ぼかしは、「カメラでピントが合っていない状態」です。元々の色や形をあまり崩さないので、自然な感じの加工に仕上がります。モザイクは「小さな四角形に区切って同じ色で塗りつぶした状態」です。元々の色も形もぐちゃぐちゃになるので、不自然な感じになります。
Q4:モザイクは復元できるか?
モザイクとは映像の一部または全部の解像度を落とし,粗いブロックの集まりに置き換えたもの。被写体の詳細を隠す場合などに用いる技術です。ネット上にはいろいろなモザイク破壊・解消ソフトがあるけど、残念ながらそれは嘘です。現時点モザイクを復元する技術はどこにもありません。私たちは今のところ、モザイク化の写真が逆される心配する必要もなく、かけられたモザイクは確かにプライバシーを保護できます。ご安心ください。
合わせて読みたい: 無料で画質を良くするサイト・アプリおすすめ5選!画像編集コツも紹介
六、まとめ
これではおすすめな自動追跡して動画にモザイクをかけるソフトおよびアプリです。自分のニーズ、財布、デバイスとOSに合わせて必要なものを選択してください。モザイクををかけたあと、動画を公開するほうが安心です。自分のプライバシーも保護できます。
これからプロを目指して進みたい方ならAdobe Premiere ProやDaVinci Resolveを推薦しますが、やはりAVCLabs Video Blur AIの様々なAi機能と併用して作業を大幅に短縮するのは一番おすすめです。


 ホーム
ホーム
