MacでYouTube動画をMP3に変換する方法
YouTubeは動画共有サイトとして膨大な数のMVや音楽がアップロードされています。今ではYouTubeで公開または個人のプレイリストを作ったり、作業用のBGMまとめ動画を聴いたりする人がたくさんいます。毎日YouTube上の音楽やMVを繰り返し聴きたいとき「MP3に変換して聴きたい」と感じた時もきっとあるでよう。
Windowsと比べると、Macで利用できる便利ソフトの量が少なすぎます。今回は、便利なツールを使ってmacOSでYouTube動画をMP3に変換する二つの方法を説明いたします。この記事は、ダウンロード済ど動画をMP3形式に変換する方法と直接YouTube動画をMP3でダウンロードする方法両方を紹介いたします。ニーズ合わせてお好きに使ってください。

一、必要なツールをダウンロードする
MacでYouTubeからMP3をダウンロードするといえば、YouTube動画をMP3に変換し、動画から音声を抽出とYouTubeから音声ファイルをダウンロードし、MP3形式で保存する2つの場合があります。ご周知の通り、YouTube動画は直接パソコンにダウンロードすることができません。
なので、いずれの場合であっても、外部ツールを利用する必要があります。ここは、一番簡単でシンプルなAny Video Converter Freeを使用します。
Any Video Converter FreeはMacでも使える優秀な無料ツールです。直感的なUI配置は完全な初心者でも使えこなせます。YouTubeの動画を最高画質、音質でダウンロードできます。作業用bgmなどの曲まとめ動画の場合、直接一つずつ切り抜いてMP3に変換することもできます。
次は、Any Video Converter Freeを使って、MacでYouTube動画を直接ダウンロードしてMP3に変換する方法とダウンロード済みの動画をMP3に変換する方法を紹介していきます。
Any Video Converter Free の特徴
- YouTube動画を任意のフォーマット間で自由に変換する
- 100以上のサイトからオンラインの音楽とビデオをダウンロードする
- 音声の調整及びエフェクト追加する。
- 動画を切り抜きして曲を作成する
- ハイクオリテの画面、カメラ録画
二、Macで直接YouTube動画をMP3でダウンロードする方法
Any Video Converter Freeをインストールする
まずは、上記のダウンロードボタンーをクリックして、Any Video Converter Freeをインストールしてください。
YouTube動画ダウンロードツールを選択する
LaunchPadからAny Video Converter Freeを起動した後、メイン画面の「動画ダウンロードツール」をクリックして、動画ダウンロードツールの画面へ移行します。
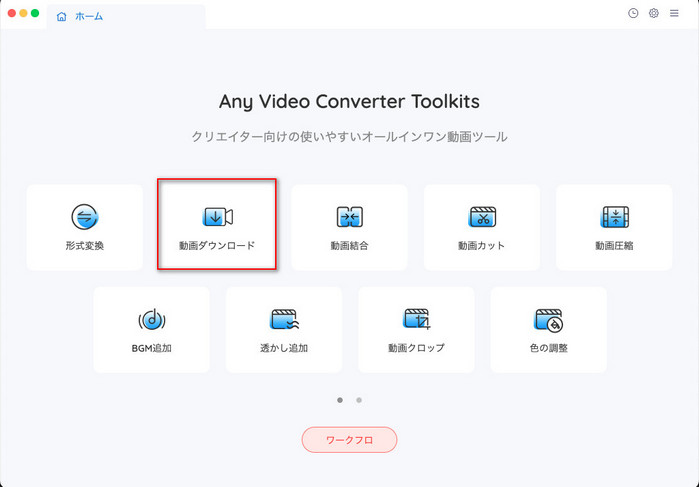
MP3形式でダウンロードしたい動画を追加する
動画ダウンロードツールでは、以下の画面が表示されます。直接YouTube動画のアドレス欄からリンクをコピペーします。複数の動画を一気にダウンロードしたい場合、右上にある「+」をクリックして、複数ののリンクを追加して解析行きます。
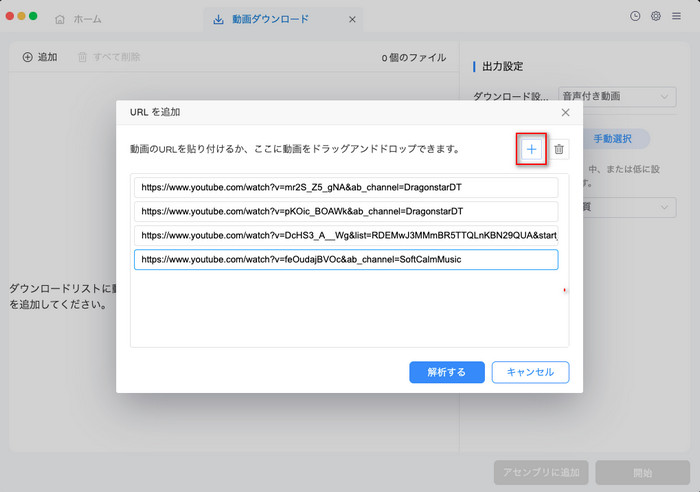
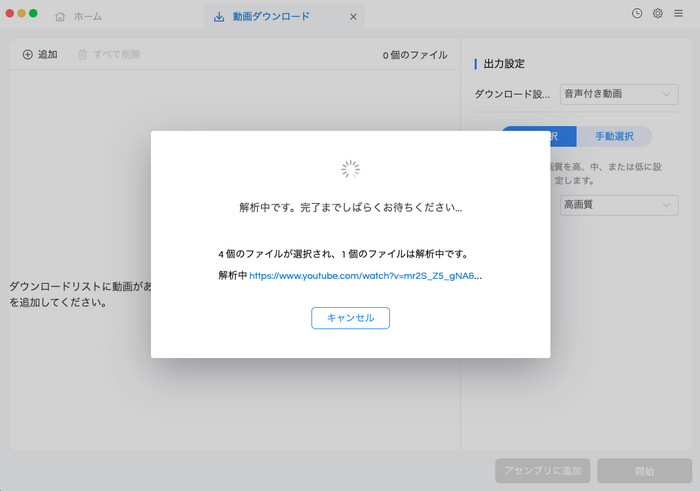
MP3形式でダウンロードする
解析が完了したら、右側にある出力設定で「音声のみ」にします。そうしたらMP3ファイルだけがダウンロードされます。ダウンロード完成するまでしばらく待ちましょう。ダウンロードが完成したら、「出力フォルダを開く」をクリックして、ダウンロードしたMP3ファイルが見えます。
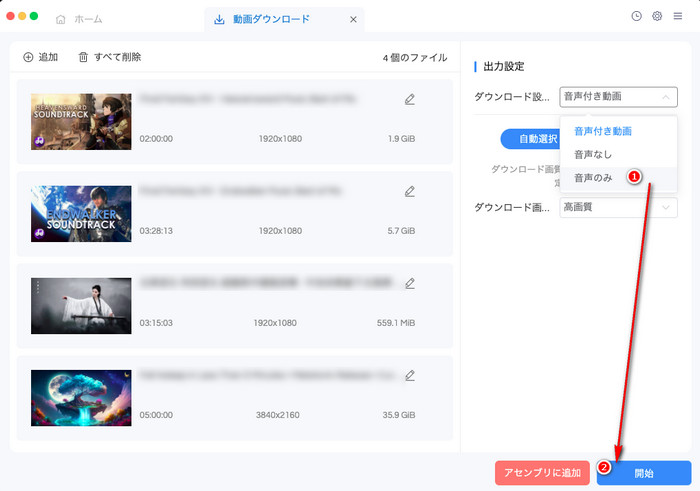
三、Macでダウンロード済の動画をMP3に変換する方法
Any Video Converter Freeをインストールする
まずは、上記のダウンロードボタンーをクリックして、Any Video Converter Freeをインストールしてください。すでにダウンロード完了の方は、次の手順を見てください。
形式変換ツールを選択する
Any Video Converter Freeを起動して、メイン画面の「形式変換」ツールをクリックします。
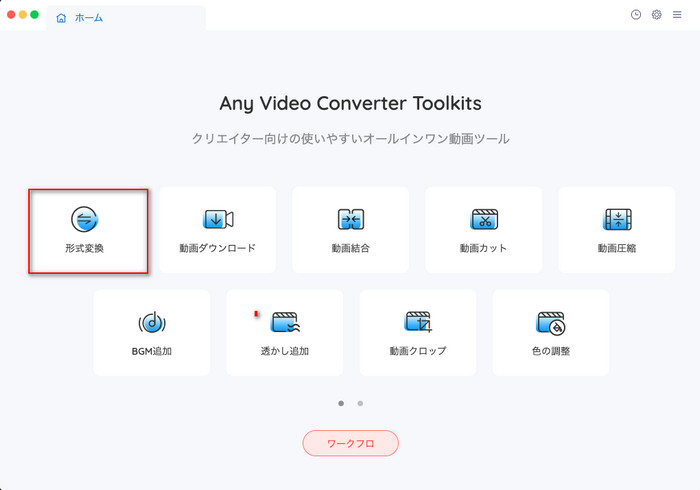
MP3に変換したいローカルYouTube動画を追加する
ドラッグ&ドロップしてファイルを追加するか、中央にある「+動画を追加」をクリックして変換したい動画ファイルを選択します。最初の動画ファイルを追加した後、上部の「追加」をクリックしてさらに追加することができます。
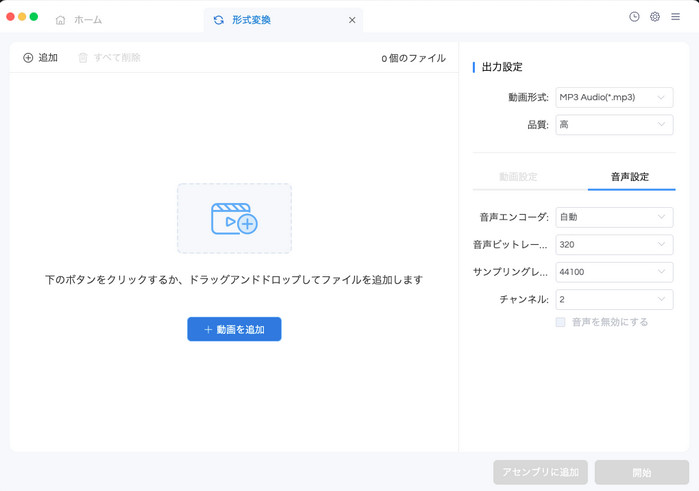
動画をMP3に変換する
右にある「動画オプション」の「動画形式」で、変換先の動画形式を「MP3 Audio」に指定します。品質を「高」にして、音声エンコーダを「mp3」にして、最後は開始をクリックしてMP3に変換します。完成したら、「出力フォルダを開く」をクリックして、変換したしたMP3ファイルが見えます。
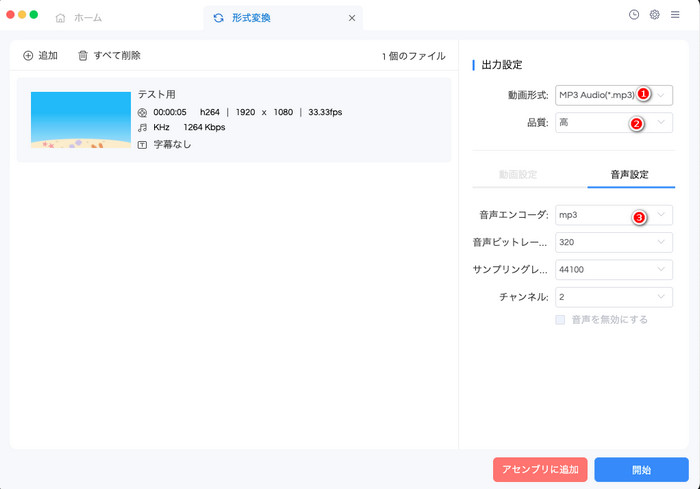
四、まとめ
これでMacでYouTube動画をMP3に変換する二つの方法は紹介しました。いかがでしょうか
Any Video Converter Freeは、YouTube動画ダウンロードとMP3変換機能以外、GIF変換、動画結合、画面録画、カメラ録画、動画クロップ、画質向上などの機能もあります。どれも初心者に優しいので、必要であれば、ぜひご利用ください。


 ホーム
ホーム
