【2025最新】USBメモリを媒介にしてPS4で動画再生する方法!
PS4(PlayStation 4)はソニーが2013年11月15日に発売した家庭用ゲーム機、2019年12月31日時点で、すでに世界累計実売台数1億600万台達成しました。コルナウイルスに影響を及ぼされた世界中チープ産業が低迷し続けている今では、次世代のPS5もなかなか手に入れず、抽選販売し続けています。

PS4は時代的な家庭用ゲーム機ということは周知のとおりが、同時にテレビで好きな動画や映画と音楽などを任意にプレイヤーできる家庭用ビデオ、映画放送機でもありということはご存じでしょうか?というわけで、今回の記事はPS4で任意に動画再生できる方法を紹介します。材料はUSBメモリ一本だけ!
一、動画再生する前の事前準備
1.PS4で再生したい動画の拡張子を確認
PS4は動画再生できるが、全ての動画ファイル形式が再生できるわけではない、むしろ数える程です。なので、お先に再生したい動画ファイル形式を確認してください。動画ファイル形式の表現方はその拡張子、普通では拡張子は見えないが、その時動画ファイルを右クリックして、一番下の「プロパティ」を開いて、ファイルの種類のことろで動画ファイル形式が見られます。
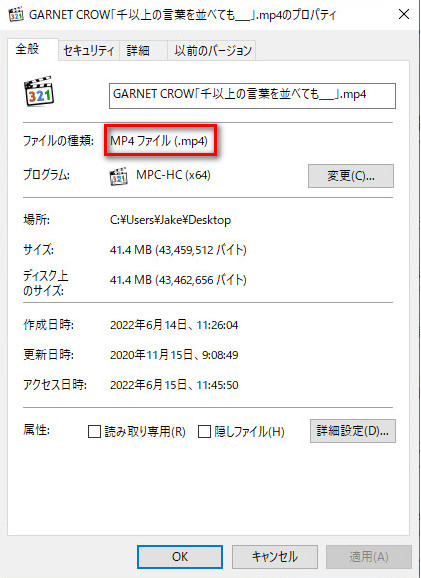
2.PS4で動画を再生できる動画形式を紹介
まずはPS4で再生できる動画ファイル種類を確認してください。PS4で再生できる動画ファイル形式は合わせて6種類です。
- ・MKV
- コーデック:H.264/MPEG-4 AVC High Profile Level 4.2
- ・AVI
- コーデック:MPEG4 ASP, H.264/MPEG-4 AVC High Profile Level 4.2
- ・MP4
- コーデック:H.264/MPEG-4 AVC High Profile Level 4.2, H.264/MPEG-4 AVC High Profile Level 5.2(PlayStation®4 Proのみ)
- ・NPEG-2 PS
- コーデック:MPEG2 Visual
- ・MPEG-2 TS
- コーデック:H.264/MPEG-4 AVC High Profile Level 4.2, MPEG2 Visual
- ・AVCHD(.m2ts, .mts)
- ・XAVC S™(.mp4)
動画のファイル形式と動画のコーデックが全部合わせる以上、再生は可能となります。コーデックとは動画の圧縮形式、動画をデジタルかして電子機械で再生するにはコーデックが必要で、普通ではプロパティでも見られません。次はその確認方法と変換方法を紹介します。
3.PS4で再生したい動画を再生できる形式に変換
上記のように動画のファイル形式と動画のコーデックがいずれか合われてない場合、PS4で再生できません。再生するために変換が必要です。変換ソフトはいろいろあるが、今回はAny Video Converter Freeという無料変換ソフトを使って動画を再生できる形式を変換します。Any Video Converter Freeのサイズが小さくてダウンロードが安い、変換速度も速くて、無料でも広告は出ない、お勧めします。
Any Video Converter Free
- 見たい動画のフォーマットを自由に変換できる
- 動画コーデック解析、変換、圧縮する
- CDやビデオからオーディオをリッピングして抽出できる
- 好きな動画をDVDに書き込む保存する
- 強いメディアプレイヤーが内蔵されている
Any Video Converter Freeを使って変換する手順
Step 1 まずは、Any Video Converter Free をダウンロードして起動して、「形式変換」ツールを選択します。
Step 2 起動後、上の動画追加をクリックして動画追加する、あるいは直接フォルダー内から変換したい動画をドロップするで動画追加します。動画追加完了後すぐに赤い枠内で動画のコーデック種類が確認できます。上記のリスト内のそれぞれのファイル形式とコーデックが全部合わせているなら、変換しなくても再生できます。
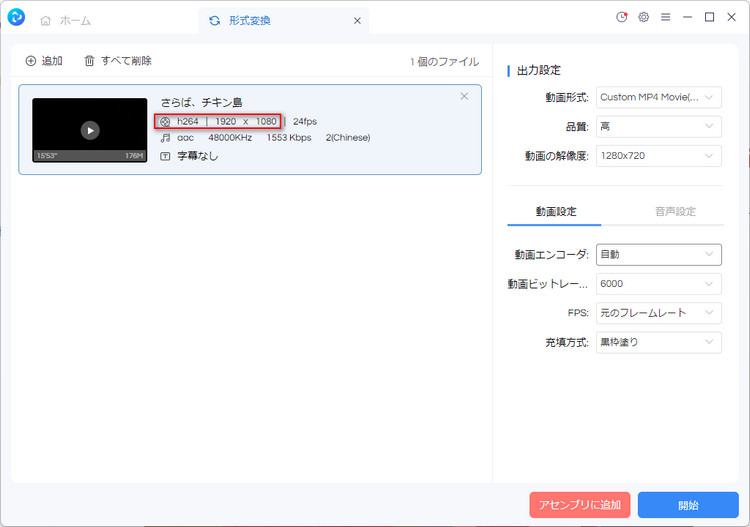
Step 3 右で、変換したいフォーマットを選択します。ここは「MP4」あるいは「MKV」を選択すればOKです。
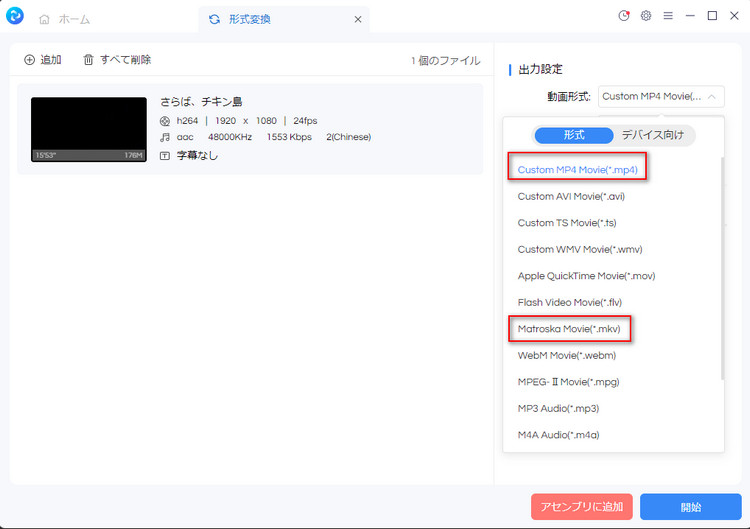
Step 4 右下の開始を押せば、あとは待つのみ。変換完了後の「出力ファイルの表示」をクリックして出力ファイルのフォルダーを開けば、変換完成の動画が見えます。(コーデックも同時にPS4用コーデックに変換された)
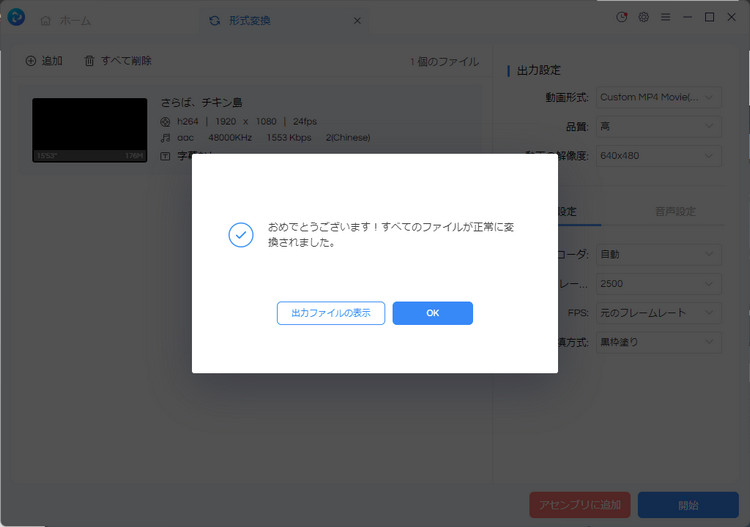
関連記事: 簡単かつ無料でH.264/H.265(HEVC)を変換する方法
二、USBメモリを媒介にしてPS4で動画再生する
1.USBメモリを改造
PS4は、接続されたUSBメモリにも要求しています。事前に準備したUBSメモリをパソコンに挿し込み、右クリックしてプロパティを選択し、ファイルの種類のところで確認します。「FAT」または「exFAT」ではないと、PS4は認識できません。(パソコンでよく使われるのは「NTFS」と「HFS」)「FAT」または「exFAT」ではない場合には、USBメモリ内のデータをバックアップして右クリックしてフォーマットを選択し、「FAT」形式にフォーマット化をしてください。
USBメモリのフォーマットを確保した後、PS4が識別できる新規フォルダを作成、名前を「Video」にします。もし音楽が再生したい場合、「Music」フォルダーを作成すればいいです。あとは変換完了した動画ファイルを「Video」にいれば改造完了となります。
2.PS4で動画再生する
最後は、PS4で動画再生する手順を紹介します。
- ①PS4ホーム画面から「メディアプレイヤー」を起動する,ダウンロードしていない場合、PlayStation®Storeからメディアプレーヤーをダウンロードしてください。
- ②USBメモリをPS4本体に挿し込み、接続されたUSBメモリが検出され、自動的に表示される。「USBフォルダ」→「Video」と選択し再生する。
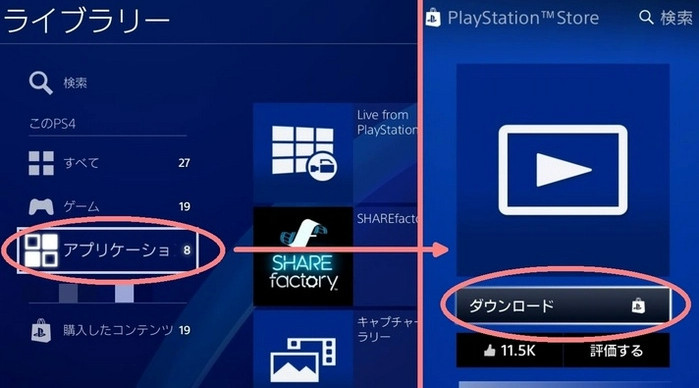
三、最後に
上では、USBメモリを媒介にしてPS4で動画再生する方法です。上記の操作に従って、動画をPS4で再生することができます。PS4は性能強い家庭用ゲーム、メディア放送デバイスが、パソコンといろいろ違って交換性が悪いです。Any Video Converter Freeを上手く利用すれば、どんな動画でもテレビの大画面で楽しめます。早速無料ダウンロードして試してみましょう。


 ホーム
ホーム

