簡単!画質落とさずに動画を圧縮する方法「Windows・Mac」
無料、有料を問わず、今では、たくさんの動画変換ソフト、サイトがあります。初心者は普通デフォルト設定で動画を変換していますが、変換後の動画の画質は劣化していることが多いです。ネットでは、画質を落とさずに動画のサイズを圧縮する方法はないかとよく聞かれています。動画圧縮についてことや使うソフトを説明したいと思います。

動画圧縮について知るべきポイントは?
画質を落とさずに動画のサイズを圧縮する方法はありませんが、画質をできるだけ保持しながら、圧縮する方法はあります。これからは、エンコーダー、ビットレートと解像度をわかりやすく説明したいです。その三つの概念を理解すれば、自分の目的に応じて、楽に動画変換できます。
今よく使われている形式は MP4 ですので、ほとんどのユーザーも、動画を MP4 に変換しています。これからは MP4 形式を基づいて基本概念と圧縮方法を説明します。
解像度
まずは、解像度から説明しましょう。解像度は一番よく聞かれている概念だと思います。慣用的にコンピュータ等のディスプレイに表示される総画素数を指します。SD、HD、UHD、480p、720p、4K などは解像度を指しています。よくある考えは解像度が高いほど、画質が良く、きれいな画面が見ます。しかし、画質を決めるのは解像度だけではなく、ビットレートも重要です。あるユーザーは「動画を同じく 1080p に変換しても、画面がきれいに見えません」と言っています。この場合は変換された動画のビットレートが低いかもしれません。
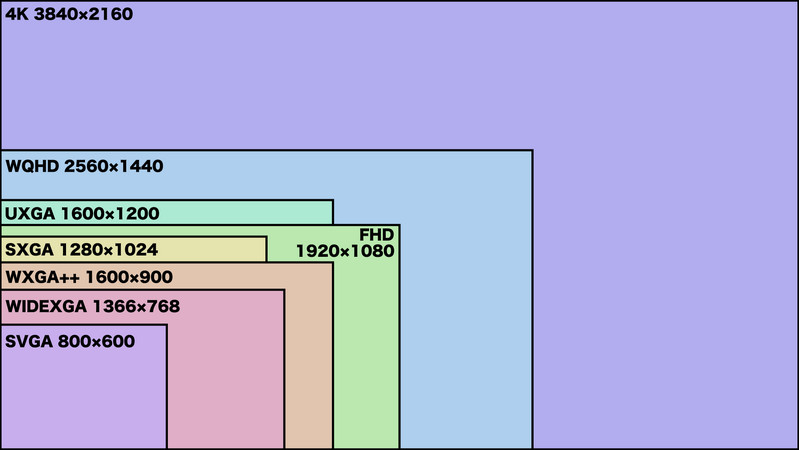
ビットレート
ビットレートの単位は bps です。ここでは、複雑な概念を言わず、ビットレートが高いほど、より精細な画面が見えます。ビットレートが低かったら、モザイクだらけです。また、、ビットレートがファイルサイズを決めています。よくある誤解の一つは解像度が高いほど、動画のサイズも高いです。実際は、高解像度動画の画面を精細に表現するには、必要なビットレートも高いです。今のスマホや一眼レフカメラでとっが動画のサイズが大きいです。画質を確保するため、ビットレートは相当高いです。

エンコード
次は、エンコードを説明します。一見は MP4 ファイルですが、そのエンコードが違うかもしれません。今よく使われているのは H.264(MPEG-4 AVC)と H.265(HEVC)です。将来は H.265(HEVC)の時代だと思います。
H.264 の特徴は互換性が良いです。H.265 と比べて、高画質を維持するため、相対的にビットレートが高いです。逆に、H.265 のほうは H.264 と比べて、高画質を維持するため、相対的にビットレートが低いです。欠点は、互換性が悪い、古いデバイスで再生すると、音声が画面に合わないかもしれません。または古い動画編集ソフトで認識できないかもしれません。
iPhone の「設定」→「カメラ」→「フォーマット」 では「互換性優先」に選択すると、録画したものは H.264 エンコードです。もう一つ「高効率」は H.265 です。
動画の画質を保持するまま、サイズを圧縮には、以上の三点を活用してください。
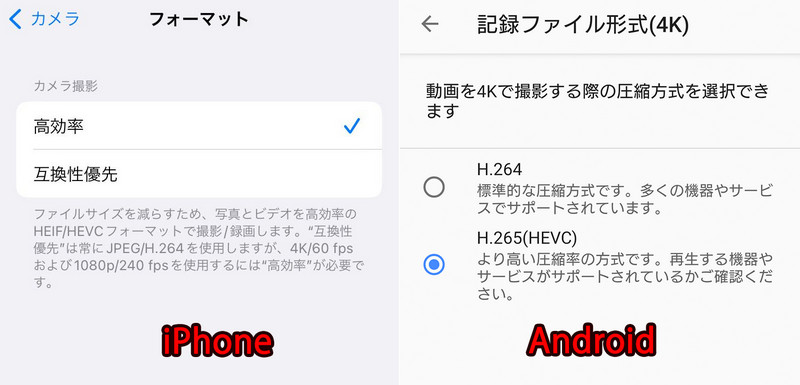
動画圧縮
以上の概念を理解すれば、動画圧縮も簡単になります。最大限サイズを圧縮するなら、エンコードを H.265 にするのがお勧めです。もし、古いデバイスで再生するなら、互換性が良い H.264 にするしかできませんね。
エンコードを決めたら、元の動画ファイルをチェックします。右クリックして、「プロパティ」、「詳細」では、動画の解像度と総ビットレートが見えます。その中に、オーディオのビットレートも見えます。
動画変換するとき、元の動画より高い解像度とビットレートにするのは意味がないので、お勧めしません。ビットレートの数値は、解像度に合わせて、設定すればよいです。
パラメーター設定について、下記の表にご参考ください。
| 480p | 720p | 1080p | 4K | |
|---|---|---|---|---|
| H.264 | 600 kbps | 1,000 kbps | 1,500 kbps | 8,000 kbps |
| H.265 | 400 kbps | 700 kbps | 1,000 kbps | 6,000 kbps |
以上の数値は自分でテストした結果です。サイズや画質も受け入れる程度です。動画のビットレート以外、オーディオのビットレートもサイズに影響があります。一般では、128kbps は十分です。音楽を表現するための動画だったら、192kbps、または 256kbps に設定してもよいです。もっと圧縮するなら、96kbps にしても悪くありません。
動画を圧縮するデメリットは?
圧縮した動画を復元できません。動画を圧縮した後、細部の情報が失われますので、たとえAIソフトを利用しても、その細部の情報を復元することができません。音声の部分も同じです。ソースファイルを削除する前に、しっかり考えてください。
動画を圧縮できるおすすめソフトは?
Any Video Converter
Any Video Converter は多種多様な機能を持つ動画、音声変換、編集、ダウンロードソフトです。動画変換の機能を利用することで、簡単に動画の形式を変更し、圧縮することができます。出力するファイルのサイズを指定して、圧縮する機能もあります。また、完全無料で利用可能です。
XMedia Recode
XMedia Recode は、様々な種類の動画・音源フォーマットの変換に対応している動画変換ソフトです。完全無料で利用可能です。変換するとき、調整可能な項目も多くて、詳しく調整することができます。ほかの機能が持たない、単純な形式変換ソフトです。
Adobe Premiere Pro
プロな動画編集ソフトです。簡単に動画をカットして、編集して出力できます。対応の出力形式も豊富で、詳しく設定することも可能です。ビットレート以外に、エンコードの質量も調整可能です。無料体験が可能です。Adobe 系のソフトと連動することができます。
PowerDirector
PowerDirector 人気がある動画編集ソフトです。動画を編集して、いろんな形式に出力可能です。動画編集ソフトとして、出力動画のビットレートを指定して、圧縮することも可能です。無料体験ができません。
パソコンで画質を落とさず動画を圧縮する方法
今まで、使っている動画変換ソフトは Any Video Converter です。フリー版もありますので、ここで、Windows 版のフリー版を使って、動画を圧縮する手順を説明します。
Any Video Converter Free の特徴
- 200+形式の動画変換して、解像度を変更する
- 100以上のサイトから音楽とビデオをダウンロードする
- 簡単に動画をカットして、不要な部分を削除する
- ビデオを DVD に書き込む
- 動画のコントラスト、彩度などを調整して画面を修正する
操作方法
まずは、上のダウンロードボタンをクリックして、動画変換用のソフトをダウンロードして、パソコンにインストールします。右上の変換ボタンに左の部分をクリックして、変換形式を MP4 形式に選択します。
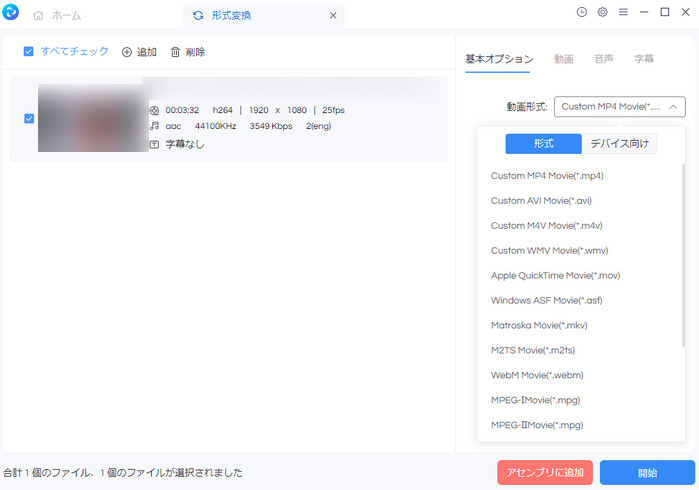
元の動画の解像度とビットレートをチェックします。先の言う通り、動画ファイルを右クリックして、「プロパティ」→「詳細」のところで、撮った動画の解像度とビットレートが見えます。ここで、iPhone SE2 で撮った H.264 の動画をサンプルにして説明します。
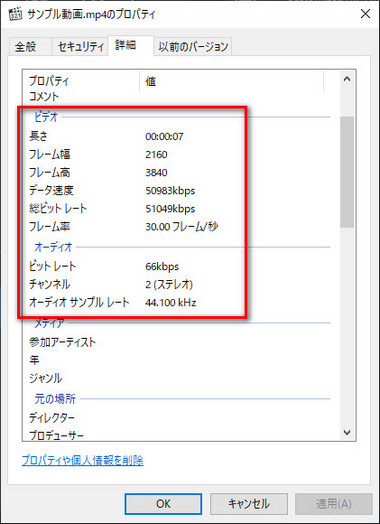
次は圧縮したい動画を変換ソフトに追加します。同じ解像度を設定してから、「動画」をクリックして、動画エンコーダとビットレートを設定します。音声のビットレートは元動画と同じく 64kbps にします。
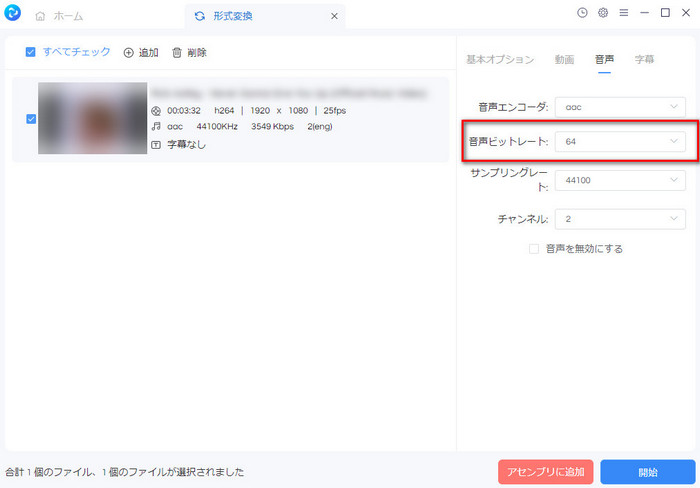
設定が完了したら、右上の開始ボタンをクリックして、変換を行います。H.265、高ビットレートは変換の速度に影響があります。良い CPU と GPU を持てば、変換速度も速いです。
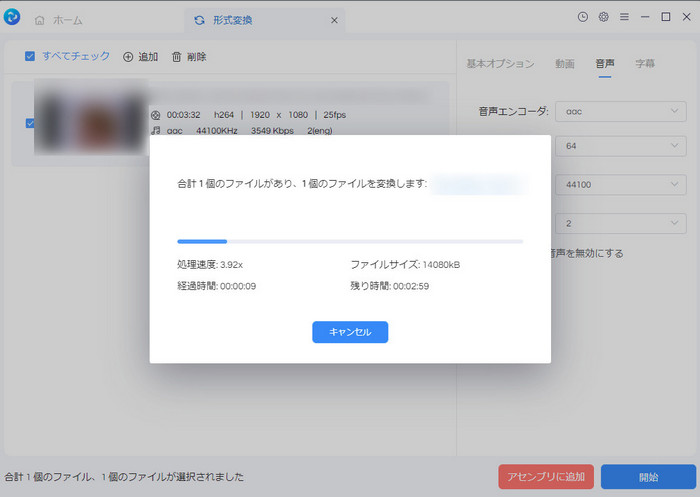
変換後、変換した動画を確認します。以下は、上の数値で変換した画面と元の動画の画面と比べています。これで、42.6 MB の動画を 7.04MB に圧縮しました。元サイズの約六分の一にしました。画質が少し劣化しますが、受け入れる範囲だと思います。状況を見ながら、ビットレートを調整すればよいです。

最後に
上以上では、動画の画質を保持するまま、動画のサイズを圧縮する方法を紹介しました。動画圧縮するとき知るべく概念と、動画圧縮用のいくつかのソフトも紹介しました。
初心者の場合は、Any Video Converter Free をお勧めします。これは無料で使える動画変換ソフトです。動画変換以外、YouTube の動画ダウンロード、DVD に書き込む機能もあります。お試しください。
もし、動画の画質を上げたいなら、一般の動画変換ソフトは無理ですので、AVCLabs Video Enhancer AIを使うのがお勧めです。簡単に、SD 画質の動画を HD 画質に、HD 画質の動画を 4K 画質にアップスケールできます。




