
Any Video Converter フリー の操作ガイド
Any Video Converter フリー Windows 版は動画を編集したり、YouTube など200+サイトから動画や音楽をダウンロードしたりすることができます。Any Video Converter フリー版を使って、お好きな動画を携帯デバイス、プレーヤー用の形式に自由に変換し、持ち歩きながら視聴可能になります。
パート1、 ビデオを他のビデオフォーマットに変換する方法
「動画追加」をクリックして、変換したいビデオ動画をプログラムに追加します。
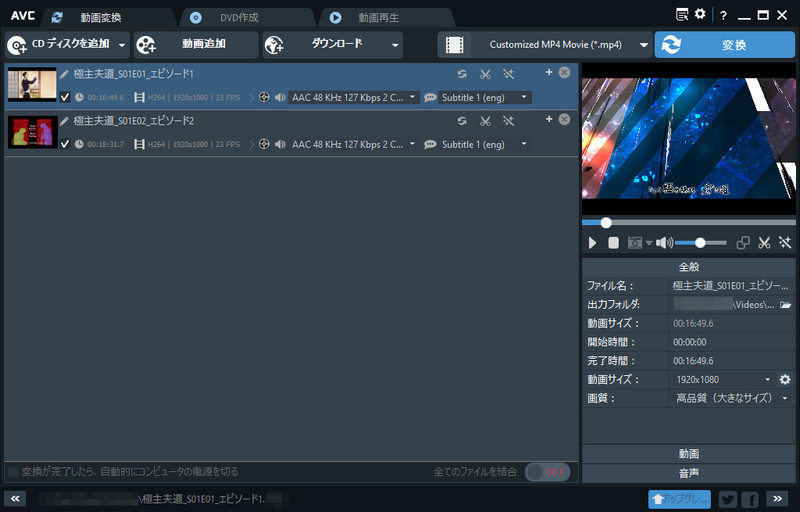
「出力形式を選択」をクリックし、ドロップダウンリストから出力ビデオ形式を選択します。
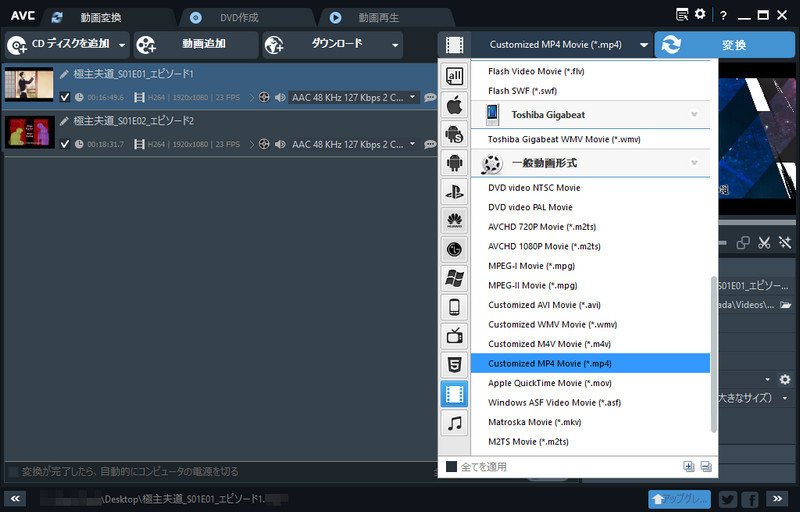
「変換」ボタンをクリックして、変換を開始します。
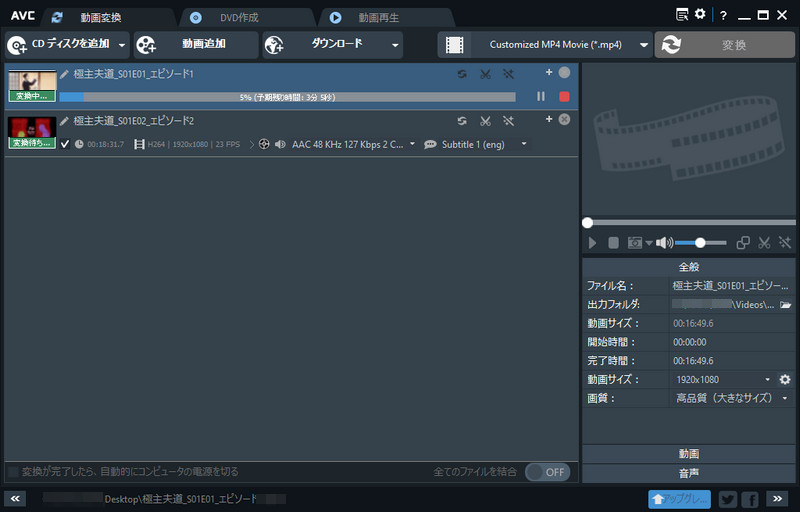
ご注意: プレビューウィンドウフィールドの下で、出力ビデオパラメータを手動で設定することもできます。 初心者ユーザーの場合は、デフォルト設定のままにしておくことをお勧めします。
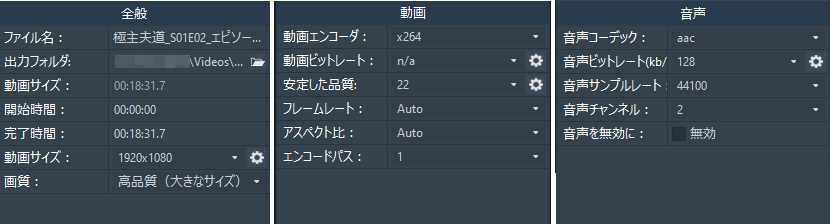
パート2、ビデオをカスタマイズします。
ビデオをトリミングします。
ビデオファイルの横にある![]() アイコンをクリックすると、ポップアップウィンドウが表示され、ここでクリップの開始時刻と停止時刻を設定できます。複数のセグメントをクリップするには、[新しいセグメント]ボタンをクリックし、前の手順を繰り返して、別のセグメントをトリミングしてください。
アイコンをクリックすると、ポップアップウィンドウが表示され、ここでクリップの開始時刻と停止時刻を設定できます。複数のセグメントをクリップするには、[新しいセグメント]ボタンをクリックし、前の手順を繰り返して、別のセグメントをトリミングしてください。
1. 再生ボタンをクリックして、ビデオを再生してクリップを開始します。
2.開始点と終了点をクリックして、目的のセクションをトリミングします。
3. [新しいセグメント] ボタンをクリックし、手順2を繰り返して別のセグメントをトリミングします。
4.トリミングされたセグメントを選択し、[セグメントの再生]ボタンをクリックして、選択したセグメントを再生します。
5.[上に移動]と[下に移動]ボタンをクリックして、セグメントの順序を調整します。
6.Apply をクリックして変更を保存します。
7.[確認]ボタンをクリックして、メイン画面に戻ります。
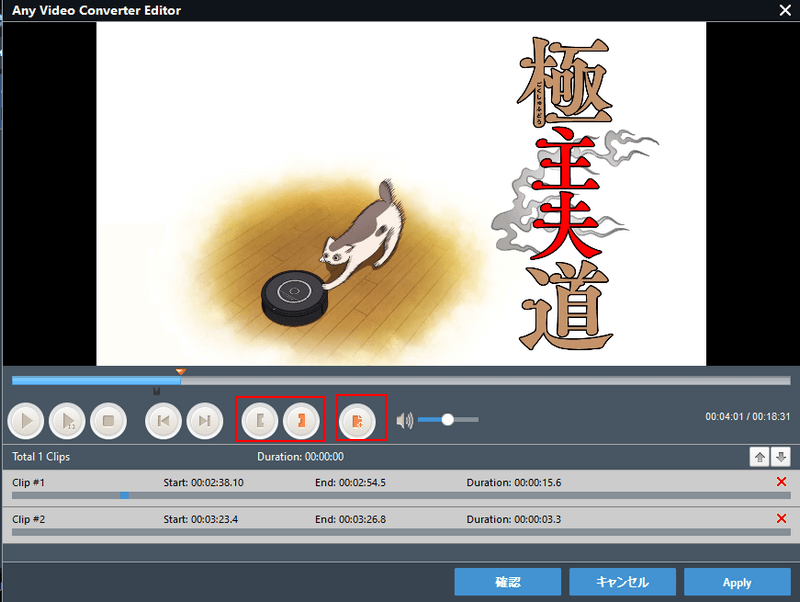
複数のビデオを一つで結合
すべてのファイルを結合をオンにして、複数のファイルをマージすることができます。
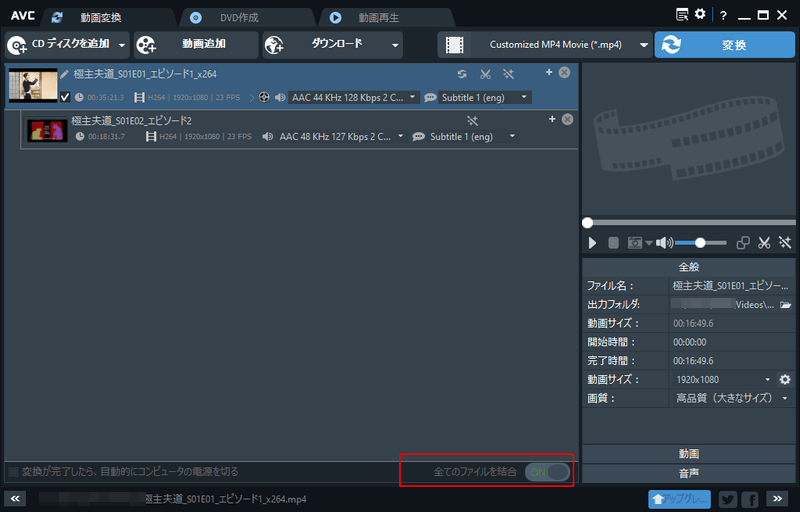
ビデオ編集
ビデオファイルの横にある アイコンをクリックして、組み込みのビデオ編集ウィンドウを開きます。
アイコンをクリックして、組み込みのビデオ編集ウィンドウを開きます。
効果: ビデオ効果タブでは、必要な効果を追加したり、明るさ、コントラスト、彩度を調整したりできます。
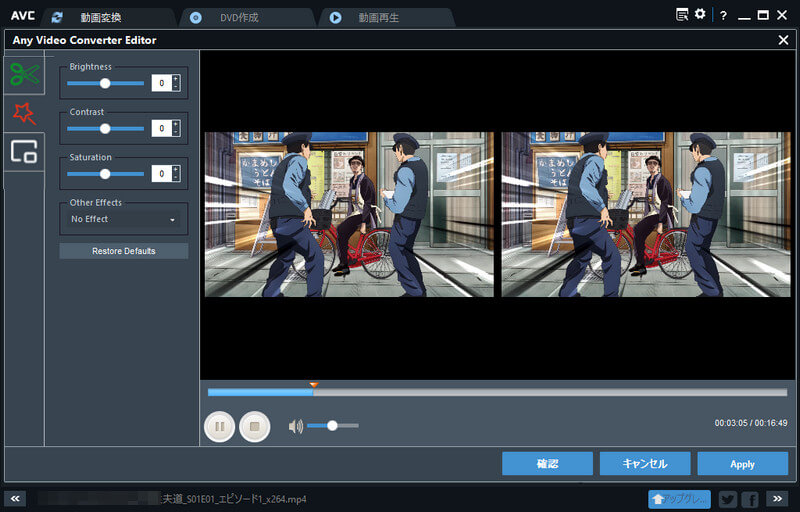
クロップ:クロップタブでは、ビデオの不要な部分を削除することができます。
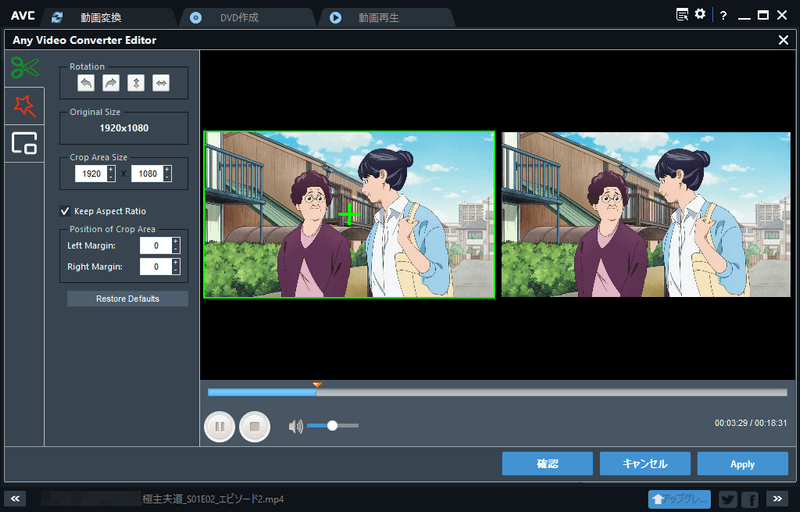
透かし: ビデオ透かしタブでは、テキストと画像の透かしを追加できます。
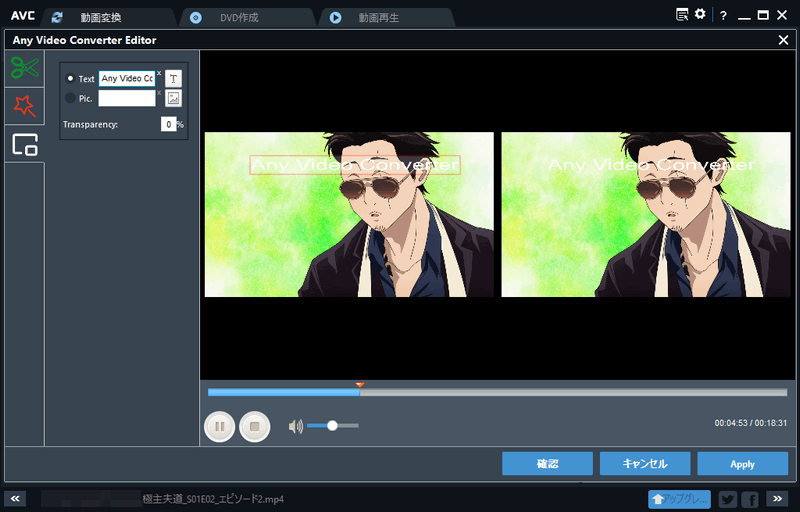
パート3. YouTube からビデオや音楽をダウンロードする方法
上のダウンロードをクリックして、ポップアップウィンドウで Youtube 動画の URL を貼り付けます。
ダウンロードボタンをクリックして、YouTube から動画のダウンロードを開始します。
ご注意: オンライン共有サイトからのみ音楽ファイルをダウンロードする場合は、 ボタンをクリックして[音楽ファイルのダウンロード]を選択し、YouTube、VEVO、Vimeo、SoundCloud、およびその他の100+オンライン共有サイトから音楽ファイルをダウンロードできます。
ボタンをクリックして[音楽ファイルのダウンロード]を選択し、YouTube、VEVO、Vimeo、SoundCloud、およびその他の100+オンライン共有サイトから音楽ファイルをダウンロードできます。
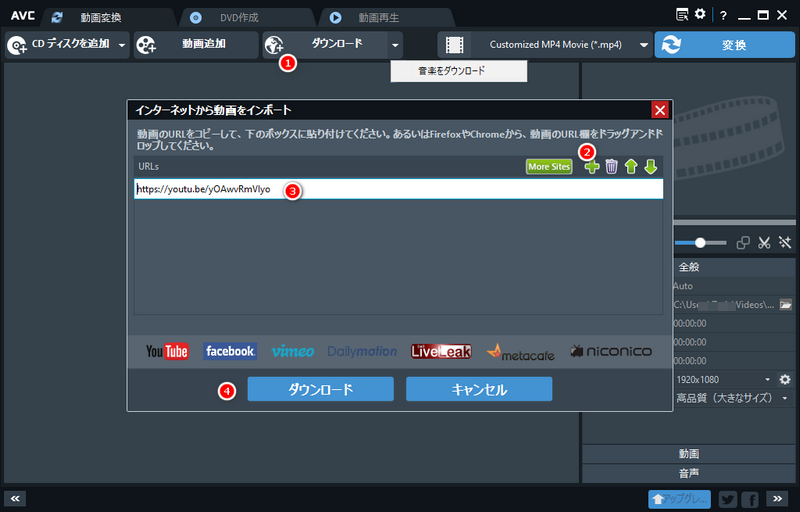
パート4.ビデオを DVD に書き込む方法
DVD 作成をクリックして動画を追加します。
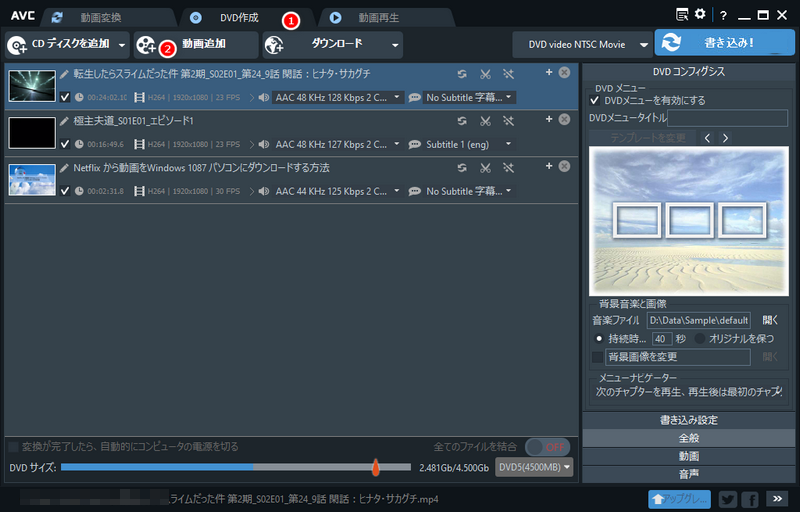
出力フォーマットを選択します。
TV システムに応じて、DVD video NTSC Movie またはDVD video PAL Movieを選択し、DVD プレーヤーに応じて AVCHD Movie を選択します。
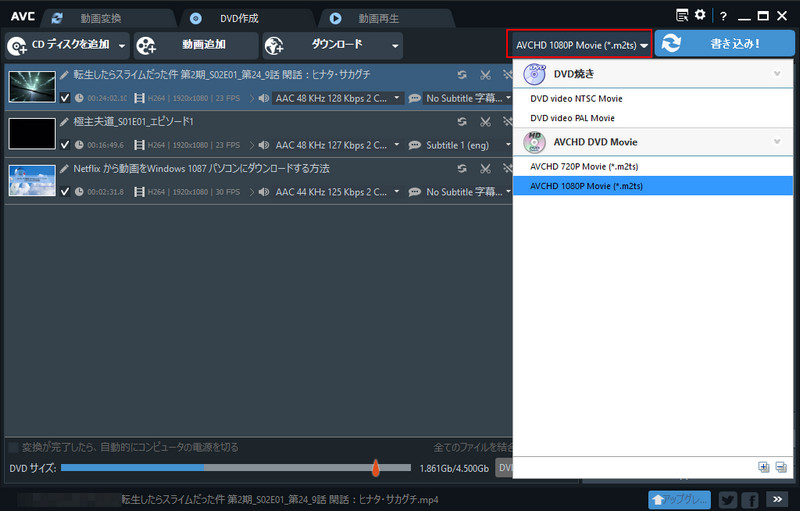
[書き込み!]ボタンをクリックして、ビデオの DVD への変換と書き込みを開始します。
 お勧めの製品
お勧めの製品

