使い方
Any Video Converter Ultimate for Mac は、Mac OS 向けの動画変換 & 編集、DVD 変換と DVD 作成出来るソフトです。また、YouTube & ニコニコなどの100+共有サイトからオンライン動画をダウンロードすることが可能です。ほぼ全ての動画形式に対応できるから、動画間に簡単に AVI、WMV、MP4、VOB、FLV、3GP、MP3、AAC などを相互変換できるだけでなく、DVD ムービーを MOV、M2TS、MTS、RMVB、RM、WMV、FLV、TS、TY、MKV、3G2、3GP2、AVI、MP4、SWF などに変換も可能です。
1. 動画の変換
ビデオ/ DVD ファイルを追加
「動画を変換」 に移動して、ビデオを変換します。 [ファイルの追加]または[DVDの追加]ボタンをクリックして(メニュー項目[ファイル]-> [ファイル/ DVD を追加]またはディスクまたは他の場所から直接リストにファイルをドラッグすることもできます)、ファイルを選択しますインポートしたい。
Tips: この強力なビデオコンバーターは、FLV、MPEG1、MPEG2、MP4、3GP、3G2、MOV、AVI、M2TS、MPEG TS / TP(HD ビデオ用)などを含む一般的なビデオ形式をサポートします。
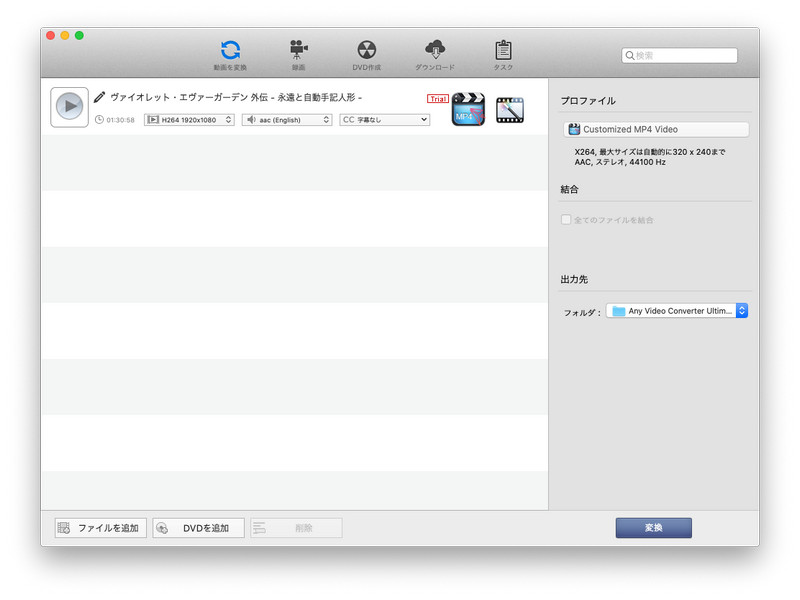
出力形式を設定する
メインインターフェイスのプロファイルドロップリストで変換したい形式をクリックして、選択します。選択した形式がリスト上のすべてのファイルに設定されます。
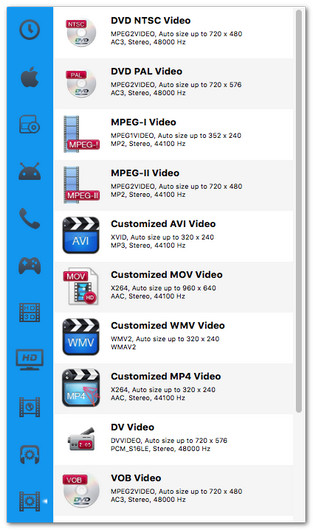
出力先を設定する
出力場所-フォルダドロップリストをクリックし、選択...をクリックして出力先を設定します。
Tips:デフォルトのパスは/ Users/ user/ Movies/ Any Video Converterで、Reveal In Finderをクリックするとパスが開く可能性があります。
変換を開始する
「変換」ボタンをクリックすると、リストは空になります。その間、リスト上のすべてのファイルが「タスク」-「未決」-「変換」 リストに追加され、変換が順番に開始され、カウントダウンが開始されます。
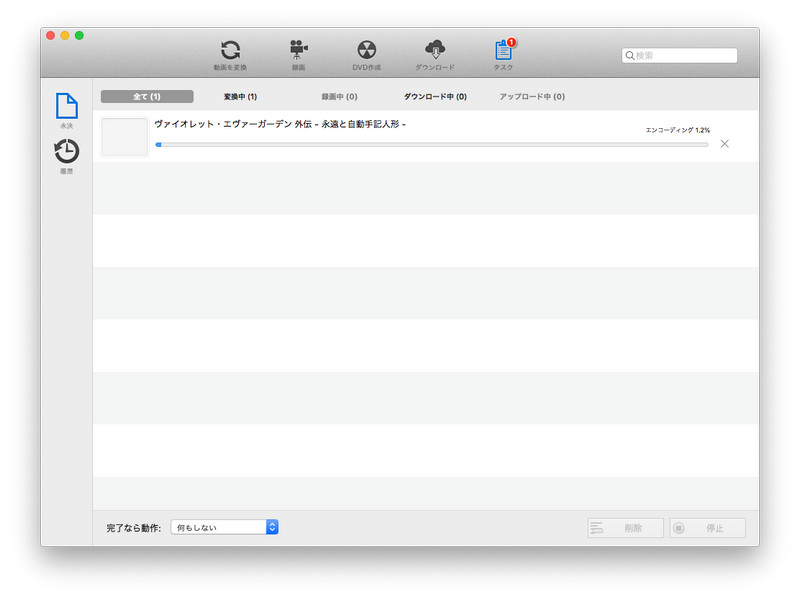
2. オンラインビデオをダウンロードする方法
URLを追加
ダウンロードに移動します。"URL を追加"ボタンをクリックすると「URL を入力」ウィンドウが表示されます。URL を入力または貼り付けて、URL を追加します。解析すると、ファイルはダウンロードリストに表示されます。また、メニューのファイル -> URL を追加を使用するか、URL をリストに直接ドラッグします。
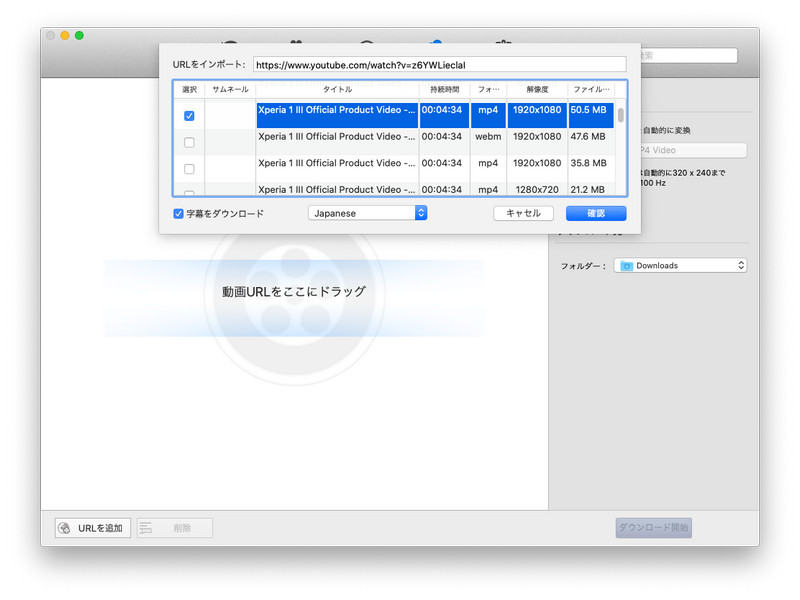
Tips:YouTube または他のオンラインサイトからビデオをダウンロードする場合、ダウンロードの形式、解析度、および字幕を選択できます。
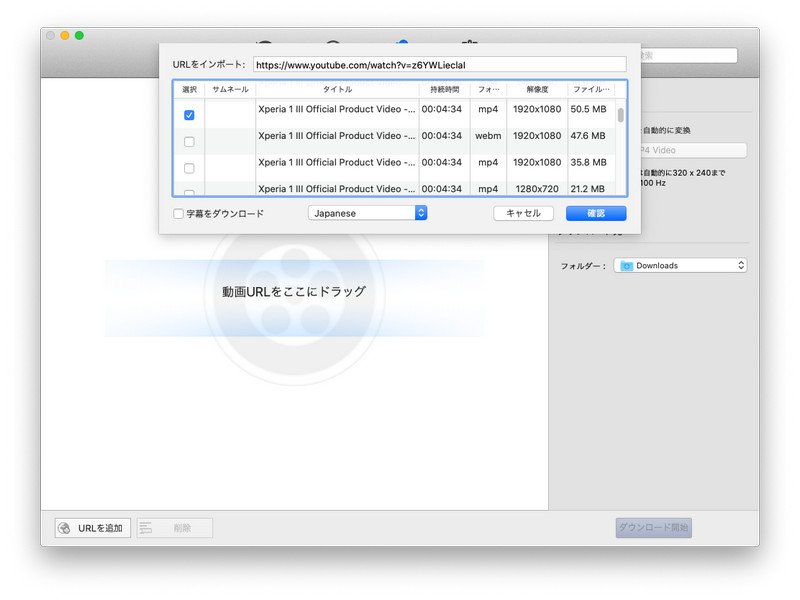
ダウンロードを開始する
ダウンロード開始ボタンをクリックすると、リストが空になります。その間、リスト上のすべてのファイルがタスク-保留中-ダウンロードリストに追加され、ダウンロードが順番に開始されます。
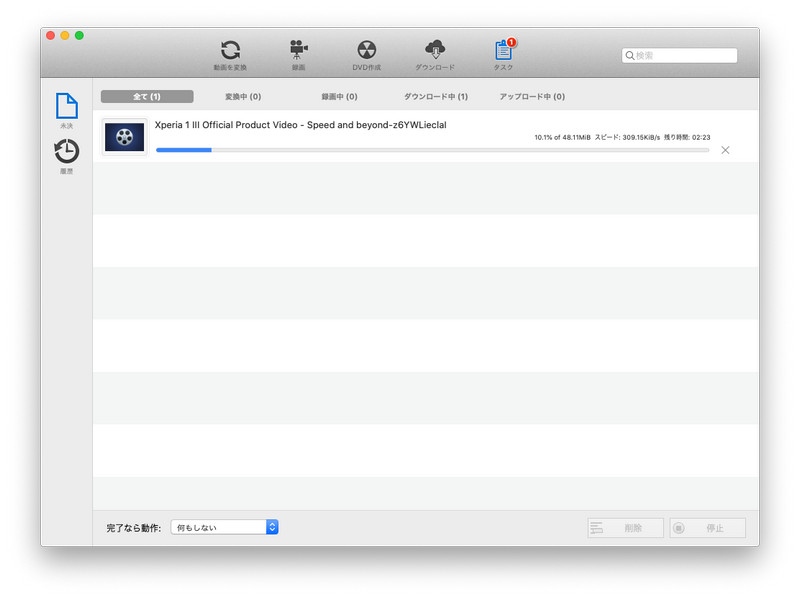
3. ビデオ DVD を焼く方法
ビデオを追加
「DVD書き込み」 に移動します。"追加" ボタンをクリックして、あるいはファイルをディスクまたは他の場所から直接リストにドラッグしますてついかします。
テンプレートを設定する
テンプレート ドロップリストをクリックして、テンプレートを自作DVD ファイルの DVD メニューとして設定します。選択したテンプレートが下のウィンドウに表示されます。次に、 DVD のプレビューボタンをクリックすると、DVD プレビューウィンドウがポップアップし、追加されたファイル、次/前のボタン、および再生ボタンが表示されます。
Tips:
(1) If the テンプレート が「なし」の場合、DVD のプレビューはサポートされていません。
(2) ファイルが追加されていない場合、DVD のプレビューもサポートされていません。
(3) 追加したファイルの数に応じて、次/前のボタンが表示されます。
(4) 再生ボタンをクリックするか、DVD プレビューウィンドウでファイルをクリックしてビデオを再生します。
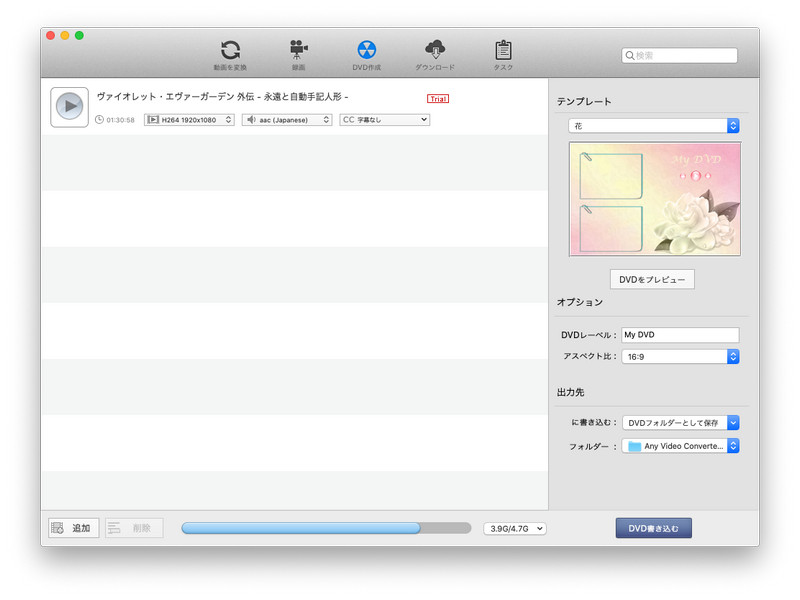
オプションの調整
DVD レーベル: デフォルトの名前は「MyDVD」です。名前の変更することができます。
アスペクト比: ビデオのアスペクト比を4:3や16:9などに設定します。
DVD の書き込みを開始する
「DVD を書き込む」ボタンをクリックすると、プログレスバーがポップアップします。
Tips:書き込みが完了する前に、他の機能を操作することはできません。
 お勧めの製品
お勧めの製品


