
Any Video Converter Ultimate版の操作ガイド
Any Video Converter Ultimateは、オールインワンのビデオコンバーター、DVD コンバーターとクリエーター、ビデオレコーダー、および YouTube ビデオダウンローダーです。従来のビデオコンバーターよりも30倍速い速度でビデオフォーマットを変換し、より良い品質を実現します。無料で動画をDVDに書き込む、AIで字幕ファイルを生成できます。
Any Video Converter Ultimateへ登録する方法
Any Video Converter をダウンロードして起動します。メイン画面の左下に表示されるアイコンをクリックして登録画面に入ります。メールアドレスと受信されたライセンスキーをコピー&ペーストして登録を行えば OK です。
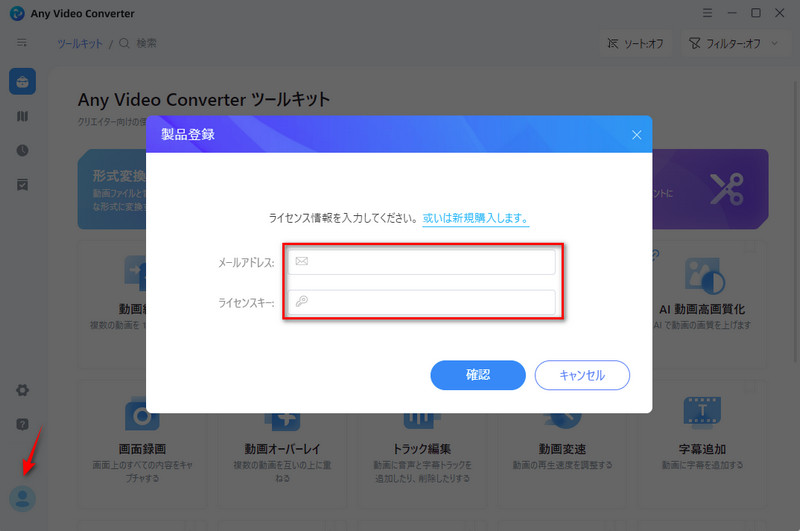
動画ファイルの形式を変換する手順
形式変換ツールを選択する
Any Video Converter Ultimate を起動して、メイン画面の「形式変換」ツールをクリックします。
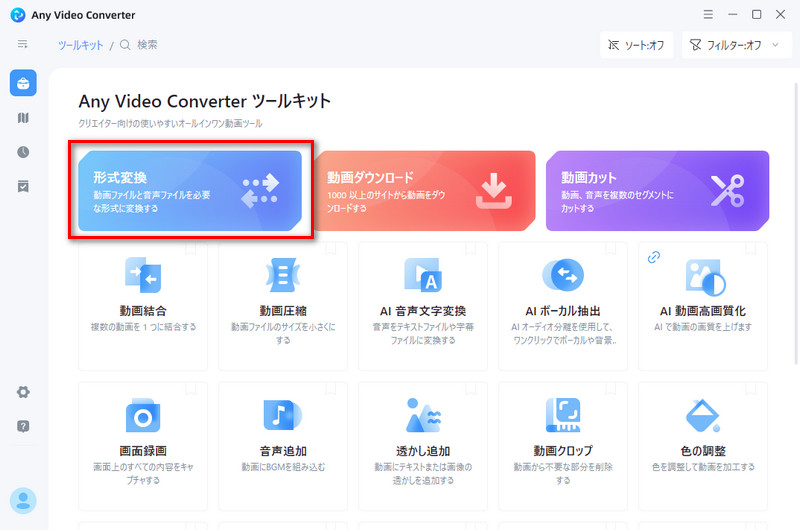
変換したい動画を追加する
ドラッグ&ドロップしてファイルを追加するか、中央にある「+動画を追加」をクリックして変換したい動画ファイルを選択します。最初の動画ファイルを追加した後、上部の「追加」をクリックするか、動画をドラッグしてさらに追加することができます。
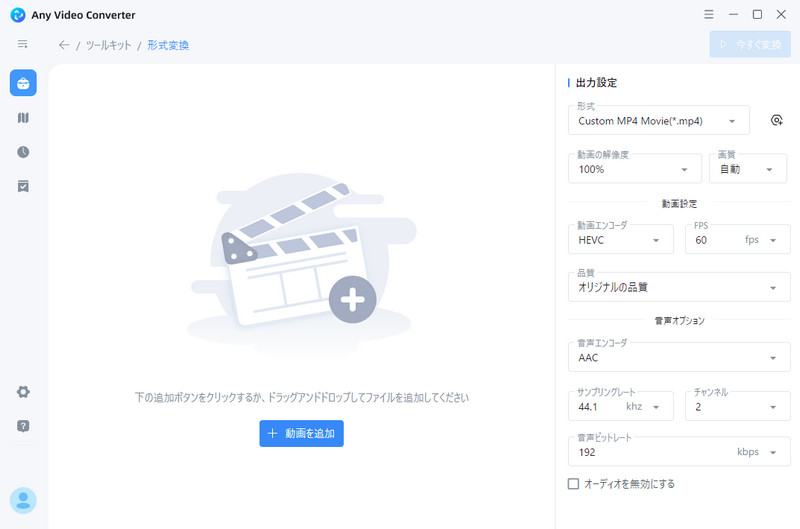
変換先の動画形式を選択する
右にある「出力設定」で、動画形式、解像度、動画のエンコーダ、動画のビットレートを設定できます。必要に応じて選択してください。
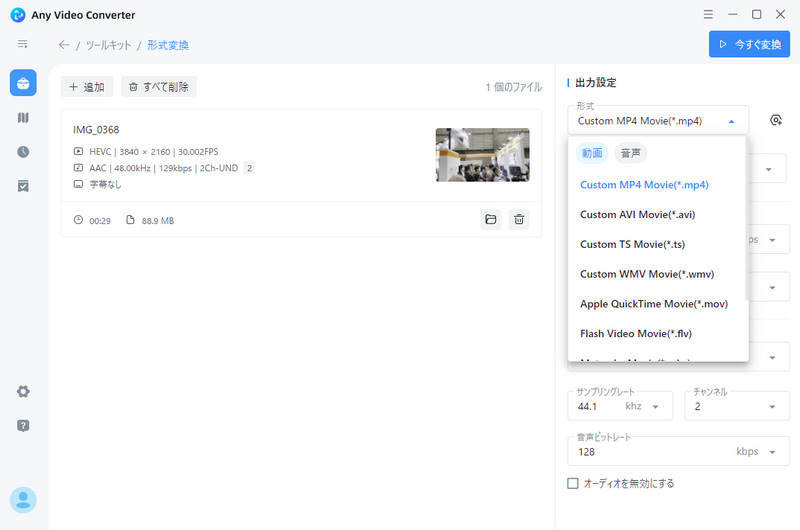
動画を変換する
右上の「今すぐ変換」をクリックすると、変換が開始します。変換履歴から、フォルダのアイコンをクリックすれば、変換された動画が見えます。
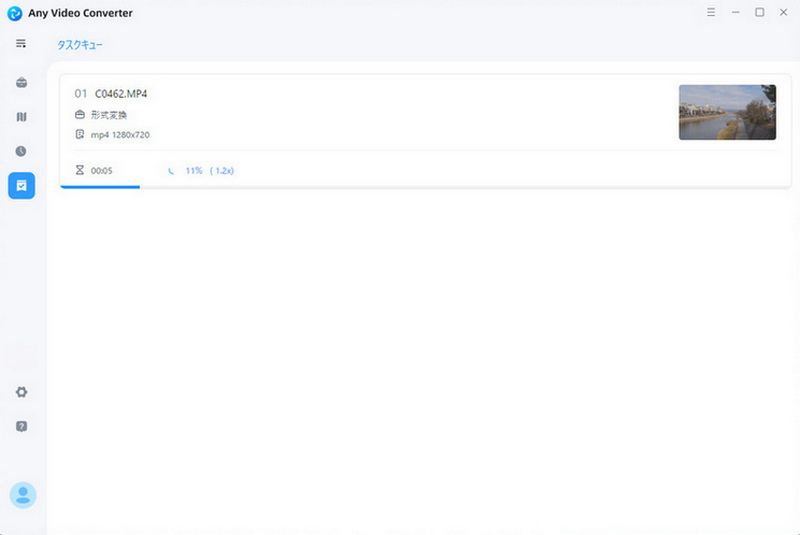
動画共有サイトの動画をダウンロードする手順
Any Video Converter Ultimateは200以上のサイトから動画、音声をダウンロードできます。
動画ダウンロードツールを選択する
Any Video Converter Ultimate のメイン画面の「動画ダウンロード」ツールをクリックします。
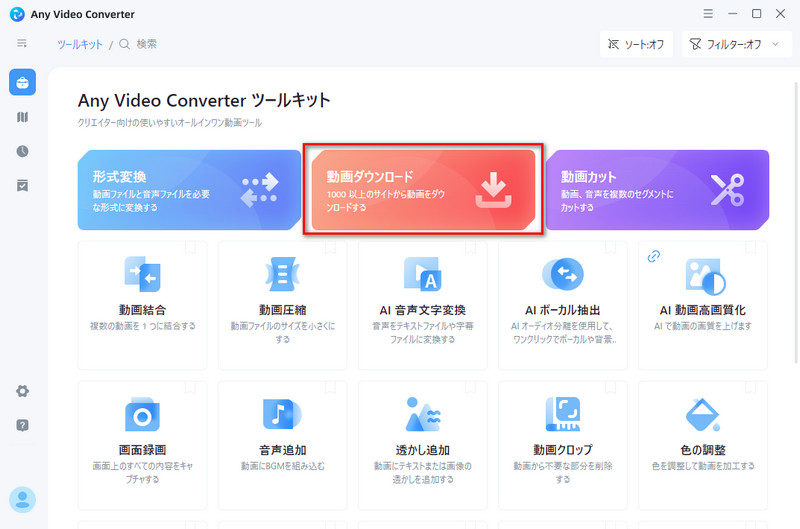
動画を解析する
真ん中にある「+URLを追加」をクリックして、枠にダウンロードしたい動画のURLをコピー&ペストして、「分析する」をクリックします。同時に複数の動画のURLを追加できます。
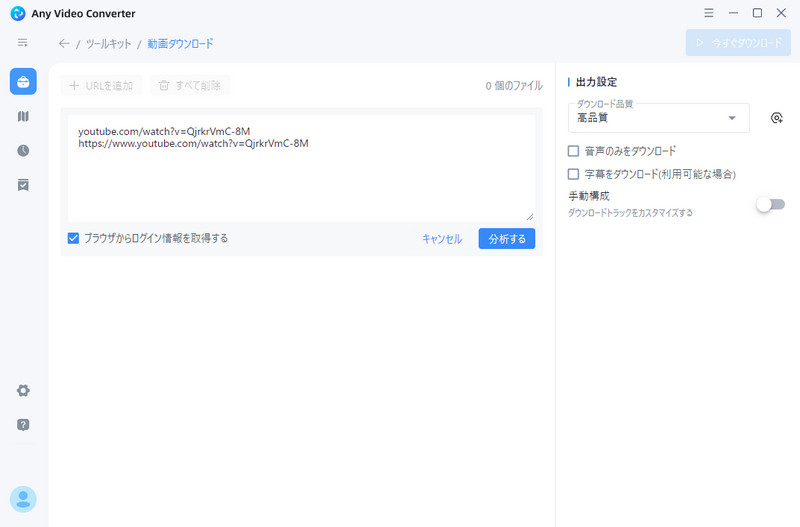
動画をダウンロードする
解析できたら、右である出力設定で、ダウンロードしたい動画品質を選択し、「今すぐダウンロード」をクリックして開始します。ダウンロードが完成した後、変換履歴から、フォルダのアイコンをクリックすれば、変換された動画ファイルが見つかります。
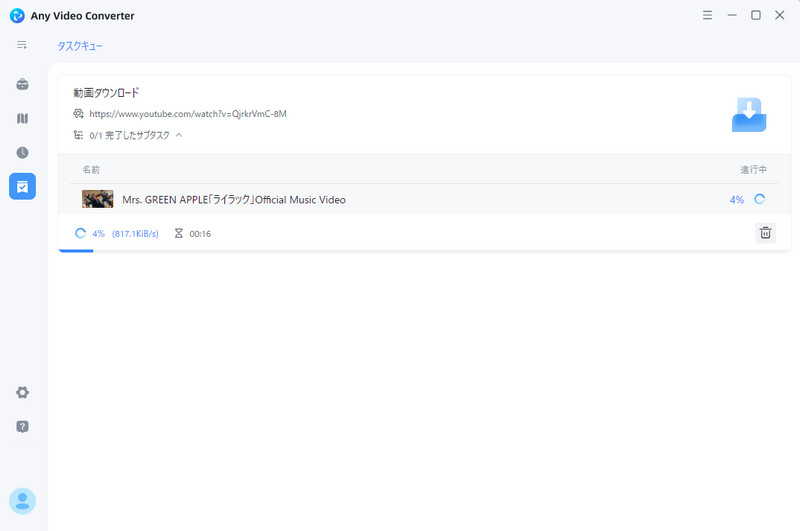
動画をカットする方法
動画をカットツールを選択する
Any Video Converter Ultimate のメイン画面の「動画カット」ツールをクリックします。
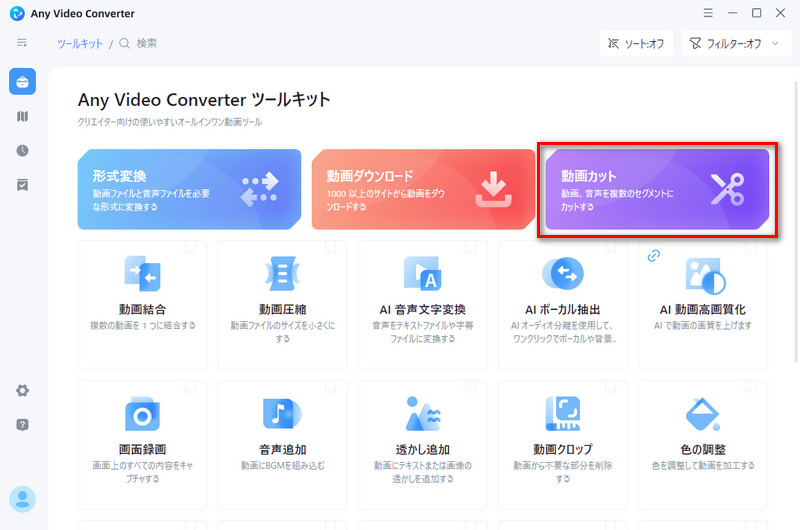
カットしたい動画を追加する
ドラッグ&ドロップしてファイルを追加するか、中央にある「+動画を追加」をクリックしてカットしたい動画ファイルを選択します。
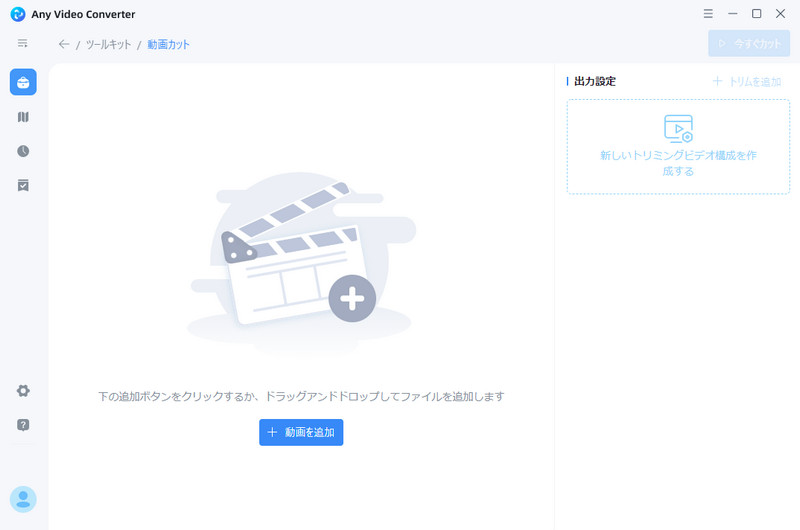
カットを編集する
左にあるプレビュー画面で動画のプレビューが見られます。上のコマは現在動画再生の画面を表示しています。下のコマを弄って、出力動画の開始時点と終了時点を選定できます。
カットは複数作成して出力したい場合は、毎回カットを選定した後右上の「トリムを追加」をクリックして、プロジェクト追加することができます。プロジェクト追加にある時間をクリックしたら、開始と完了の時間を入力することができます。
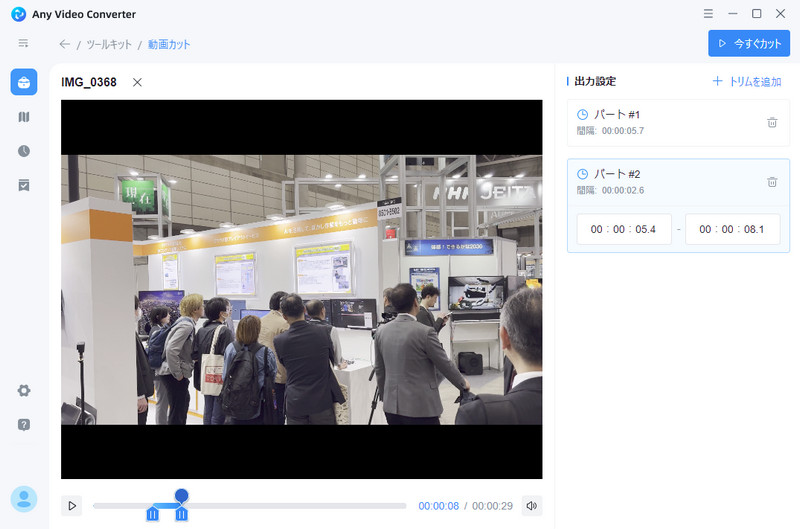
プロジェクトを出力する
カットの編集が終わった後、右上の「今すぐカット」をクリックすると出力が始まります。完成した後、変換履歴から、フォルダのアイコンをクリックすれば、カットされた動画が見えます。
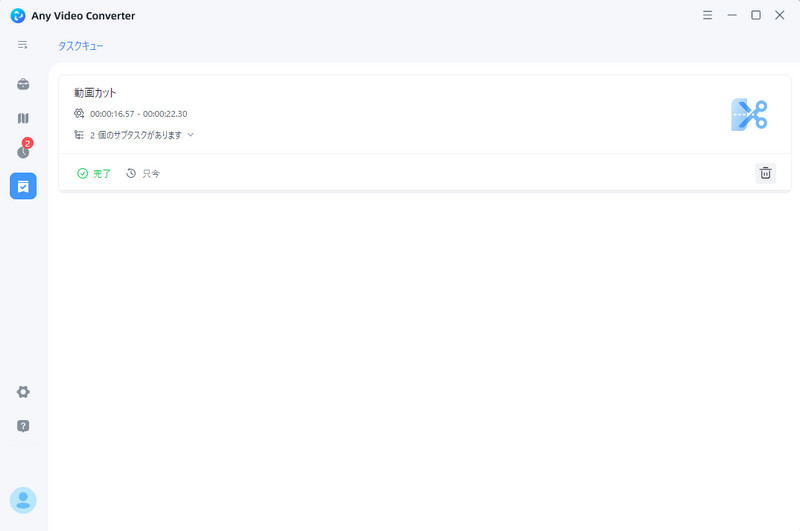
動画を結合する手順
動画結合ツールを選択する
Any Video Converter Ultimate のメイン画面の「動画結合」をクリックします。
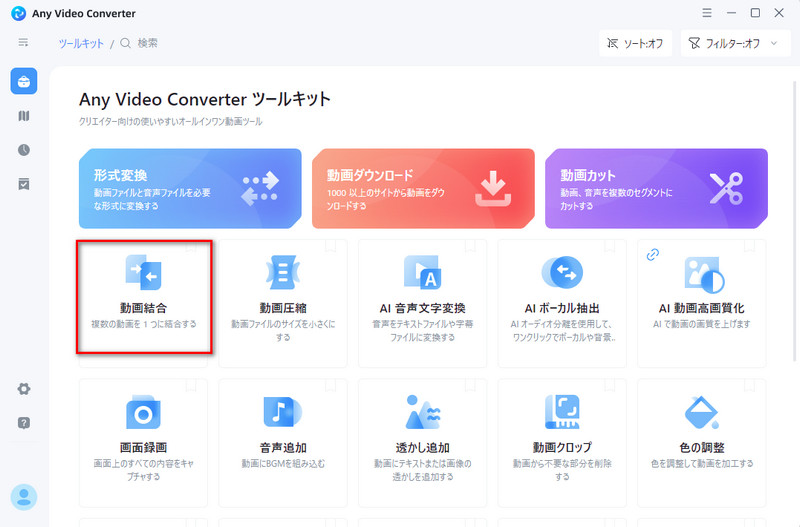
複数の動画を追加する
ドラッグ&ドロップしてファイルを追加するか、中央にある「+動画を追加」をクリックして結合したい動画ファイルを選択します。追加した動画の間の「┃」をクリックすれば、トランジションを設定できます。
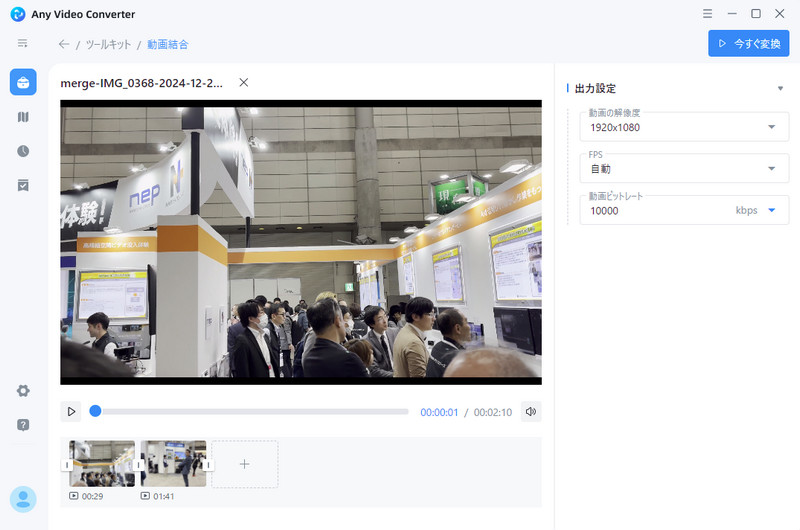
動画を結合する
右で、出力動画の解像度やビットレートを設定できます。右上の「今すぐ変換」をクリックすると出力が始まります。完成した後、変換履歴から、フォルダのアイコンをクリックすれば、結合された動画が見えます。
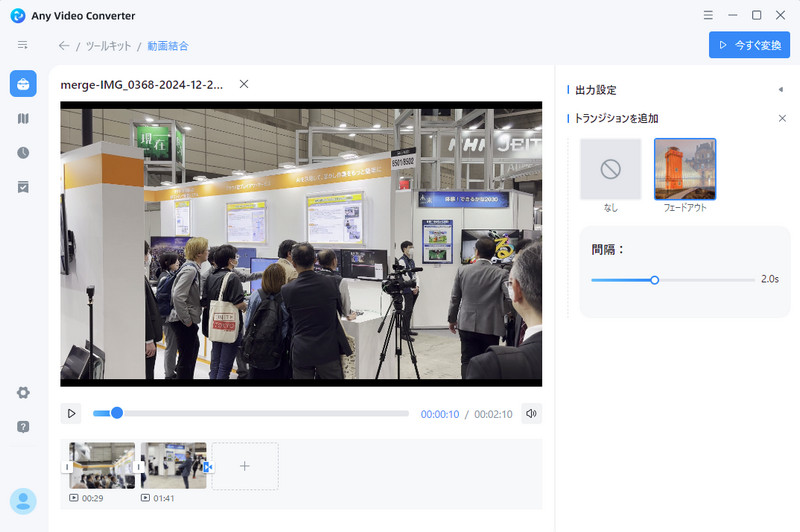
動画を圧縮する手順
動画圧縮ツールを選択する
Any Video Converter Ultimate のメイン画面の「動画圧縮」をクリックします。
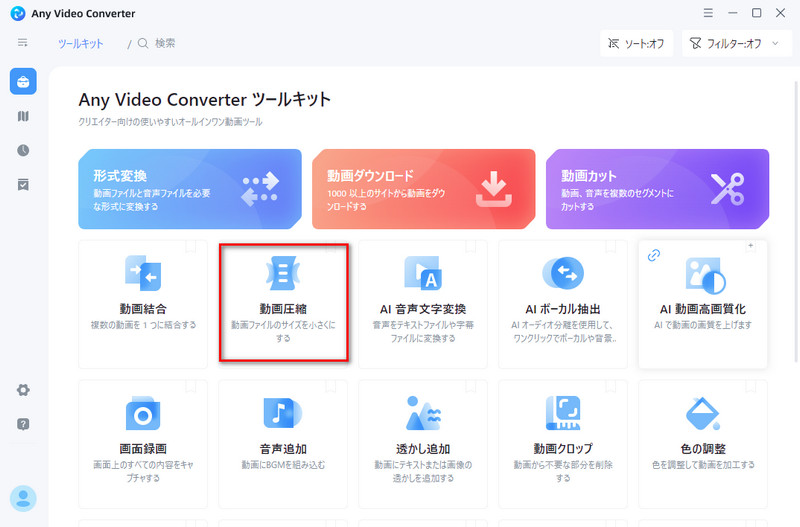
圧縮したい動画を追加する
ドラッグ&ドロップしてファイルを追加するか、中央にある「+動画を追加」をクリックして圧縮したい動画ファイルを追加します。
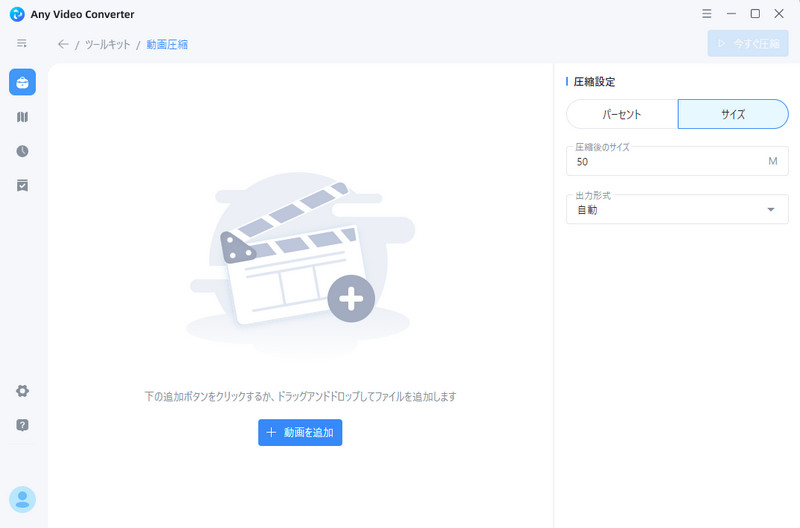
動画を圧縮する
右で、圧縮後の動画サイズを設定できます。より良い画質で保存するため、出力形式「HEVC MP4」にするほうがお勧めします。右上の「今すぐ圧縮」をクリックすると出力が始まります。完成した後、変換履歴から、フォルダのアイコンをクリックすれば、圧縮された動画が見えます。
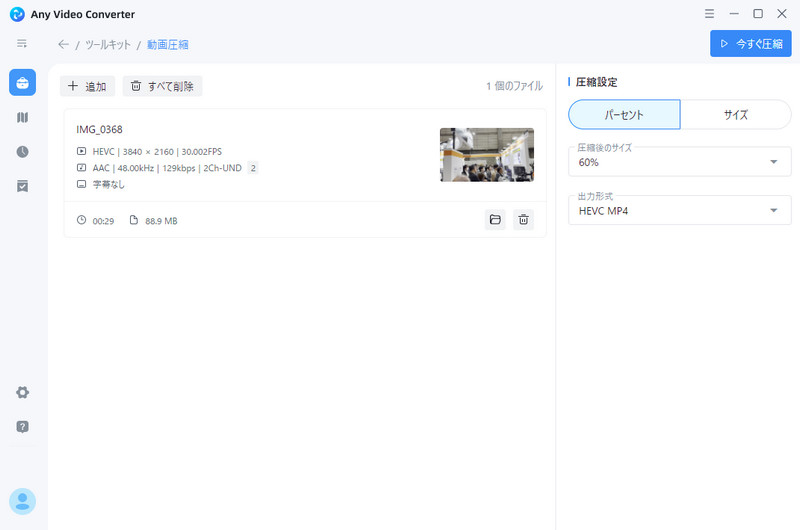
動画に音声を追加する手順
音声追加ツールを選択する
Any Video Converter Ultimate のメイン画面の「音声追加」をクリックします。
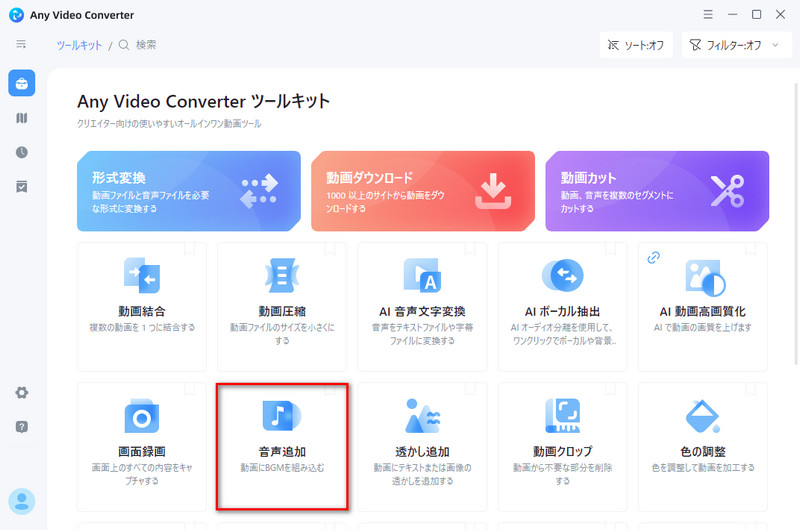
動画と音楽ファイルを追加する
ドラッグ&ドロップしてファイルを追加するか、中央にある「+動画を追加」をクリックして圧縮したい動画ファイルを追加します。また、右上の「+追加」をクリックして、複数の音楽ファイルを追加可能です。
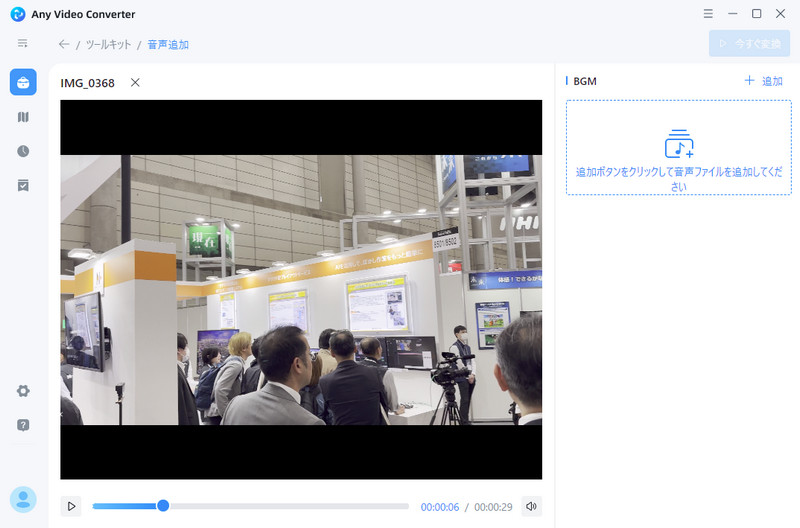
動画に音声を追加する
右にある追加した音楽ファイルを選択して、下のコマを弄って、音楽出現する区間を設定できます。ほかに、動画の音もミュートすることもできます。設定が完成すると、右上の「今すぐ変換」をクリックすると出力が始まります。完成した後、変換履歴から、フォルダのアイコンをクリックすれば、動画ファイルを見つかります。
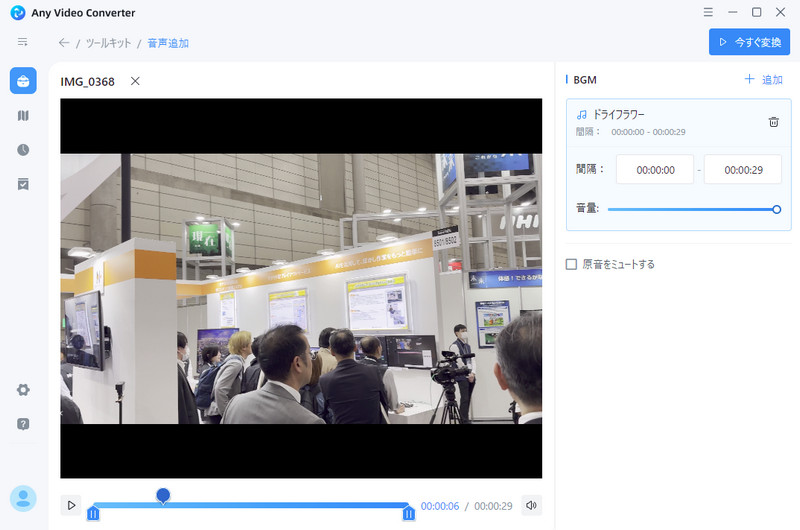
動画に透かしを追加する手順
透かし追加を選択する
Any Video Converter Ultimate のメイン画面の「透かし追加」をクリックします。
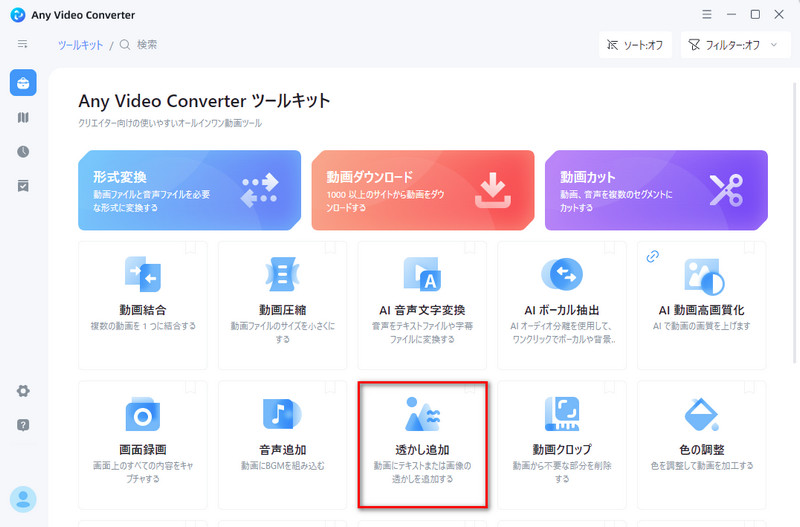
動画と画像ファイルを追加する
ドラッグ&ドロップして動画ファイルを追加するか、中央にある「+動画を追加」をクリックして動画ファイルを追加します。右では「画像透かし」と「文字透かし」追加できます。右上の「+追加」をクリックして、複数の画像透かしも追加可能です。
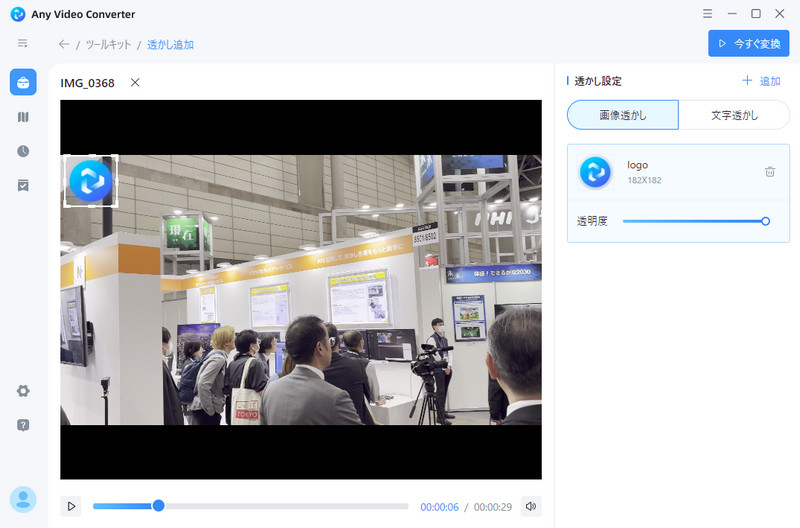
文字透かしを追加して出力する
追加された透かしの大きさと透明度と位置も変更できます。必要に応じて、設定が完成すると、右上の「開始」をクリックすると出力が始まります。完成した後、変換履歴から、フォルダのアイコンをクリックすれば、動画ファイルが見えます。
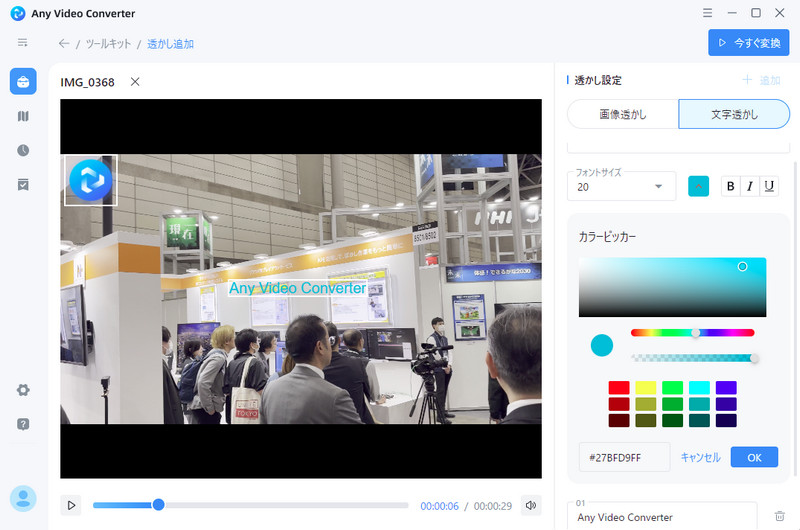
動画をクロップする方法
動画クロップを選択する
Any Video Converter Ultimate を起動して、メイン画面の「動画クロップ」ツールをクリックします。
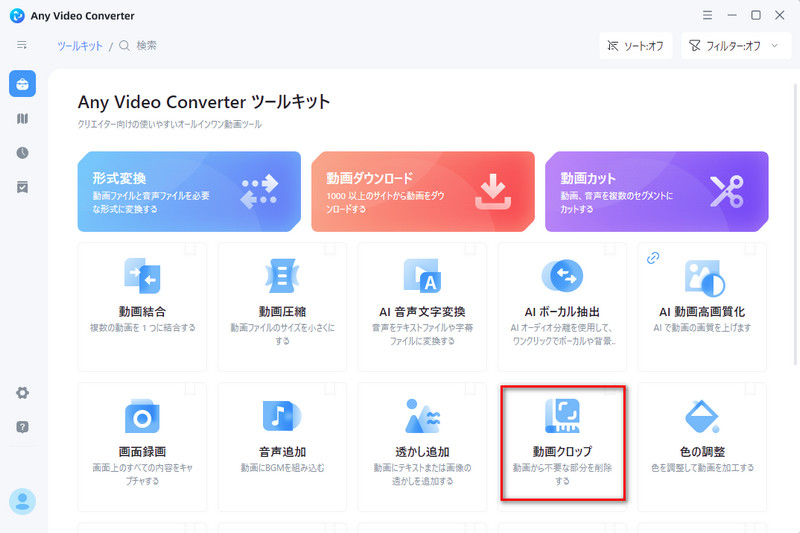
クロップしたい動画を追加する
ドラッグ&ドロップしてファイルを追加するか、中央にある「+動画を追加」をクリックしてクロップしたい動画ファイルを選択します。
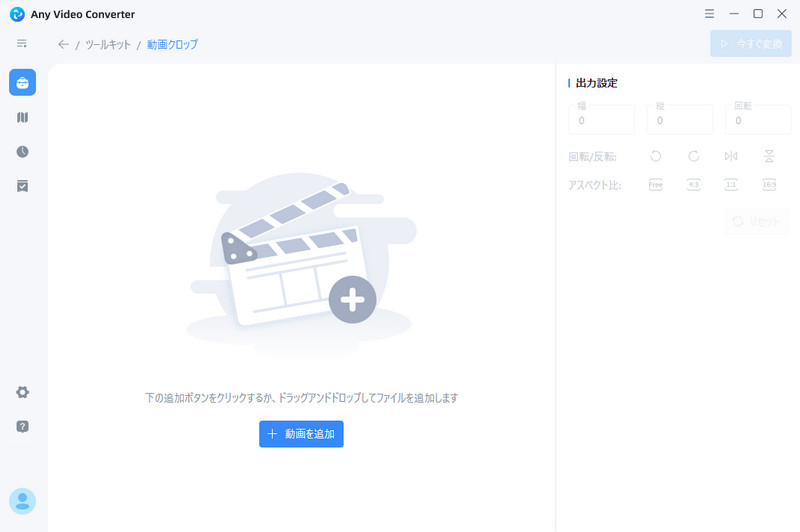
動画をクロップする
周りにある点線の輪郭をクリックしてドラッグすることで、ビデオをクロップことができます。また、画面下の「Free」をクリックして、直接アスペクト比(1:1、4:3、16:9)を選択することが可能です。右側の数値を入力することで直接クロップすることもできます。
 をクリック動画を回転させる,
をクリック動画を回転させる,  をクリックして動画を垂直に反転させる,
をクリックして動画を垂直に反転させる,  をクリックして動画を水平に反転される
をクリックして動画を水平に反転される
クロップの編集が終わった後、右上の「今すぐ変換」をクリックすると出力が始まります。完成した後、変換履歴から、フォルダのアイコンをクリックすれば、処理後の動画ファイルが見えます。
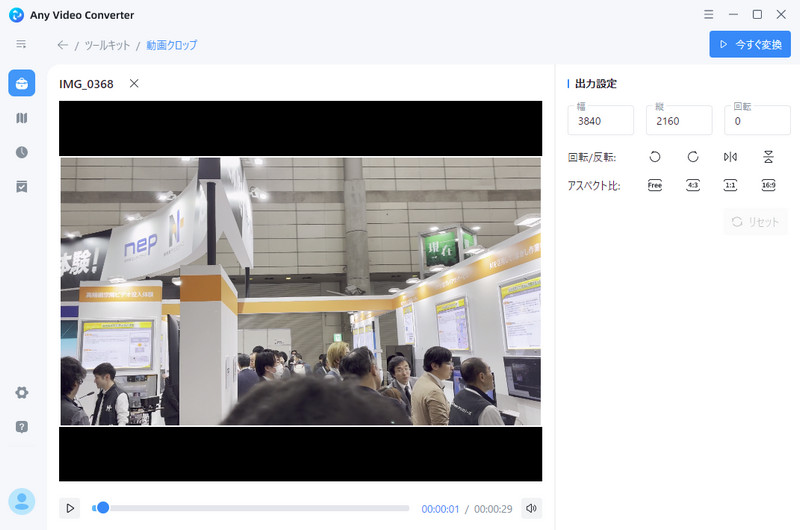
動画の再生速度を変更する手順
動画変速ツールを選択する
Any Video Converter Ultimate を起動して、メイン画面のシングルツールで「動画変速」ツールをクリックします。
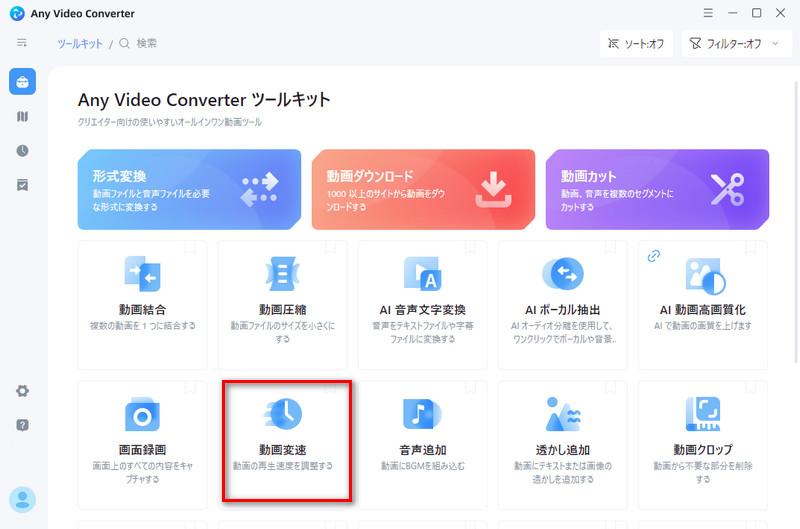
動画ファイルを追加する
ドラッグ&ドロップしてファイルを追加するか、中央にある「+動画を追加」をクリックして再生速度を変更したい動画ファイルを選択します。
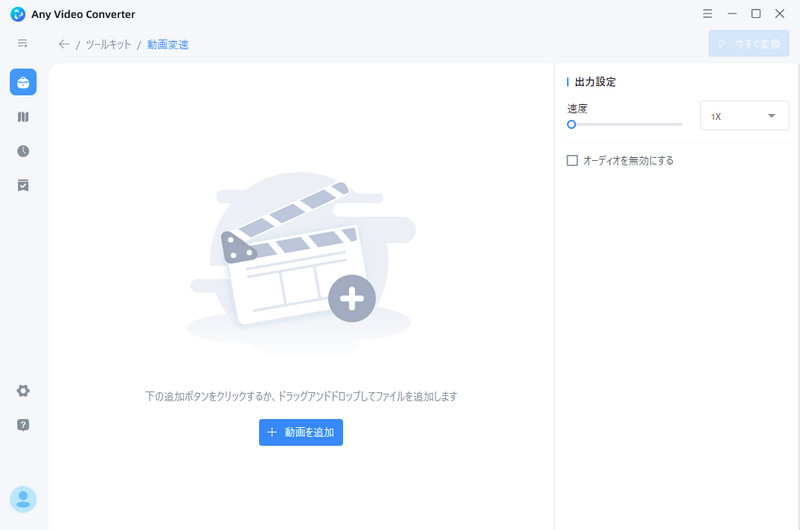
動画の再生速度を変更する
右のパネルでは、動画の再生速度を調整できます。また、動画の音声も無料にすることもできます。設定が完了すると、右上の「今すぐ変換」をクリックすると出力が始まります。完成した後、変換履歴から、フォルダのアイコンをクリックすれば、変換の動画ファイルが見えます。
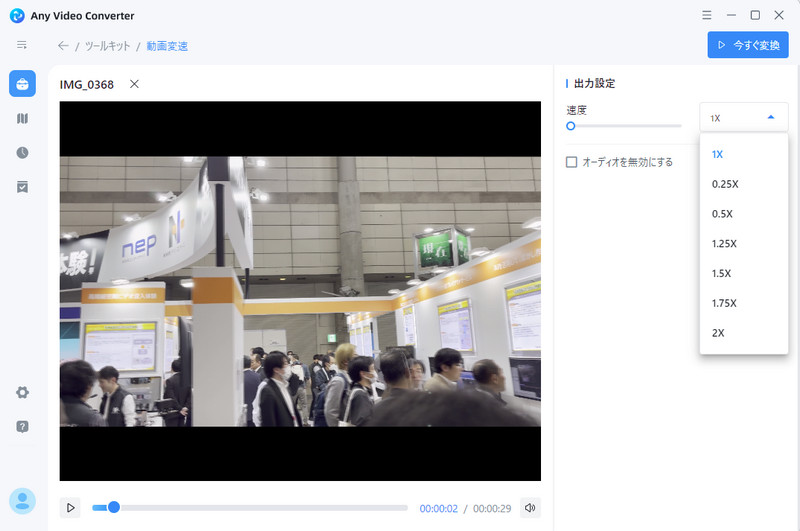
動画をオーバーレイする手順
動画オーバーレを選択する
Any Video Converter Ultimate を起動して、メイン画面のシングルツールで「動画オーバーレ」ツールをクリックします。
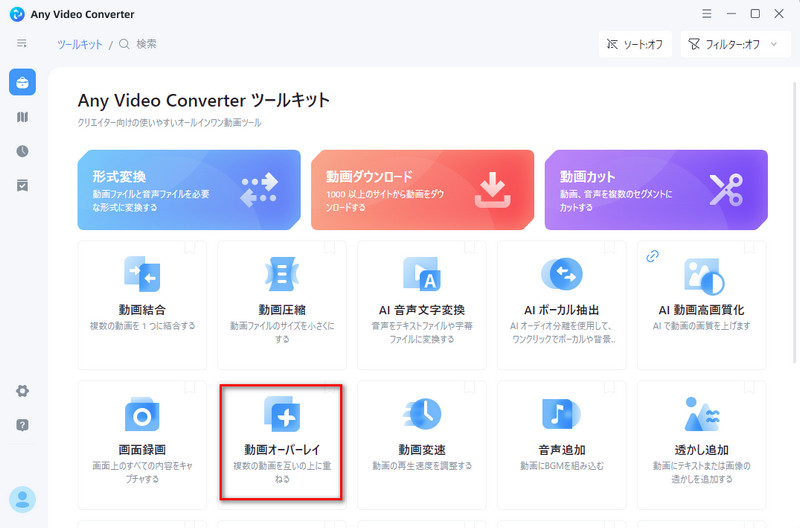
動画ファイルを追加する
ドラッグ&ドロップしてファイルを追加するか、中央にある「+動画を追加」をクリックして下に置く動画ファイルを選択します。
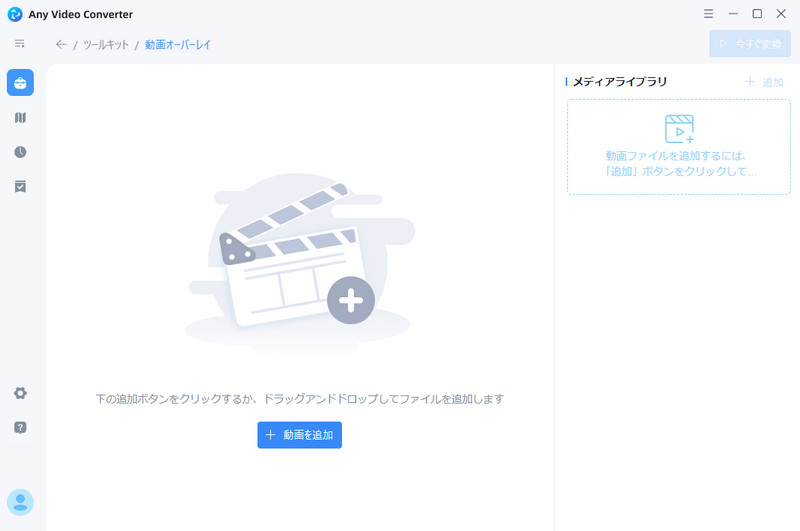
動画をオーバーレイする
右での「+追加」をクリックして、上に置く動画を追加できます。プレビュー画面では、追加された動画の大きさと位置を変更できます。さらに「+追加」をクリックして、複数の動画を追加できます。設定が完了すると、右上の「開始」をクリックすると出力が始まります。完成した後、変換履歴から、フォルダのアイコンをクリックすれば、動画ファイルが見えます。
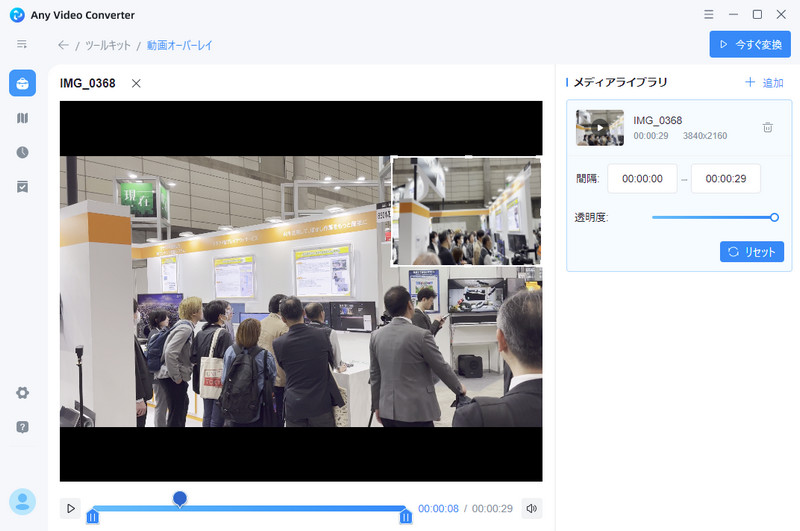
動画のトラックを編集する手順
トラック編集を選択する
Any Video Converter Ultimate を起動して、メイン画面のシングルツールで「トラック編集」ツールをクリックします。
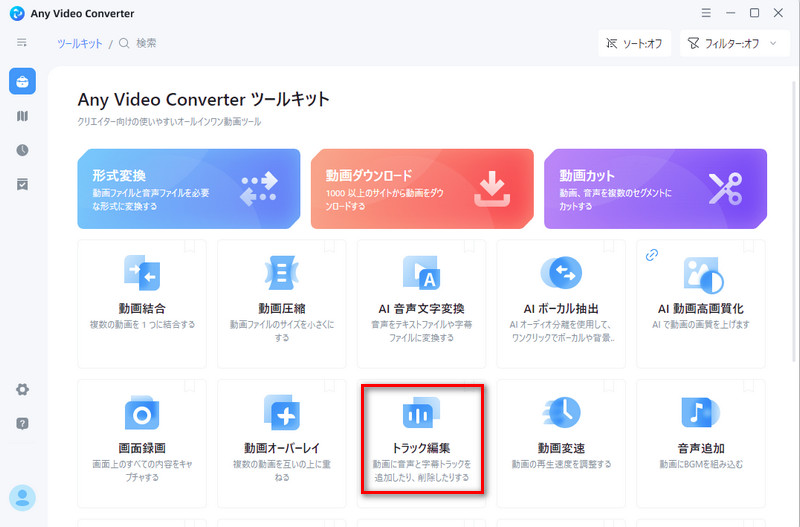
動画ファイルを追加する
ドラッグ&ドロップしてファイルを追加するか、中央にある「+動画を追加」をクリックして動画ファイルを選択します。
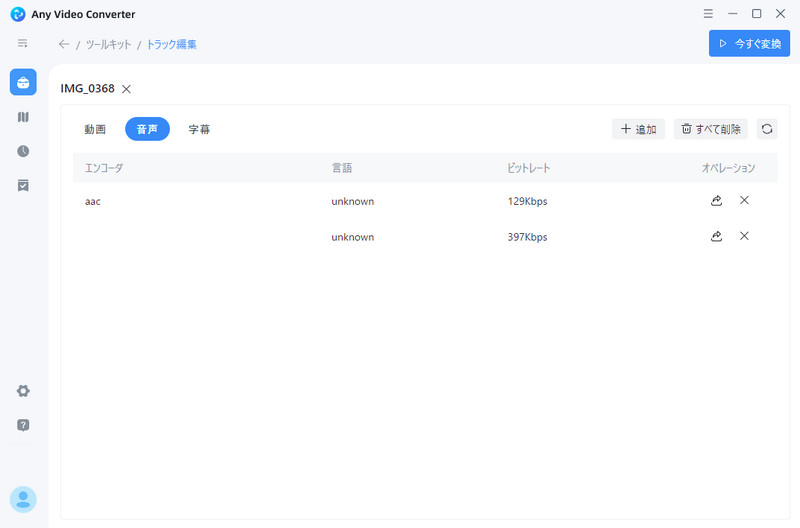
動画のトラックを編集する
追加すると、動画にあるオーディオトラックと字幕トラックを確認して、エクスポートできます。また「+追加」をクリックして、ほかのオーディオトラックと字幕トラックをファイルに追加することもできます。
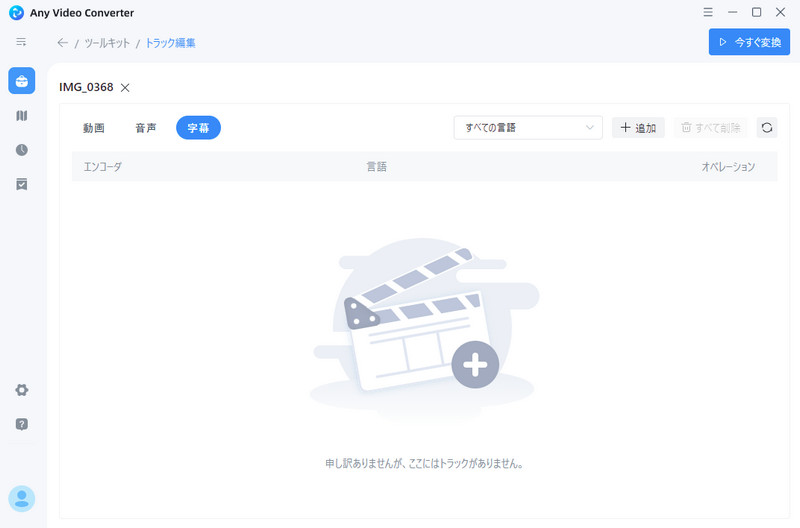
動画に字幕を追加する手順
字幕追加を選択する
Any Video Converter Ultimate を起動して、メイン画面のシングルツールで「字幕追加」ツールをクリックします。
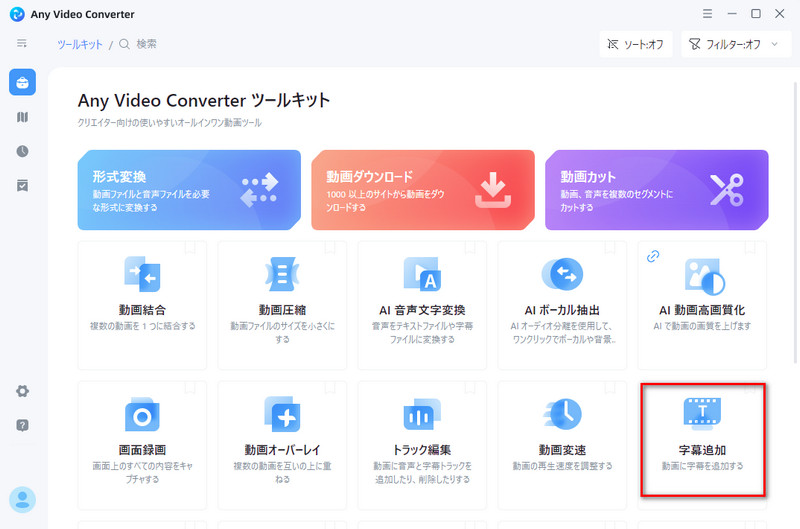
動画ファイルを追加する
ドラッグ&ドロップしてファイルを追加するか、中央にある「+動画を追加」をクリックして動画ファイルを選択します。右上の「...」をクリックして、SRT/ASS形式の字幕ファイルを追加できます。
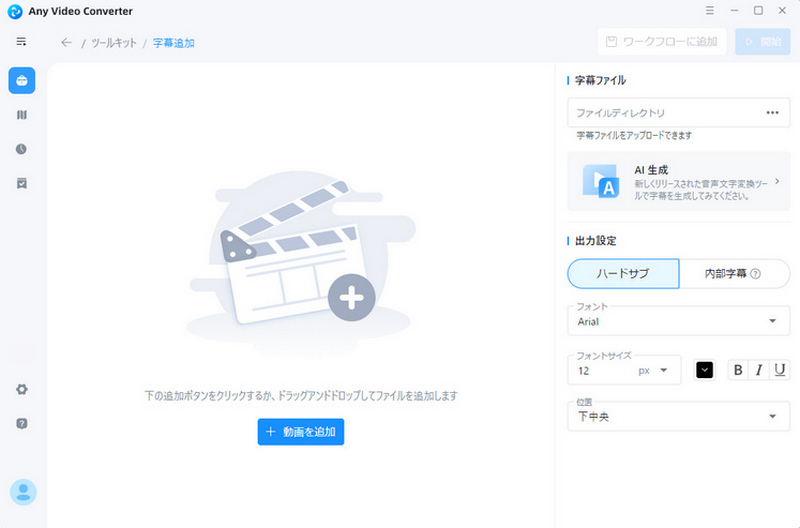
動画に字幕を追加する
追加すると、右では、字幕の形式を設定できます。右上の「開始」をクリックして、字幕が動画ファイルに追加されます。「ハードサブ」にする場合は、字幕が動画に焼き付きます。「内部字幕」にする場合は、字幕が読み込めるメディアプレイヤーでは字幕をオン/オフにすることができます。
ご注意:vtt 形式の字幕ファイルについて、現状では非対応になっております。
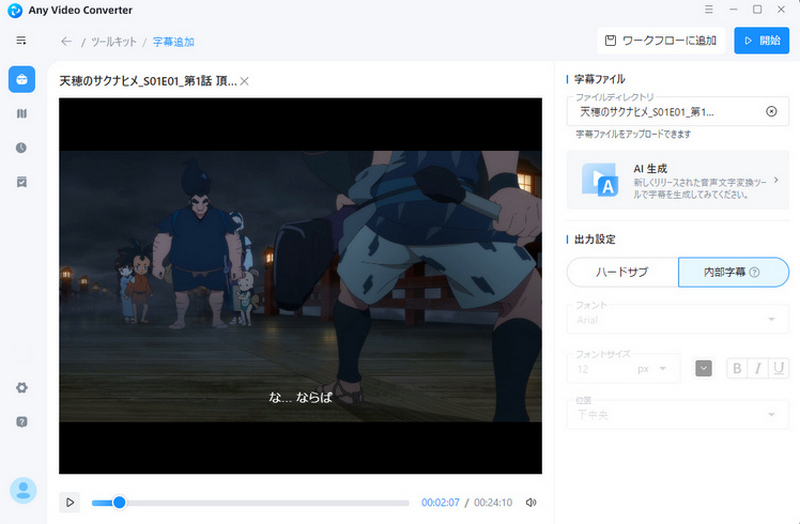
動画をDVDに書き込む手順
DVDに書き込むを選択する
Any Video Converter Ultimate を起動して、メイン画面のシングルツールで「DVDに書き込む」ツールをクリックします。
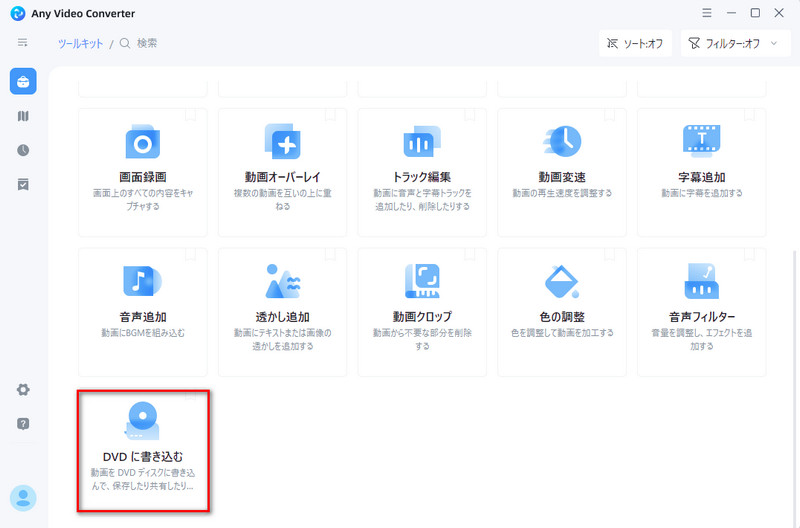
動画ファイルを追加する
ドラッグ&ドロップしてファイルを追加するか、中央にある「+動画を追加」をクリックして動画ファイルを選択します。
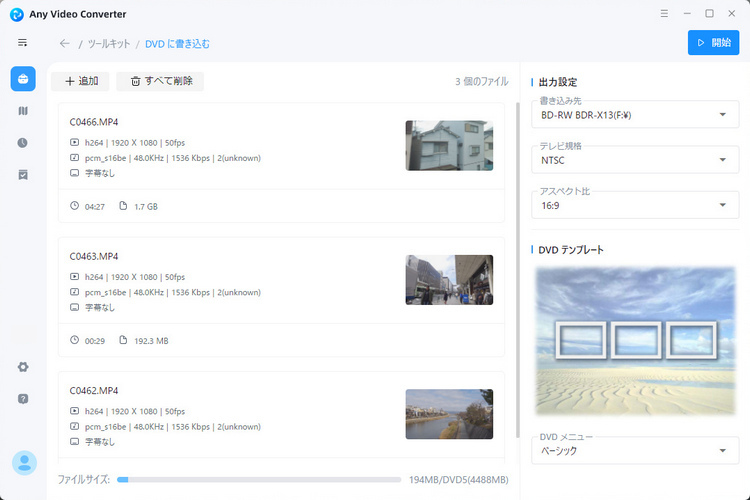
メニュー画面を設定する
複数の動画を DVD に書き込む場合は、メニュー画面を活用して、簡単に再生したい動画を選択できます。右では、複数のテンプレートが用意しています。メニュー画面が必要ない場合は、メニュー画面を「なし」にすることもできます。すべての設定が完成したら、右上の「開始」をクリックすると出力が始まります。完成した後、ディスクが自動的に取り出します。
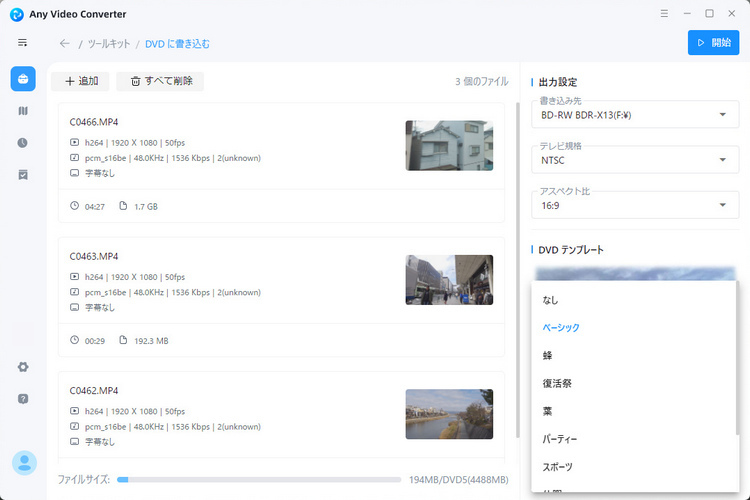
画面を録画する手順
画面録画を選択する
Any Video Converter Ultimate を起動して、メイン画面のシングルツールで「画面録画」ツールをクリックします。
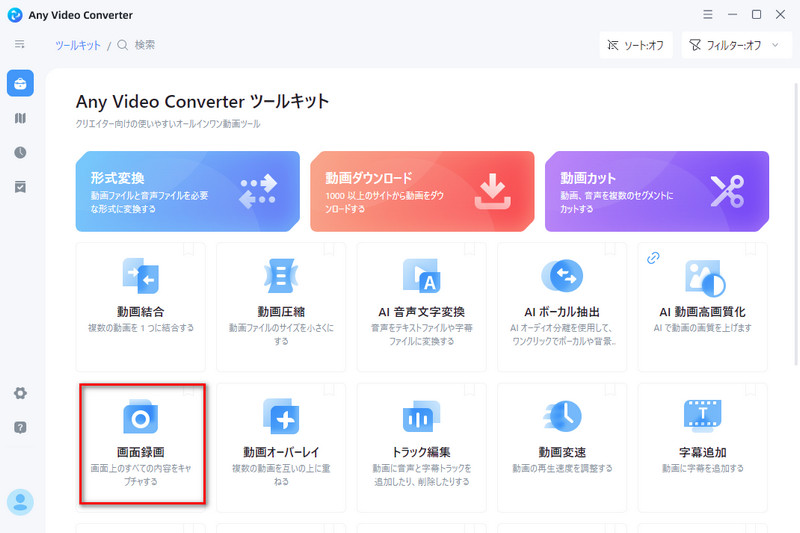
録画範囲を選択する
右上の「録画範囲を選択」をクリックして、録画画面をカスタマイズできます。
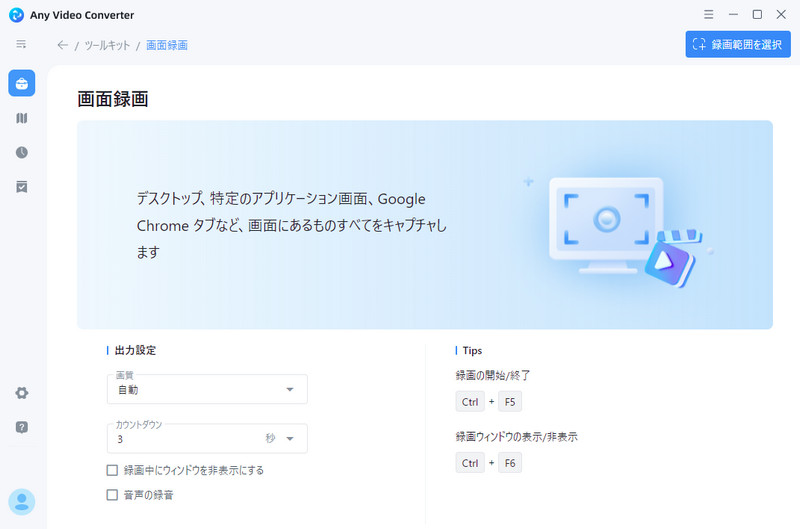
画面録画を開始する
録画範囲を設定した後、「Ctrl+F5」をタップして、録画を開始します。右上の「ストップ」をクリックしても録画を中止できます。
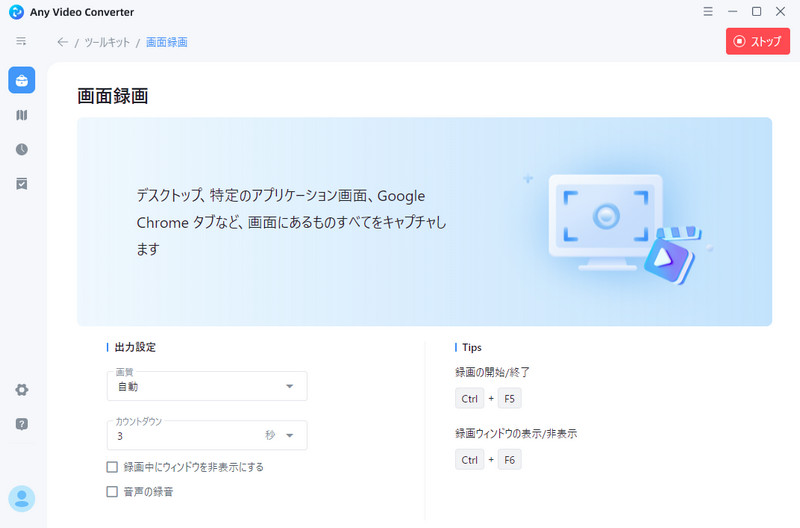
ボーカルや背景音を抽出する方法
AI ボーカル抽出を選択する
Any Video Converter Ultimate を起動して、メイン画面のシングルツールで「AI ボーカル抽出」ツールをクリックします。
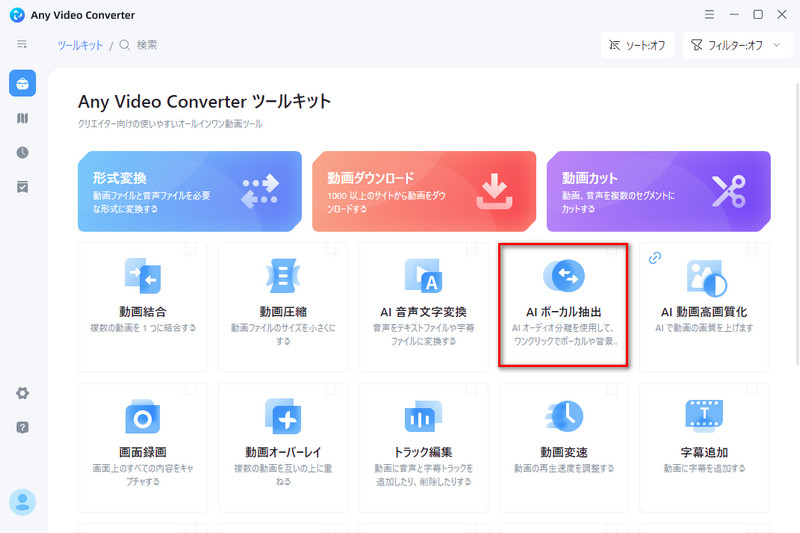
音声ファイルを追加する
「+音声追加」をクリックして、音声ファイルを追加します。
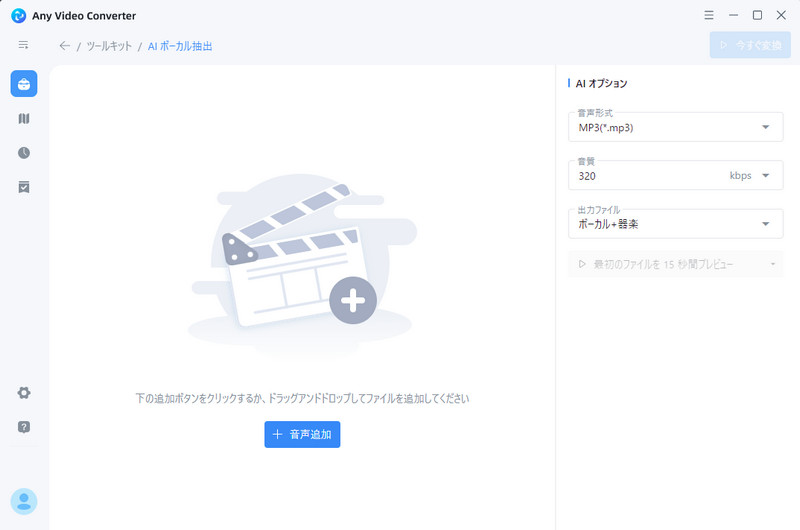
ボーカル抽出を開始する
音声形式や音質を設定した後、「今すぐ変換」をタップして開始します。
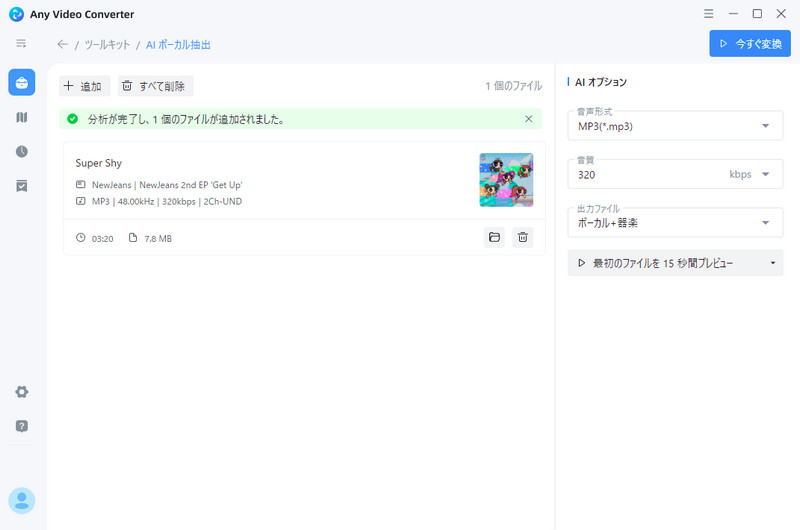
 お勧めの製品
お勧めの製品

