【2025】Macパソコンで使える画質上昇ソフトお勧め
動画を編集や見るとき、なんかダウンロードあるいは自作した動画がノイズが出たり解像度が低かったりする場合があります。どうしようもなくて困ります。でも仕方がないというわけではありません。AI技術の普及によって、AIを利用して画像、ビデオを処理して画質を向上する可能性が現実になりました。なので本記事はiMac・MacBookで使える画質向上ソフトをおすすめています。Macパソコンを主力で使っている方に必見!
関連記事:Windowsパソコンで使える動画の画質を上げるソフトTOP5

1.AVCLabs Video Enhancer AI
いろいろ調べた後、一番お勧めのはAVCLabs Video Enhancer AIです。AVCLabs Video Enhancer AIはAVCLabsが開発された対低画質、ノイズ、低解像度専用ソフトです。簡単に設定するだけで画質を480Pから1080Pに向上できて、さらに1080Pから8Kまで上げることができます。画質が拡大されたビデオはぼやけず、毛穴まで見えます。公式ではビデオを手動で微調整する必要もなく100% 全自動処理できると書いているの強さがあります。
評価:
日本語対応:〇
使いやすさ:★★★★☆
価格:5,808円/月・更新無料
無料トライアル:〇
画質向上能力:★★★★☆
欠点としては、月料がやや高いです。能力はこの値段に値するが、買うなら年間か永久プランのほうがよりお得です。
AVCLabs Video Enhancer AI
- ビデオの画質を高解像度化する
- 特化したAIモジュールが超高画質化
- 動画のノイズをすべて除去する
- 480P動画を1080Pに拡大
- ワンクリックで全自動処理
- 具体機能:
- AIアップスケーラー:主な機能。選択すれば自動的に画質を向上できます。具体的の表現は解像度の向上、アンチエイリアシング、カラー断層の除去とノイズの除去です。
- 高級モデルを選択:AIの出力モジュールを選択してします。スタンダード、高品質とスタンダード、高品質のマチルフレームがあります。
- ・スタンダード:処理速度を優先するモード
- ・高品質:画質を優先するモード
- ・マチルフレームモード:最先端の技術を使って画質および解像度を増強するモード(パソコン性能の低い方は非常に時間がかかります)
- ノイズ除去:名の通り、強力で画面にあるノイズを除去します。
- 出力設定のビデオサイズ:解像度を拡大できます。拡大する分の画質も自動的に補足します。
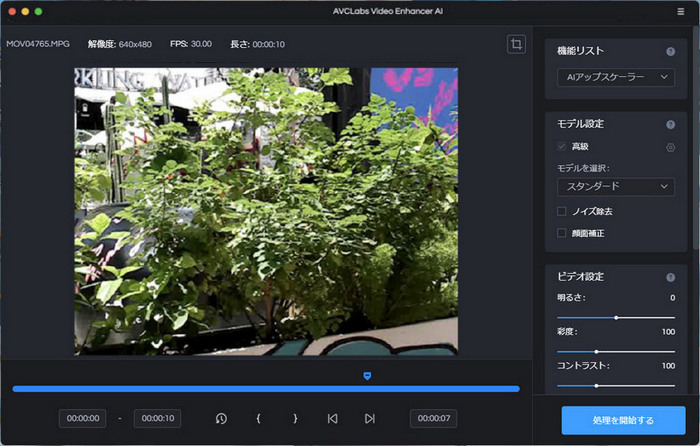
AVCLabs Video Enhancer AIを利用して画質を向上する方法
- ①AVCLabs Video Enhancer AIをダウンロードして起動します。トライアル版は動作確認用ので処理済の動画は透かしがつけられるので要注意です。
- ②「追加」ボタンをクリックしてあるいは直接ドラッグアンドドロップして処理したい動画を追加します。
- ③機能リストからAIアップスケーラーを選択して、ビデオサイズを上げたいサイズに選択します。(8kまで上げられます。比率で拡大することもできます。)
- ④「処理を開始する」を押せば、GPUアクセラレーション全自動で画質を向上します。
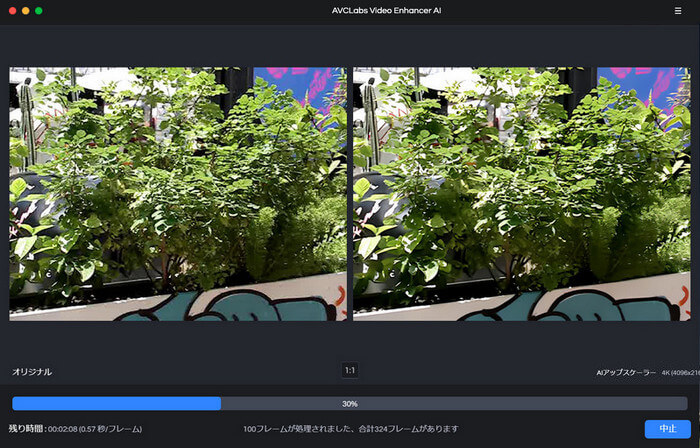
2.Topaz Video Enhance AI
Topaz Video Enhance AIは、解像度を8Kまでに拡大できるAI動画処理ソフトです。リアルな細部と動作の一貫性を提供する専門的なビデオインテリジェント増幅ソフトウェアです。拡大した動画はぼやけず、素晴らしい効果があります。
Topaz Video Enhance AIはノイズ除去、復旧、インターレース解除、画質向上などの機能も備えている上、画像も処理できます。AVCLabs Video Enhancer AIと似たようなところはあるが、全くの別製品です。内蔵されたAIプログラムも長年にわたってとても素晴らしいです。
ただし、海外製のソフトで今ごろは日本語に対応していない状態で、加えて専門過ぎて操作もやや複雑で設定を厳密にいちいち正しく設定しないと出た結果は自分の思うようになりません。
評価:
日本語対応:X
使いやすさ:★★★☆☆
価格:200ドル(約30,000円)・更新は有料
無料トライアル:〇
画質向上能力:★★★★☆
Topaz Video Enhance AIで画質を上げる手順
- ①ダウンロードして実行し、ドラッグ&ドロップして処理したいビデオまたは画像を追加します。
- ②下のライブラリで処理したい素材を選択します。「Edit All」は一括選択です。
- ③右にある「設定パネル」で、素材の質量、解像度、圧縮率、フォーマットなどの詳細を選択します。
- ③「Star Processing」をクリックすると、処理が開始します。
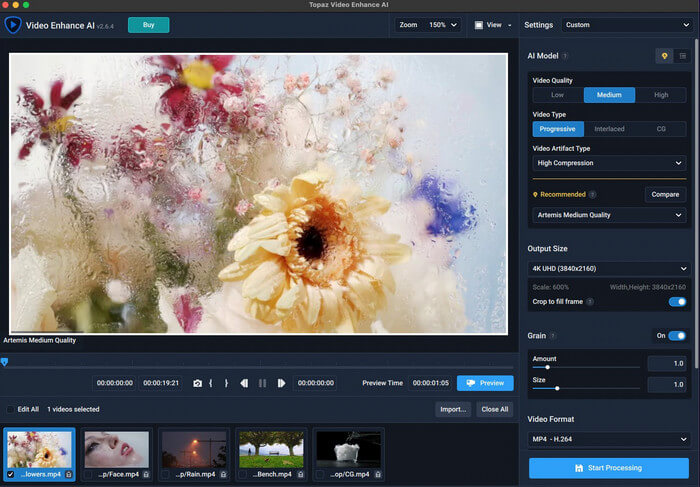
3.Filmora
動画処理などのソフトをGoogleで検索すれば、必ず出てくるソフトです。あちこちに広告を散らばっていてGoogleでほかのソフトを検索しても検索結果一位もFilmoraになるほどです。なので今回は実際にダウンロードして使ってみました。広告を散らばた感じは妙だが、実際に体験したら相当に真価があるのソフトと思います。
Filmoraの本体は動画編集ソフト、いろいろな機能が備えており、内蔵の数多くのテンプレートセットを使うとすぐに動画の編集が完成できます。動画編集者にとってとても使い便利なソフトが、専門なAIモジュールが持っていないため、動画の高画質化、ノイズ除去機能と画質の向上能力もただそれなりに使える程度です。価格の方は、本体を購入後、「エフェクト・プラグイン」も月に購入しなければなりません。本体は買い切り版あるが、「エフェクト・プラグイン」は月プランしかありません。
評価:
日本語対応:〇
使いやすさ:★★★☆☆
価格:本体6,980円/年+1999円/月プラグイン料・更新は有料
無料トライアル:〇
画質向上能力:★★★☆☆
Filmoraを使って画質向上と解像度拡大の方法:
- ①Filmoraを実行し、画質をあげたい動画をタイムラインにドラッグ&ドロップします。
- ②編集しなくても構いません。上部メニューバー下の「エクスポート」をクリックします。
- ③上部メニューバーから「ファイル」→「書き出し」→「メディア」の順で選択します。
- ③ホットポップウィンドウで解像度欄で設定をクリックし、さらにでた設定画面で「解像度・品質」を選択します。
- ④下部のGPUアクセラレーショをチェックに入れてからエクスポート開始をします。
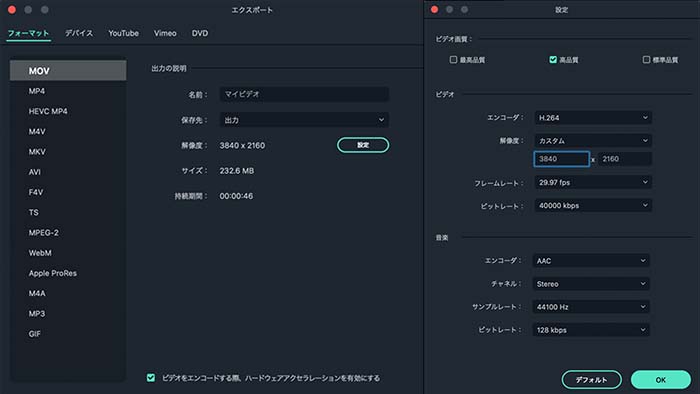
4.Adobe Premiere Pro
Adobe Premiere Proは極めて強大な動画編集機能として知られています。プロ級の動画編集ソフトので当然として解像度拡大の機能も備えています。ただし、初心者には操作が複雑で制御が難しいが、知られると便利な機能です。ノイズは除去できないので、プロ編集者にとってAVCLabs Video Enhancer AIなどの動画処理ソフトと併用して画質をさらに一段階を上げるほうがいいと思います。
評価:
Mac対応:〇
日本語対応:〇
使いやすさ:★★★☆☆
価格:3,828円/月
無料トライアル:〇
画質向上能力:★★★☆☆
Adobe Premiere Proを使って解像度を上げる方法:
- ①Premiere Proを実行して、「開く」から選択して動画を追加します。
- ②プロジェクトをタイムラインに入れます。
- ③上部メニューバーから「ファイル」→「書き出し」→「メディア」の順で選択します。
- ④開かれた書き出し設定画面で、「プリセット」で拡大したい解像度を選択します。
- ⑤青い「出力名」をクリックして保存先を選択してから、下部の「書き出す」をクリックすると書き出す開始します。
5. VideoProc Vlogger
VideoProc Vloggerも動画編集ソフトです。うまく編集機能を運用すれば、それらの機能に通じて画質を一歩ずつ上げることもできます。例えば、画面のシャープを調整、インターレースを解除、解像度を拡大と高画質化です。上記の四つのソフトと比べると無料は最大のメリットなので機能の方もそれなりに使える程度です。アスペクト比はさまざまなサイズを選択可能で、SNSへの投稿用など目的に合わせて選ぶことができるのがとても便利のもまたは一利点です。
評価:
日本語対応:〇
使いやすさ:★★★☆☆
価格:無料
画質向上能力:★★★☆☆
VidePorocを使って動画を高画質化する手順
- ①VideoProcを起動して「ビデオ」をクリックし、高画質化したい動画を追加します。
- ②動画の右側にある「設定」歯車をクリックし、「ビデオコーデック」にある「解像度」から拡大したい解像度を選択します。
- ③「フレームレート(FPS)」から高いFPSを選択します。
- ③設定を変更できたら「完了」をクリックして、下にある「出力」をクリックして「通常の動画ファイル」に保存します。
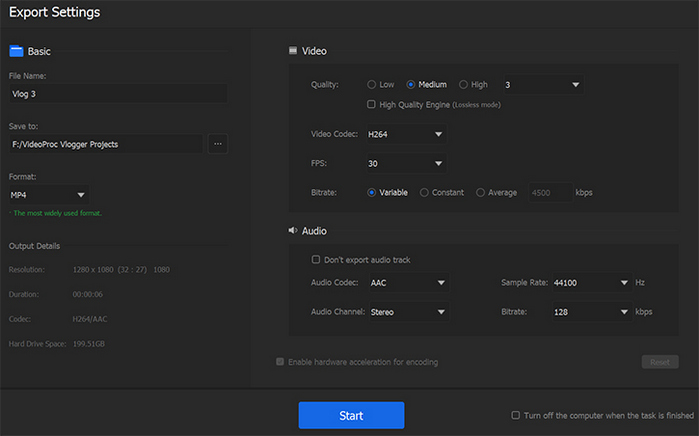
二、まとめ
以上では厳選された五つのMacパソコンで使える画質上昇ソフトです。ご参考になれば幸いです。
上記の五つのソフト以外ほかにもいくつのソフトはあるがさすがに使い難いやダウンロードしようとしても公式すらありません。
一言いえば、大体な画質向上ソフトは動画編集ソフトの一部の機能にすぎません。動画の画質を上げたいという目標だけ狙うなら、個人的には「Topaz Video Enhance AI」と「AVCLabs Video Enhancer AI」だけをお勧めます。英語に自信があるなら「Topaz Video Enhance AI」です。操作の便利さと機能を狙うなら、「AVCLabs Video Enhancer AI」を使ってください。
ほかの市販品と比べれば、一度買う、永遠に使えて後継の更新とサポートも一生無料のは「AVCLabs Video Enhancer AI」の最大なメリットだと思います。


 ホーム
ホーム
