【最新】無料で動画をGIFに変換する方法最強10選お勧め
GIF(ジフ)は、画像データを圧縮して記録するファイル形式の一つです。イラストなどの画像に向いていて、特徴としては動画よりサイズが軽くて動作も軽く保存も便利、静止画よりも多くの情報を伝えられます。何にせよ自動繰り返し再生できて面白くて、好きな動画シーンをgifに変換したら、スタンプにも使うことができます。
そこで今回は、無料で手軽に好きな動画シーンをGIFに変換して作成できるアプリ、ウェブサイト10選をご紹介いたします。各々に特徴があるので、ニーズに応じて選んでいただけたらと思います。必ずこの中であなたにピッタリするGIF変換ツールを見つけ出すことができます。

一.GIF変換アプリお勧め
1.Any Video Converter Free
Any Video Converter Freeは強力な機能を満載したライトユーザー向けマルチメディア編集ソフトです。軽量化して使い勝手、動画をGIFに変換するには最適です。完全な動画編集素人でも直感的に操作して動画をGIFに変換することができます。そして、Any Video Converter Freeは複数の動画ツールが仕込まれ、同時に動画を他形式に変換、クロップ、カットまたは反転してテキストを挿入してGIFに変換することができます。
さらに、URLをコピーするだけでYouTube、ツイータなどの百以上のサイトから動画をダウンロードすることも可能です。
・日本語対応:○
・対応OS:Windowsだけ
・入力できる動画形式:MP4、MOV、MKV、RMVB、WEBM、AVI、FLV、HTML5など100以上
・編集機能:切り抜き選択、動画サイズ、再生スピード、繰り返し再生、背景色、カラー調整、テキスト、回転、反転、クロップ、フィルター調整、カラー調整など
・変換後のGIFサイズ:小
Any Video Converter Free
- 強力な動画形式変換ツール
- 100以上のサイトからオンラインの音楽とビデオをダウンロードする
- 誰でも使いこなせる初心者向けのデザイン
- YouTube上の動画や手持ちの動画をGIFに変換
- 広告なし24時間無料サポート
Any Video Converter Freeで動画をGIFアニメーションに変換する方法
STEP 1GIF作成ツールを選択する
Any Video Converter Freeを起動して、メイン画面のワンフォールドツールの「GIFメーカー」をクリックします。動画素材をクロップ、カットする必要がある場合は「動画カット」「動画クロップ」で簡単に編集します。
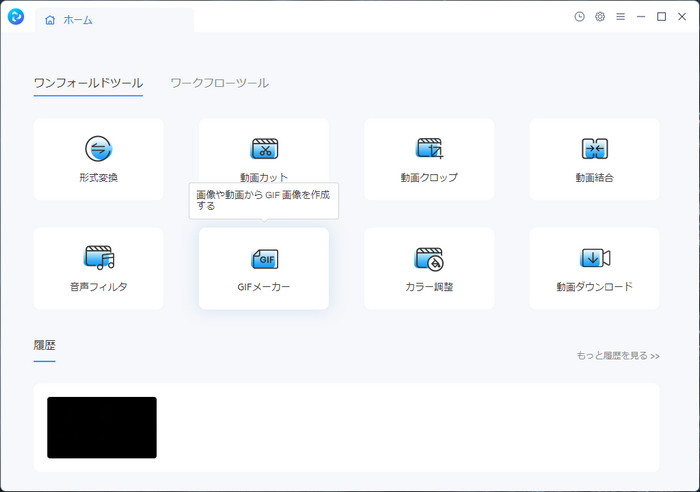
STEP 2画像またはビデオを追加する
GIFメーカーを開くとファイル選択のポップアップが表示されます。右下隅で、「画像ファイル」または「ビデオファイル」オプションを選択してください。「ビデオファイル」を選択した場合、ビデオを追加してください。解像度が小さいほど、ファイルサイズも軽くなります。テキストの項目では、出力GIFにお好きに字幕を追加することができます。
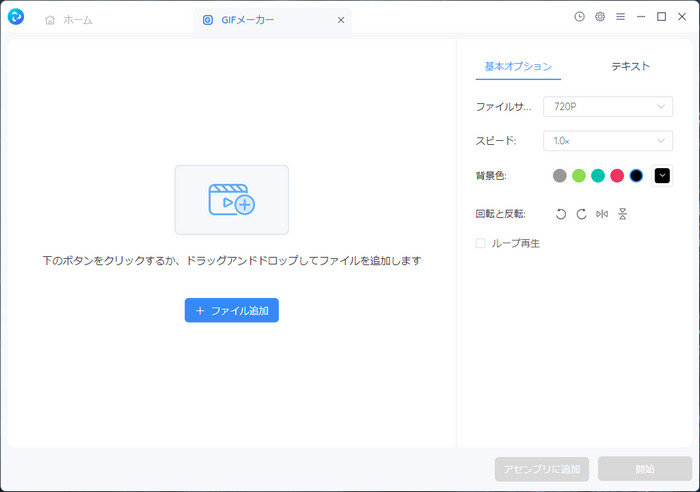
STEP 3GIFアニメーションを出力する
編集が終わった後、右下の「開始」をクリックすると出力が始まります。しばらく待てば、ポップアップウィンドウの「出力ファイルの表示」をクリックして、出力したGIFアニメーションが見えます。
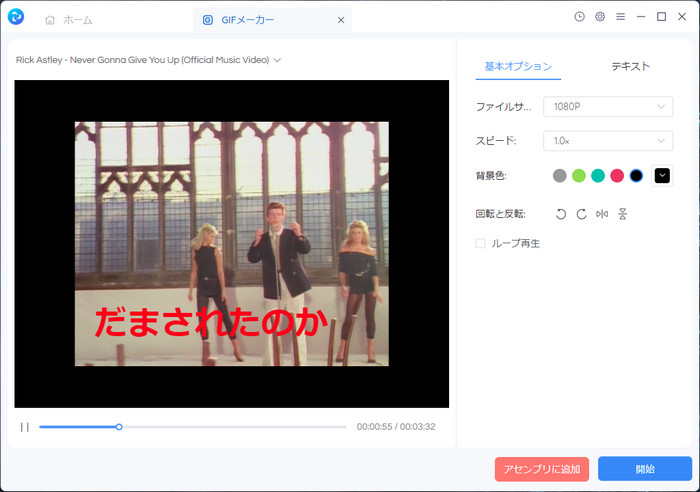
2.PowerDirector
PowerDirector(パワーディレクター)は多くの人が愛用している動画編集ソフトです。初心者でもわかりやすいUI配置やプロにも使われる充実した機能が備わっています.動画や写真からGIF動画を作成できたり、その逆にGIFから動画に変換できたりします。これ1本で動画もGIFも編集できるのは優れものです。無料期間内のGIF変換機能はとても優れているので、ついでにプロ動画編集へ目指すの方にお勧めします。
・日本語対応:○
・対応OS:Windows・MacOS・iOS・Android(PC版は有料)
・入力できる動画形式:MP4、AVI、FLV、HTML5など
・編集機能:元々は動画編集ソフトなのであるべき機能は全部ある
・変換後のGIFサイズ:中

3.Adobe Express
大手企業Adobe(アドビ)が提供するウェブ版GIF変換機能です。Adobeというと、プロ向けのソフトという印象があり、敷居が高いように思われがちですが、このGIF変換サイトは初心者向けなので、心配する必要がありません。動画を数タップでGIFに変換できて、mp4、movなど様々なフォーマットにも対応しています。SNS投稿に適したサイズへの変更もワンクリックでアップロードするだけで完了します。無料プランが提供したサービスもとても十分です。
Adobe Express GIF変換公式サイト:https://www.adobe.com/jp/express/feature/video/convert/video-to-gif
・日本語対応:○
・対応OS:Windows・MacOS・iOS・Android(モバイル版はアプリをダウンロードする)
・入力できる動画形式:MP4、MOVなど
・編集機能:【無料プラン】基本的な編集機能と写真エフェクト、豊富なテンプレートとデザインアセット、2,000種類以上のAdobe Fonts
・変換後のGIFサイズ:小

4.Hitpaw GIF 変換
動画編集ソフト開発会社Hitpawが提供するオンライン動画処理サービスです。完全無料で制限なし、操作も簡単です。全ての機能や操作は簡単でわずか数秒で完了します。カット、クロップ、トリムに加えその他の機能もそろえています。SNSに投稿する際に利用するお勧めします。
Hitpaw GIF変換公式サイト:https://online.hitpaw.jp/video-to-gif-online.html
・日本語対応:○
・対応OS:Windows・MacOS・スマホ利用可能
・入力できる動画形式:MP4、MOV、MKV、RMVB、WEBM、AVI、FLV、HTML5など十数種類
・編集機能:切り抜き選択、解像度、フレームレート設定、クロップ、トリム
・変換後のGIFサイズ:フレームレートによる
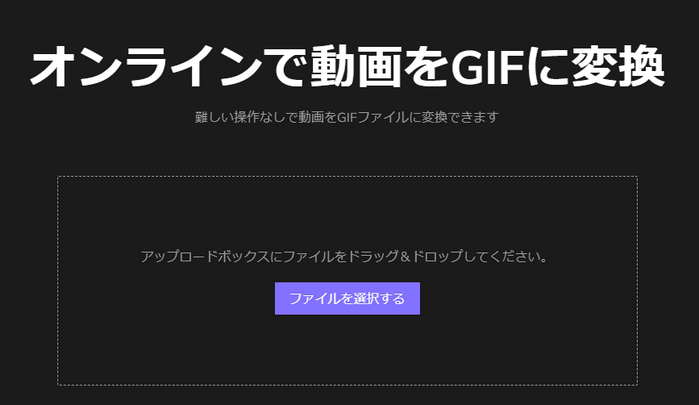
5.ImgPlay-GIF Maker(ジフメーカー)
パラパラ漫画のように動く『GIFアニメ』はだれでも手軽に編集が可能なアプリです。iPhoneで保存した写真、バースト、ライブフォト(Live Photo)、動画を利用して最も簡単にGIF画像ファイル(ジフ)を作れ、GIFの作り方がわからない方でもスマホで簡単に動画をGIFに変換して作成することができます。動画の編集、クロップ、テキスト追加も手軽にできます。残念ですが、現時点はiOSだけ利用可能、追加素材も有料です。
・日本語対応:○
・対応OS:iOS
・入力できる動画形式:MP4、MOV
・編集機能:クロップ、テキスト、モザイク、ブラー、スタンプ、画面調整など
・変換後のGIFサイズ:中
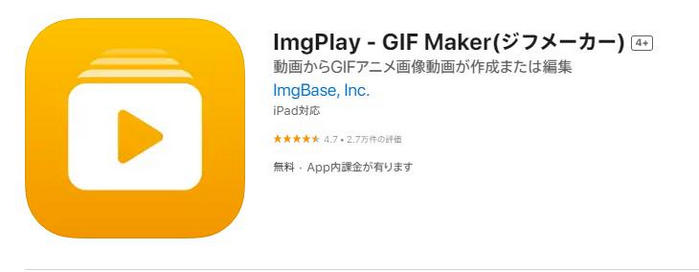
6.Webtoolss
ウェブツールボックスは名の通りのツール整合サイトです。GIF変換、動画キャプチャー、画像処理、時間計算など様々なツールを提供しています。機能は簡単で使い勝手、広告もありません。手持ちの軽量化素材をGIFに変換するとき使うと便利です。
Webtoolss GIF変換公式サイト:https://www.webtoolss.com/box/gifka.html
・日本語対応:○
・対応OS:Windows・MacOSのみ
・入力できる動画形式:MP4、WEBM、AVI、FLV、HTML5
・編集機能:GIFサイズ、GIF範囲、フレームレート設定
・変換後のGIFサイズ:フレームレートによる
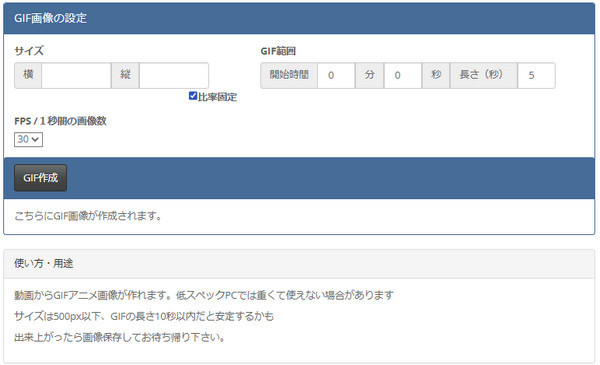
7.Gifmagazine
スマホやパソコン向けの簡単な動画加工サイトです。 動画をアップロードしたら、再生の長さを選択し、緑のバーをドラッグして開始時間を決めるだけでGIF変換が完了します。 ただし、ファイルサイズが大きい場合は、事前にカット加工しておいたほうがいいです。再生の長さは最大6秒までです。
Gifmagazine GIF変換公式サイト: https://gifmagazine.net/converters/movie_to_gif
・日本語対応:○
・対応OS:Windows・MacOS・スマホ利用可能
・入力できる動画形式:MP4、WEBMなど
・編集機能:GIF範囲
・変換後のGIFサイズ:長さによる、やや大きい
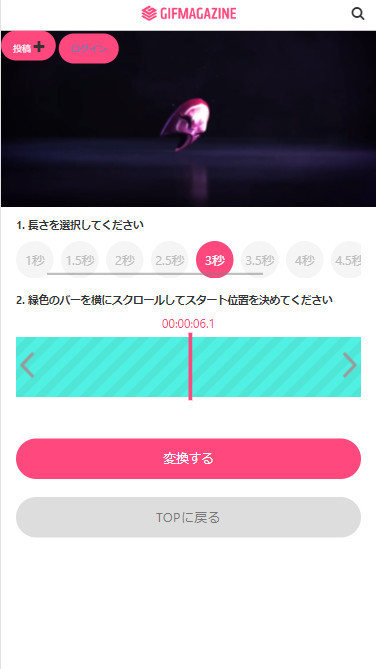
8.Media
高画質で複数の動画・画像からGIF作成できるオンラインGIF作成サイトです。無料利用の場合一日最大10回作成することができます。アップロード可能なファイルサイズも100MBまでです。出力ファイルのサイズ、フレームレート、動画の長さの調整、テキストの追加が可能です。動画圧縮、画像からGIF作成することもできます。
Media.io GIF変換公式サイト: https://www.media.io/jp/gif-maker.html
・日本語対応:○
・対応OS:Windows・MacOS・スマホ利用可能
・入力できる動画形式:MP4, MOV, 3GP, WMV, AVI, FLV, WebM, MPEGなど
・編集機能:解像度変更、フレームレート設定、GIF範囲調整、テキスト追加
・変換後のGIFサイズ:高画質のためサイズが大きく
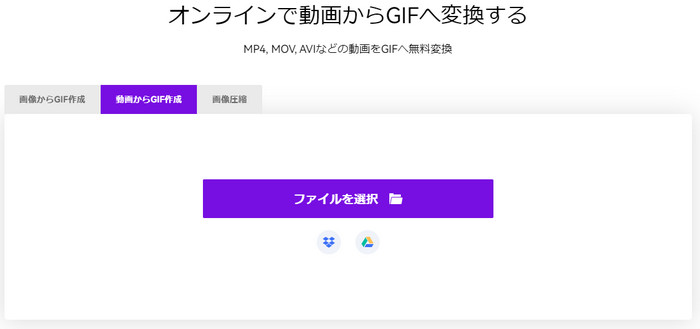
9.GIFトースター (GIF生成)
iPhoneに保存された写真、連写、ライブフォト、ビデオをGIFに変換することができます。さらに、お好きなGIFから写真を抽出し再編集することができます。わずか20MBの軽量化サイズでフレーム入れ替え、再生速度調整、フィルターなど細かい編集機が仕込まれています。再生速度調整、フィルターなど細かい編集機能もあります。
・日本語対応:○
・対応OS:iOSのみ利用可能
・入力できる動画形式:MP4, MOVなど
・編集機能:解像度変更、フレームレート設定、GIF範囲調整、テキスト追加、フィルター調整、クロップ、エフェクト追加など
・変換後のGIFサイズ:小
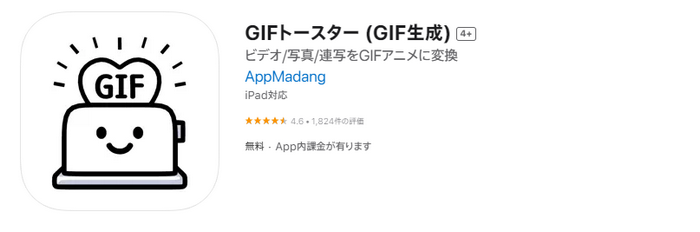
10.5SecondsApp-GIF
5秒以内の動画からGIFに変換することができます。自動で変換するのでお手軽、説明も特に必要なく感覚で操作できます。吹き出しを入れることも可能です。リサイズやスピードが無段階調整することができます。他の人のGIFを保存しておけるので、直接SNSへ投稿できます。
・日本語対応:X
・対応OS:スマホのみ利用可能
・入力できる動画形式:MP4, MOVなど
・編集機能:GIF範囲調整、フィルター調整、クロップ、エフェクト追加、漫画コマ化
・変換後のGIFサイズ:小
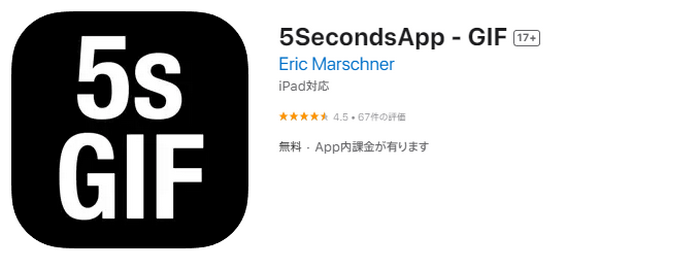
動画をGIFに変換ときの注意点
作成したGIF色は鮮やかなではない
GIFは軽量化の画像ファイルなので、256色しかありません。256色あればおおよその色は表現できるが、やはり標準動画、画像フォーマットよりかけています。どうしても色が気になる場合、PNGやMP4を使ってください。
サイズが大きいと再生開始までに時間がかかる
動画よりも軽いのが特徴ですが、5MB以上のGIFはやや表示速度が遅くなって伝送も不便です。不要な部分を削ったり、画質を下げたりして容量を小さくすると表示速度が早くなります。
音声が入らない
GIFは画像ファイルの一種類として扱われるため、音声は入りません。動画をGIFに変換するとき必ず注意してください。代わりにテキストを追加して正しい情報を伝えます。音声情報を保留したい場合はMP4などの動画形式を使ってください。
まとめ
GIFは画像を保存するフォーマットとして非常に人気があるもので、SNSなどでも広く利用されています。 スタンプとしても、メッセージの送信用としても非常に便利です。GIFを変換するときのポイントは、少ないサイズでより多くの情報を伝えるために、ファイルサイズと再生時間をできるだけ小さくすることです。
GIF変換サイトを利用する場合、動画ファイルを一度アップロードする必要があります。ファイルサイズが大きい場合は非常に時間がかかります。スマホのアプリを使用するか、パソコンで下のダウンロードをクリックしてAny Video Converter Freeを利用することをお勧めします。


 ホーム
ホーム
