【無料】Windows で MOV を MP4 に変換する三つの方法をご紹介
Windows パソコンで MOV ファイルを開こうとした時、「このアイテムは、サポートされていないフォーマットでエンコードされています。」のようなエラーが表示され、うまく再生できない、どうしますか?この記事では、MOV を MP4 に変換する無料かつ安全な三つの方法をご紹介します。Windows で MOV ファイルをうまく再生したいなら、ぜひお見逃しなく!
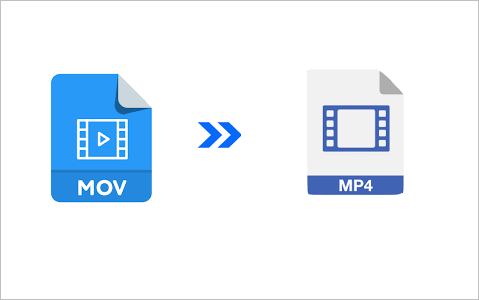
MOV を MP4 に変換する理由
Windows で MOV を再生するには、一番簡単な方法は、変換ソフトを利用して、MOV ファイルを Windows の再生ソフトが対応の形式に変換します。MOV とは、アップル社で開発された、Mac の標準動画形式です。日常生活に、iPhone と iPad で撮影するビデオの形式は MOV です。このフォマードは、主に Mac の方で扱う事が多いですが、Windows での再生には、QuickTime Player が必要です。
MP4 は、多くのプレーヤーに対応できる形式なので使い勝手が良いです。動画の拡張子を MOV から MP4 へ変換すると、ストレージでの消費容量を少なくできるうえに各端末との互換性も良くなります。
Any Video Converter フリー版で MOV を MP4 に変換
MOV から MP4 への変換ができるフリーソフトが色々と存在していますが、まずは「Any Video Converter フリー版」というソフトをおすすしたいです。Any Video Converter フリー版は、劣化なしに MOV を MP4 に変換できるソフトです。専門な動画フォーマット変換ソフトであり、100以上の入力、 160以上の出力フォマードに対応しています。これ一本を使うと、気軽にお持ちのビデオファイルを MP4 と MKV などの汎用なビデオ形式に変換できで、自由に視聴することができます。
Any Video Converter フリー版
- MOV を MP4 に劣化せずに変換する
- サイズが小さくて動きは素早く
- 160以上のフォーマットの間で任意で変換できる
- 完全無料かつ広告なし
- ハードウェアアクセラレーションで爆速変換
では、Windows10 で Any Video Converter フリー版を利用して MOV を MP4 に変換する手順を紹介します。
1、Any Video Converter フリー版を実行する
上記のダウンロードボタンをクリックしから、Any Video Converter フリー版をダウンロードしてお使いパソコンにインストールします。メイン画面では、「形式変換ツール」を選択します。
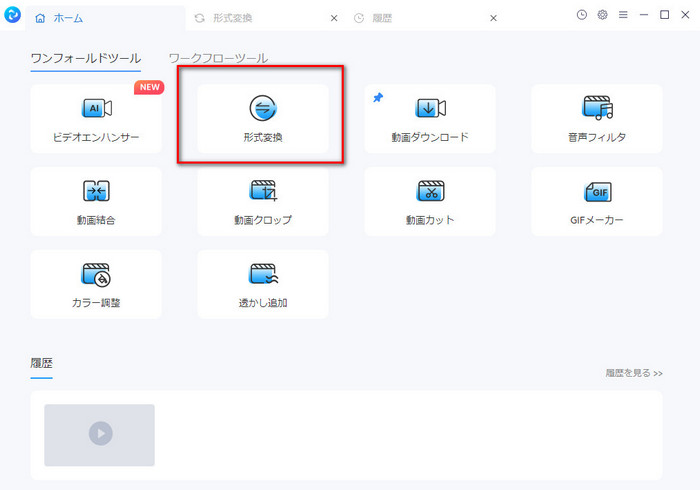
2、MP4 に変換したい MOV ファイルを追加する
変換したい MOV ファイルを直接ドラッグ&ドロップして追加するまたは上部の「動画追加」をクリックしてパスから選択することができます。
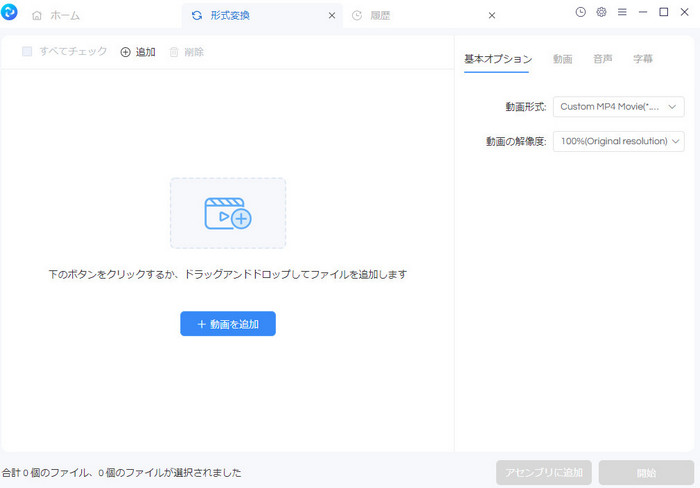
3、出力フォマードを MP4 に選択する
右にある動画形式のプルダウンリストから「形式」を選択して、「MP4」を選択します。
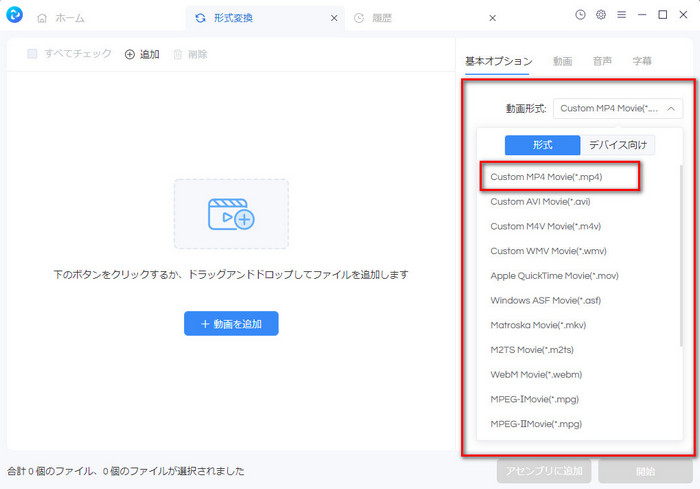
4、変換を開始する
変換設定が終了となりました。直接右下の青い「開始」を押せば変換が開始します。
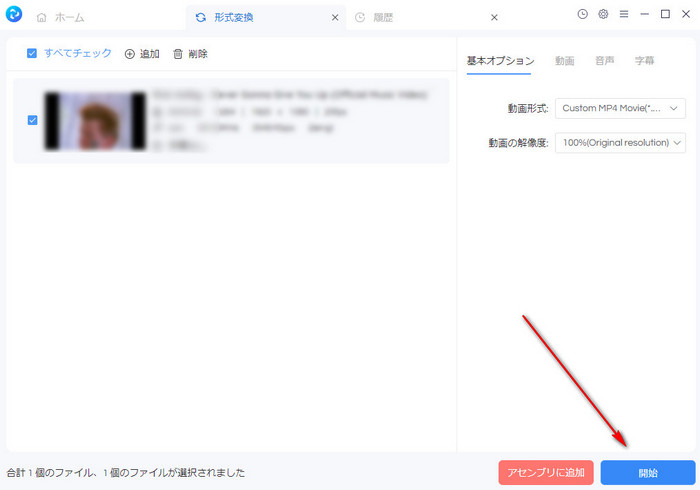
5.MP4に変換したファイルを確認する
完成後が自動的に出力先を開くになるので、出力した MP4 ファイルを確認できます。
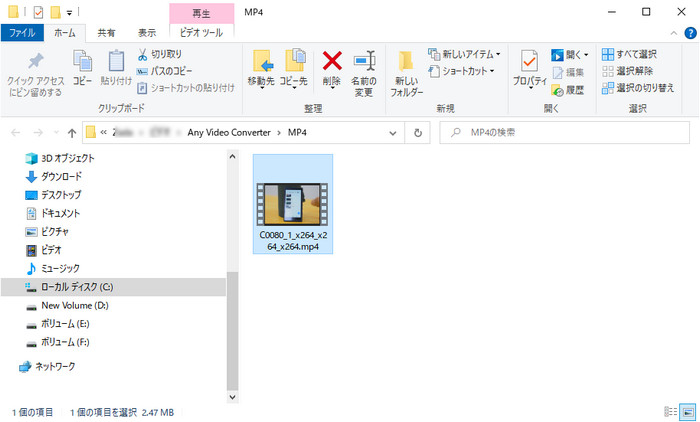
VLC Media Player で MOV を MP4 に変換する
「VLC Media Player」は、動画・音楽といったメディアファイルの再生ができるだけではなく、メディアファイル形式の変換機能も搭載しています。では、Windows 10 で VLC Media Player を利用して MOV を MP4 に変換する手順を紹介します。
1、VLC Media Player を実行します。
2、メニューバーで「メディア」→「変換 / 保存」を選択します。
3、「ファイル選択」で変換したいファイルを選択します。
4、ウィンドウ右下の「変換 / 保存」ボタンをクリックします。
5、表示されるウィンドウでファイル形式や出力先などを選択します。選択完了したら、右下の「開始(o)」をクリックすると、MOV から MP4 への変換が始まります。
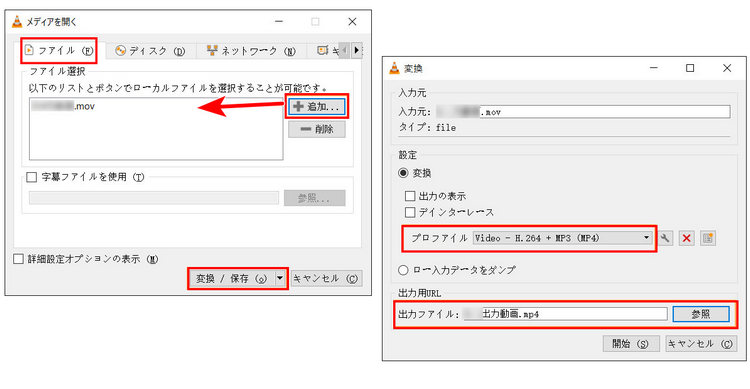
Convertio で MOV を MP4 に変換する方法
動画変換用の専用ソフト以外、無料で MOV 動画を MP4 へ直接変換できるオンラインサイトもあります。Convertio は無料なコンバーターサイトであり、ファイルをアップロードすれば、簡単に MOV 動画を MP4 へ直接変換できます。では、Convertio を利用して、オンラインで MOV ファイルを MP4 に変換する手順をご紹介いたします。
1、https://convertio.co/ja/mov-mp4/ へアクセスします。
2、MP4 形式に変換したい MOV の動画をコンピューター、iPhone、Android から選択するかドラッグ&ドロップして、アップロードします。
3、「ファイル選択」で変換したいファイルを選択します。
4、歯車のアイコンをクリックして、解像度、品質を選択できます。
5、「変換」ボタンを押して処理を始めます。
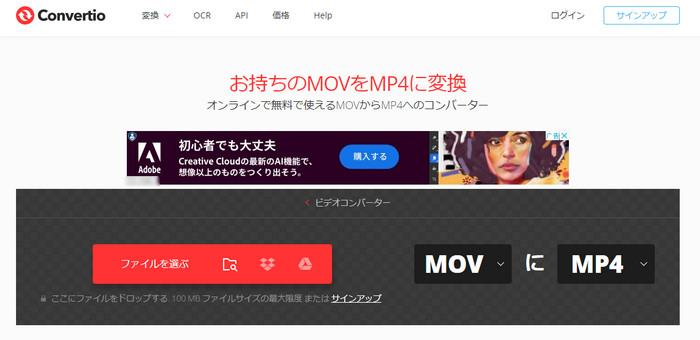
最後に
以上は、MOV を MP4 に変換する理由と MOV を MP4 に変換する方法のご紹介です。
MP4 の変換をするには、オンライン変換サイトは最も簡便な方法ですが、ポップアップ広告があり、ウィルス感染のリスクが存在可能性があります。安全性からみると、MOV を MP4 に変換するフリー PC ソフトを使うが一番良いと思います。例えば、Any Video Converter フリー版です。Any Video Converter フリー版を使って、無劣化で MOV を MP4 に変換できるだけでなく、それ以外、CD や動画ファイルから音楽を抽出、YouTube などのサイトから動画をダウンロード、動画を DVD に書き込むなど多種の機能が備わっています。要するに、上記の三つの方法は、それぞれの利点と欠点があり、ご自分の必要に応じて好きなものをお選びください。
 お勧めの製品
お勧めの製品
 動画ダウンロード
動画ダウンロード
- 9anime見れないのはなぜ?解決策とダウンロードする方法まとめ
- 【2025最新検証】TKTubeをダウンロードできるソフト・アプリ5選
- MissAV ダウンロードサイト・アプリ・ソフトおすすめ
- 【2025最新】X(Twitter)の動画を保存する方法 iPhone/Android/PC対応
- TKTube のダウンロード方法や視聴リスクまで解説!
- 「無料」MacでYouTube動画を高画質でダウンロードする方法
- 無料!YouTube MP3変換・ダウンロード安全なサイトお勧め6選
- 「無料」MacでYouTube動画を高画質でダウンロードする方法
- YouTubeダウンロードサイトおすすめ10選「安全・無料」
- 【安全】Dailymotionの動画を無料でダウンロードする方法
- 無料でFacebook動画をダウンロードして保存する方法(PC/スマホ対応)
 動画変換
動画変換
- 「無料」MacでかんたんにMOVをMP4に変換する二つの方法
- 動画をGIFアニメーションに変換する方法
- 【無料】動画の必要な部分をカットして、MP3に変換する方法
- AVI形式の動画をMP4形式に変換する方法
- 【無料】動画をMP3に変換する8つの方法まとめ
- 無料もできる!最高なMP4動画変換ソフト、サイトおすすめ8選
- 簡単かつ無料でH.264/H.265(HEVC)を変換する方法
- 動画共有サイトのWebMをmp4に変換する方法
 動画編集
動画編集
- DVDから動画をMP4に抽出、変換する方法
- 【パソコン向け】初心者向けの無料動画編集ソフト5選
- 初心者に最適なYouTube 動画編集フリーソフトお勧め
- 簡単!動画をカットする方法
- 簡単!動画クロップする方法
- 無料で動画の再生速度を調整する方法まとめ
- 簡単!画質落とさずに動画を圧縮する方法「Windows・Mac」
 他の話題
他の話題


 ホーム
ホーム

