MP4 MP3 変換フリーソフト・サイトお勧め7選
どうやったらWindows 10/11で簡単かつ迅速にMP4をMP3に変換できるでしょうかという疑問を抱える方はきっと数少ないでしょう。ならば、この記事はきっと好きなオペラや音楽劇またMVをMP3に変換していつでも聞けるようになりたい方に役に立てます。今回は、Windowsで利用できる最高のMP4をMP3 にフリー変換ソフトおよびMP4をMP3に変換するサイトを紹介しようと思うので、ぜひこの記事をお見逃しないでください!
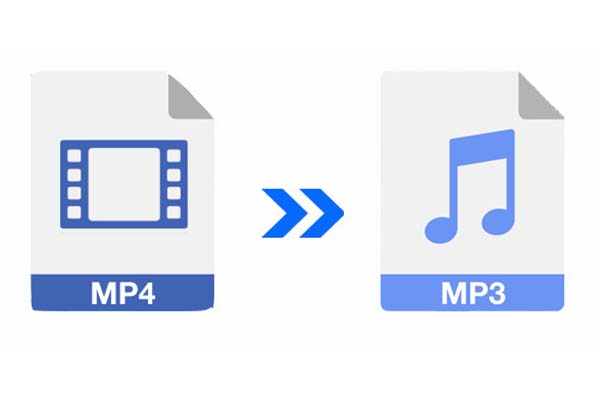
一.MP4をMP3に変換したい理由
MP4でもMP3でも、どちらも日常生活で最も通用性のあるビデオとオーディオの保存フォーマットです。どちらでもほぼ日常の視聴を満たすことができるが、たまにもMP4をMP3に変換したい時もあります。ネットからダウンロードしたミュージックビデオやオペラやミュージック映画また撮影した動画などは大体MP4フォーマットで保存されています。MP3に変換できれば、好みの音声や音楽を制限なきどんな時でも楽しめます。もちろん動画から音楽を抽出して自分が編集している動画のBGMにも使えます。
なので、MP4をMP3に変換したい方に幾つかの変換用無料ソフトと変換サイトを紹介しようと思います。
二.Windows10/11 に対応できるMP4 MP3変換フリーソフト
まずは変換ソフトを紹介しようと思います。MP4をMP3に変換するには、一番効率的かつオリジナルファイルに損なうことないのは専用ソフトだけ。どんな変換でも、サイトを利用する限り、第一歩は必ずMP4オリジナルファイルをサイトにアップロードしなければならない、データ伝送中に圧縮やコーディングなどの問題でファイル損傷が生じます。変換ソフトはいろいろあるが、今回は、数多くの変換ソフトを厳選して、お薦めの三つMP4をMP3に変換無料ソフトを紹介したいと思います。
1.Any Video Converter Free
Any Video Converter Freeは海外でも最も利用者多くて、十年以上の歴史がありながらずっとアップデートしている完全な動画変換ソフト。核心である動画変換機能は完全無料です。簡単で初心者でも何の説明なく上手く使いこなせます。MP4をMP3に変換することだけではなく、ほかにFLAC、WAV、OGGなど100以上の入力、160以上の出力フォマードにに変換することできます。NVIDIA NVENC、AMD AMF、IntelQSV最新なハードウェアアクセラレーションを利用してロスレス品質で変換できる素晴らしい変換ソフトです。
さらに、URLを利用するだけでYouTube、ツイータなどの百以上のサイトから動画をダウンロードすることも可能です。
【対応OS】Windows11/10/8/8.1/7
【言語】複数対応、日本語にも対応
【使いやすさ】★★★★★
【変換スピード】★★★★★
【推薦度】★★★★★
Any Video Converter Free
- ビデオを任意のフォーマット間で自由に変換する
- 100以上のサイトからオンラインの音楽とビデオをダウンロードする
- CDやビデオからオーディオをリッピングして抽出できる
- ビデオをDVDまたはAVCHD DVDに書き込む
- ビデオクリップ/クロップ/特殊効果でビデオを簡単に編集できる
Any Video Converter FreeでMP4をMP3に変換する手順
まずは、Any Video Converter Freeをダウンロードしインストールしてください。
STEP 1MP4ファイルを追加
ソフトを起動後、メイン画面の「形式変換ツール」を選択してください。そしてポップアップウィンドウからMP3に変換したいMP4ファイルを選択してください。
STEP 2MP3を出力フォーマットとして選択
「動画形式」のプルダウンリストを押せば、多くの出力フォーマットが出てきます。ここは下にスクロールして、一般音声形式の「MP3 Audio(*.mp3)」を選択します。
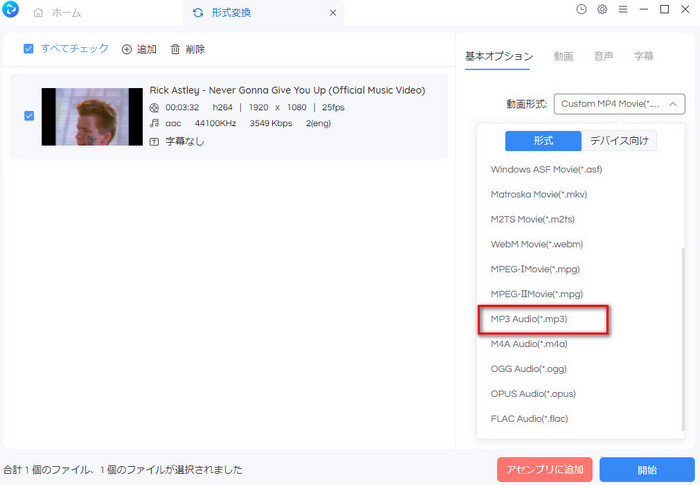
STEP 3出力フォルダーをチェック、設定する
右上のギアアイコンをクリックしたら、設定画面が表示されます。自分がほしい出力フォルダーを設定すればよいです。
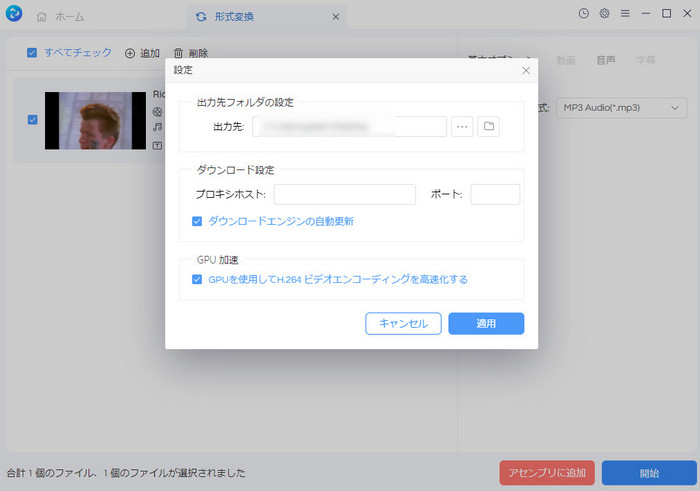
STEP 4音声の詳細設定
変換開始前に、右にある音声タブで設定が行います。ここでは音声のビットレートやサンプリングレートなどの詳細設定ができます。必要でなければ、スキップして直接右下にある変換を押せばいいです。
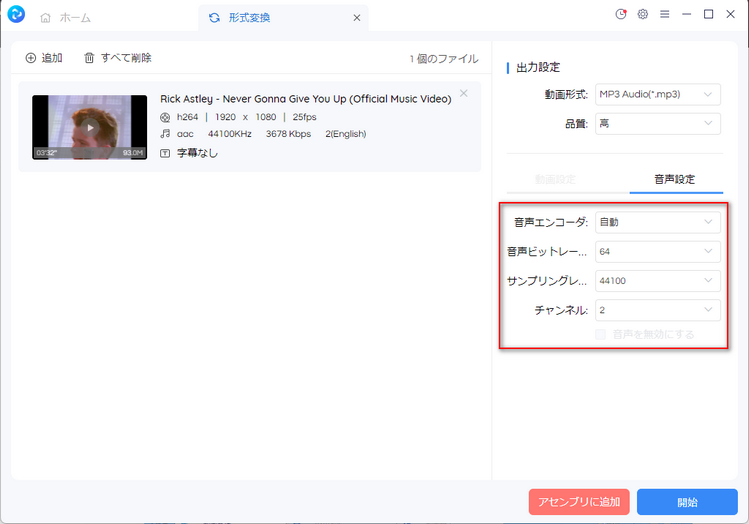
STEP 5変換開始
これで変換設定が終了となりました。直接右下の青い「開始」を押せば変換が開始する、完成後が自動的に出力先を開くになるので、チェックしたら全部OKです。
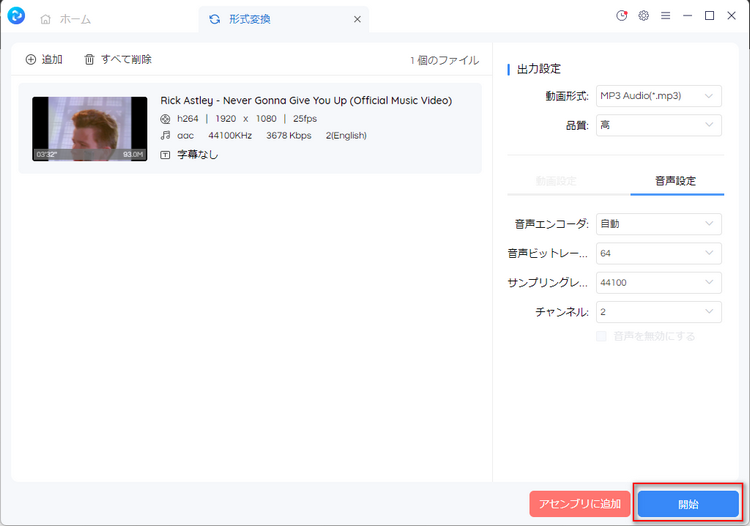
2. NoteBurner YouTube Video Downloader
活用記事:NoteBurner YouTube Video Downloaderを使って2024-2025年TOP100人気なクリスマス曲を簡単にMP3に変換できる!
NoteBurner YouTube Video Downloaderはほかの変換ソフトと違って、ダウンロードする際のみ機能が発揮できる変換ソフトです。このソフトは動画ダウンロードであり、動画変換ソフトでもあり、4K/8KまでのYouTube動画ダウンロードする際その音源をM4A/WebM/MP3ファイルにダウンロードできます。常にYouTubeを利用していてMVをダウンロードする方にお勧めです。
STEP 1NoteBurner YouTube Video Downloaderを起動
NoteBurner YouTube Video Downloader をインストールして起動します。
STEP 2動画を検索
中央の検索枠にダウンロードしたい動画のURLを貼るあるいは名前を入力する検索すれば、自動的にURLの解析が行われURLに含まれている動画が読み込まれ一覧表示されます。
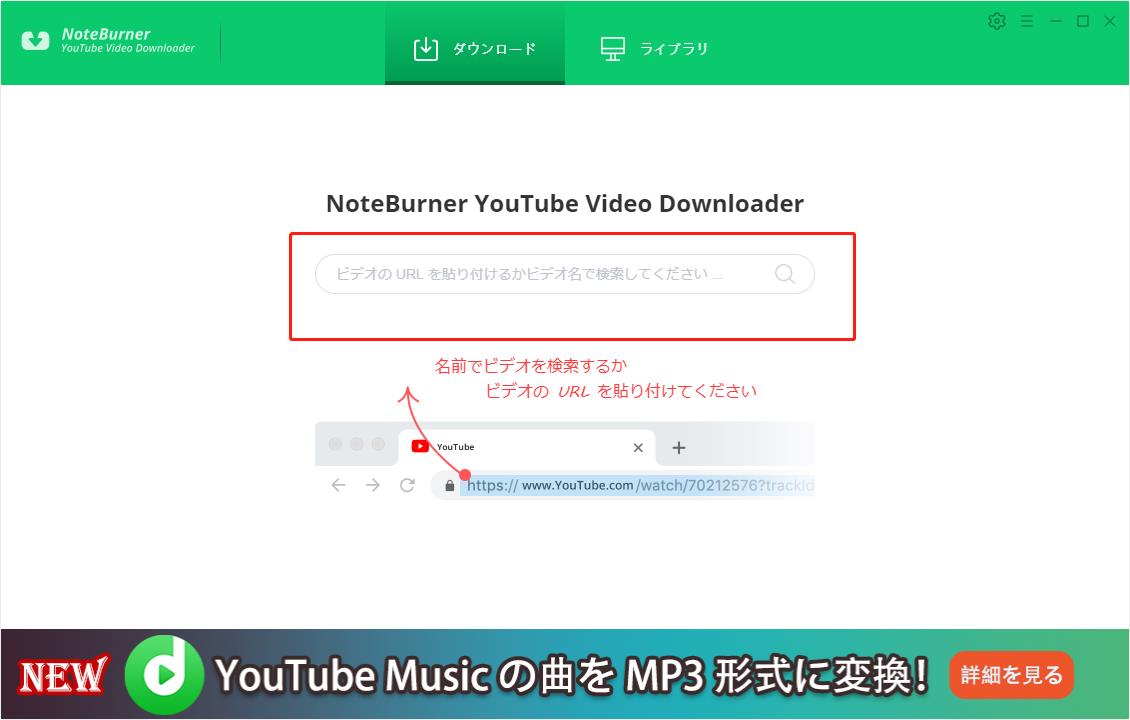
STEP 3音声ファイル形式をMP3に選択
リストされた動画の右側にある緑のダウンロードボタンをクリックすると、動画のダウンロードが開始されます。隣にある上級ダウンロードボタン上級ダウンロードボタンをクリックして、ダウンロード形式を選択できます。ここは図のように右のMP3を選択します。
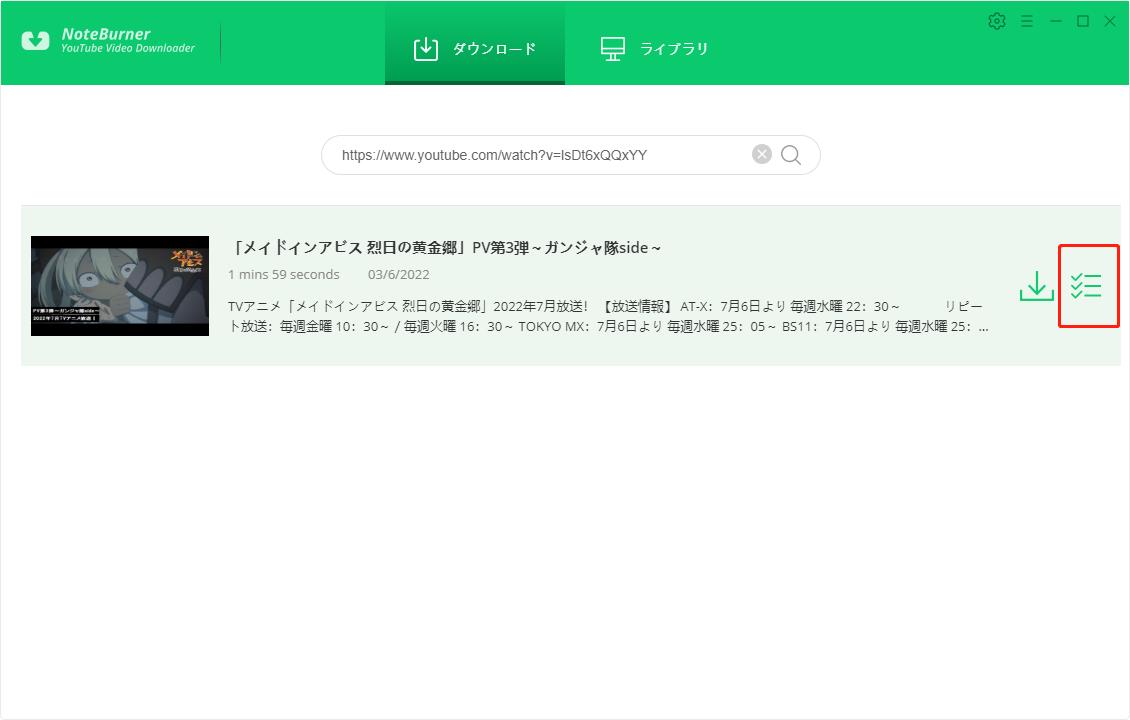
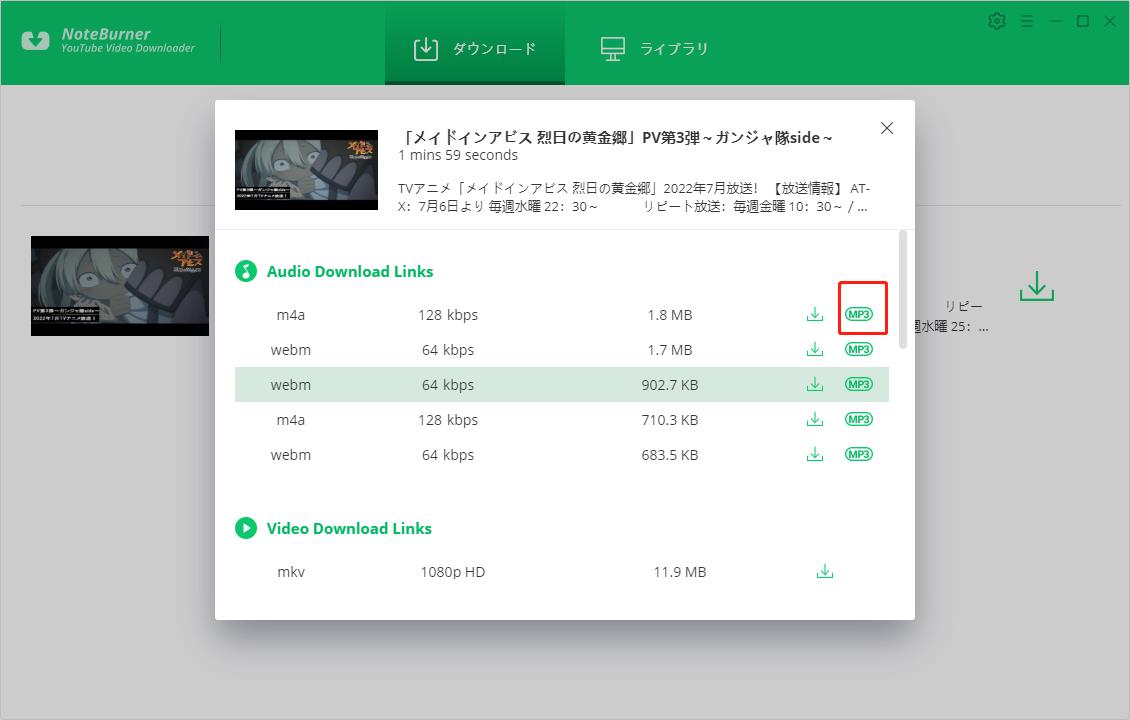
STEP 4MP3ファイルを確認
上部メニューバーの「ライブラリ」をクリックして、ダウンロード履歴画面が表示されます。ダウンロードされた動画または音源がリストされますので、右側にあるフォルダのようなアイコンをクリックすると、ファイルの保存フォルダが開かれます
3.VLC Media Player
VLC Media Player はメディアプレイヤーとしての再生機能の強さで有名しています。しかし、VLC Media Player 自身も様々な機能を整合しています。再生するだけではなく、動画・音楽形式の変換または動画・音楽ファイルの編集、動画のサイズを圧縮することさえできます。
【対応OS】Windows・Linux・Mac・Android
【言語】日本語対応
【使いやすさ】★★★☆☆
【変換スピード】★★★☆☆
【推薦度】★★★★☆☆
VLC Media PlayerでMP4をMP3に変換する手順
- ① VLC Media Playerを起動し、ツールバーで「メディア」>「変換/保存」を選択します。
- ② 「+追加」をクリックして変換したいMP4ファイルを追加します。
- ③ 下部の「変換/保存(R)」をクリックします。
- ④ 「設定」>「プロファイル」で「Audio-MP3」を選択します。隣のペンチのようなアイコンをクリックすれば、オーディオトラックのチャンネル・ビットレート・サンプリングレートなどを変更できます。
- ⑤ 「出力ファイル」の「参照」をクリックしてMP3の保存先を設定します。
- ⑥ 最後は「開始」をクリックすればMP4をMP3に変換できます。
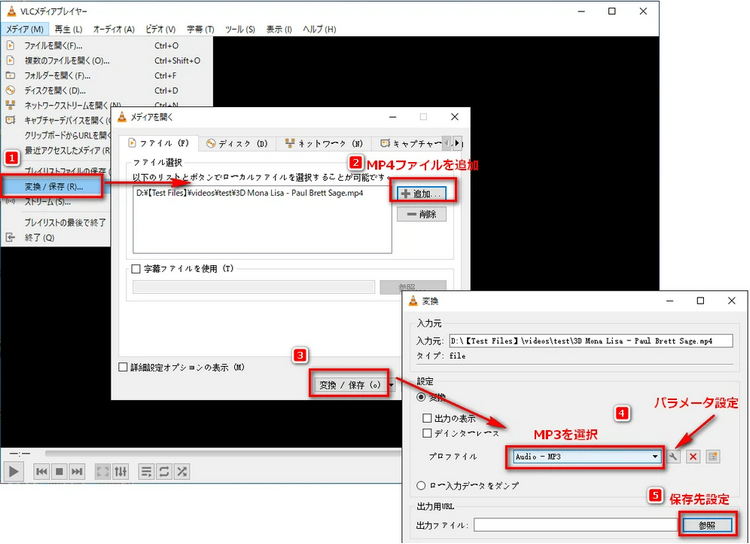
4.Filmora 13
Wondershare Filmora 13 は動画編集用のソフトです。編集したものを動画形式だけ出力できるだけではなく、MP3などの音声形式にも出力可能です。無料体験版では、動画を出力したとき、透かしがつきますが、MP3形式に出力なら、何の影響がありませんので、無料で使えます。
【対応OS】Windows・Mac
【言語】日本語対応
【使いやすさ】★★★☆☆
【変換スピード】★★★★☆
【推薦度】★★★☆☆
Filmora 13でMP4をMP3に変換する手順
- ① Filmora 13を起動し、新しいプロジェクトをクリックします。
- ② 変換したいMP4ファイルドラッグアンドドロップして追加します。
- ③ 右上のエクスポートをクリックします。
- ④ フォーマットをMP3を選択します。
- ⑤ 右下のエクスポートをクリックします。
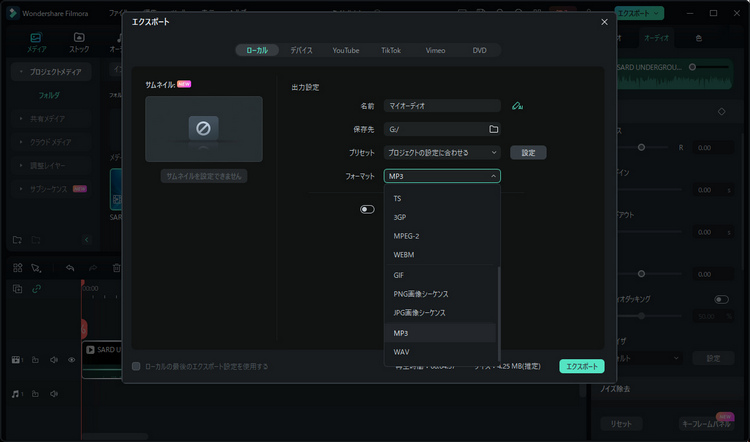
5.Freemake Video Converter
Freemake Video Converter は 500 以上のファイル形式に対応したメディア変換ソフトです。一見は無料で使えますが、実際試したところ、最低でも100円かかって、週間のプランを購入しなければなりません。
【対応OS】Windows
【言語】日本語対応
【使いやすさ】★★★★☆
【変換スピード】★★★☆☆
【推薦度】★★★☆☆
Freemake Video ConverterでMP4をMP3に変換する手順
- ① Freemake Video Converterを起動し、動画を追加します。
- ② 上の変換するをクリックします。
- ③ MP3を選択します。
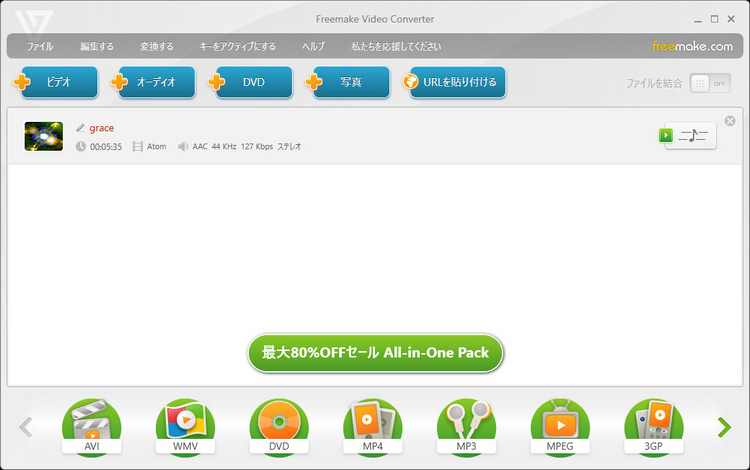
三.インストール不要なMP4 MP3変換用ウェブサイト
前文が述べたように、ウェブサイトでの変換は損傷が生じるが、たまに変換したいだけとパソコンに余計なソフトをインストールしたくない方にウェブサイトを利用してMP4をMP3に変換する方法を紹介します。
1. Online Audio Converter
MP4 MP3変換を含めて、MP3、WAV、M4A、FLAC、OGG、AMR、MP2、およびM4R(iPhone着信音用)全部八種類のフォーマットをオンラインで変換できるサイトです。ローカルディスクにもならず、Google Drive、Drobox、URLからもファイルを追加できます。
メリット:
・複数のファイルを一括変換できる。
・ファイルサイズに制限がない。
・ローカルディスク以外のところから読み込む可能
デメリット:
・広告がある。
・時にアップロードスピード・変換スピードが遅い
・URLはYouTubeに対応しない
【推薦度】★★★☆☆☆
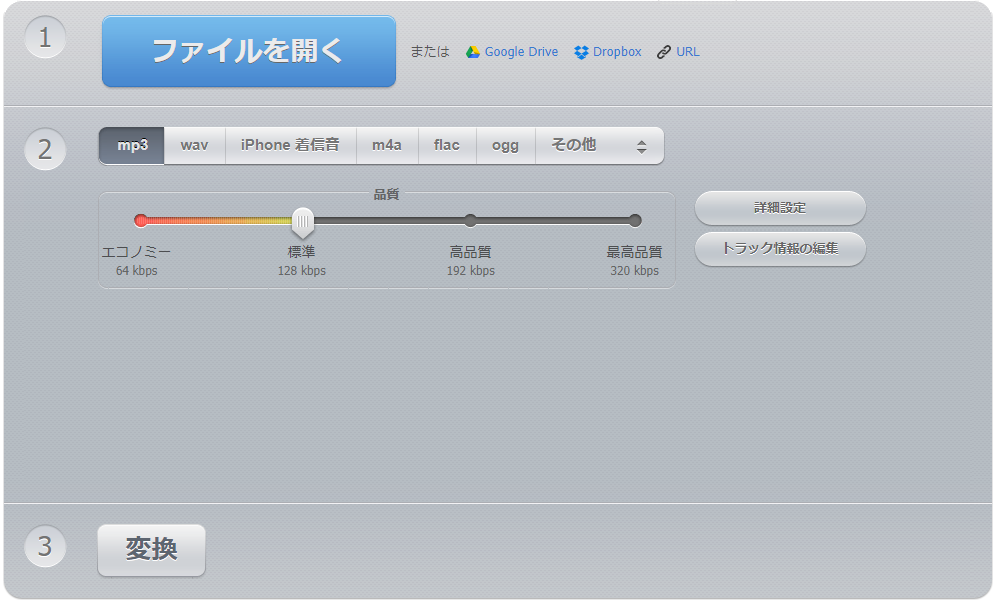
2. Convertio
メリット:
・広告がない
・ファイルをオンラインで編集、カットできる
・複数のファイルを一括変換できる
・ローカルディスク以外のところから読み込む可能
デメリット
・ファイルサイズが最大100MBに制限されている
【推薦度】★★★☆☆☆
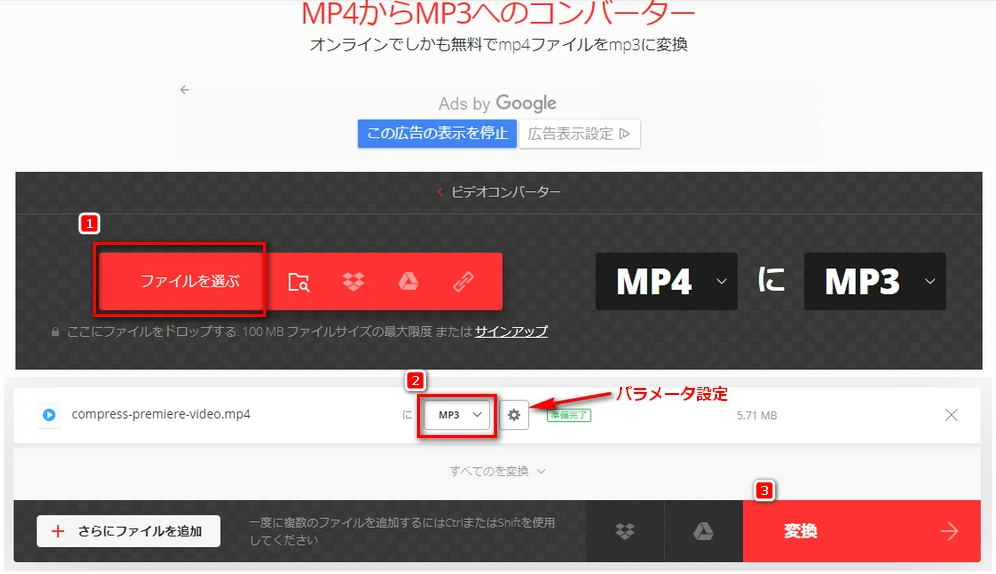
よくある質問
MP4をMP3に変換するのにおすすめのソフトは?
Any Video Converter。
PowerDirector。
UniConverter。
Freemake Video Converter。
おすすめのMP3変換ソフトは?
Any Video Converter。
XMedia Recode。
iTunes。
FFmpeg。
Audacity。
YouTubeをMP3に変換するフリーソフトは?
Any Video Converter。
NoteBurner YouTube Video Downloader。
ClipGrab。
まとめ
これでは、WindowsでMP4 MP3 変換フリーソフト・サイトお勧め7選は完了しました。ただ一時に利用する、または便利性を求めているなら、サイトを利用すれば良いと思います。ただし、オンラインサイトはネット回線などの原因で使えにくくなったり、スピードが遅くなったりする状況は頻発します。さらにオリジナルファイルの損害もかねて、MP4をMP3に変換するフリーソフトを使うが最も良いと思います。
MP4をMP3に変換するフリーソフトはいろいろあるけど、やはり一番歴史を持つ、人々に信用されていたAny Video Converter Freeこそ最善の選択です。本職である変換が優れている上、CDやビデオからオーディオファイルを抽出することやビデオをDVDまたはAVCHD DVDに書き込むこともなかなかできます。それ故こそこれをお勧めます!では、今すぐワンクリックでAny Video Converter Freeダウンロードして、無料でも自由に変換する爽快さを体験してみましょう


 ホーム
ホーム
