【最新】簡単にMP3に変換できるフリーソフトお勧め!
デジタル技術の発展と伴い、ビデオ動画もネットで直接に見られるようになりました。ビデオ動画の拡張子(形式)もいろいろあります。しかし、ビデオ動画は所詮ビデオ動画です。画面を閉じたら聞けなくなり、編集するときもBGMとして使われません。サイトからダウンロードした動画、MVの中に好きな曲、音声があれば、MP3形式に変換してウォークマンやMP3プレーヤー、スマホなどの端末で楽しめたいまたは自分が編集する動画に入れたいという気持ちはあるのでしょう。
この記事は便利な動画またオーディオファイルをMP3に変換できるソフトをご紹介します。ご参考いただければ幸いです。

一、MP3に変換できるフリーソフト
ネットで調べるとMP3に変換できるソフトいろいろあり、どちらに選ぶかとても迷う方にその中から五つの安全かつ高速の無料MP3変換ソフトをお勧めます。
1.Any Video Converter Free
Any Video Converter FreeはAnvsoftという大手会社が開発されたフォーマット変換専用ソフトです。 その特徴はビデオまたオーディオファイルをに完全に劣化せず別の形式(MP3も含め)に高速変換することです。無料でありながら広告もなし、簡単なUI設計よりだれでも直接使えます。実際体験したところ、2時間の音楽劇をMP3に変換するのに僅か3分をかかりました。変換したMP3の音質は細部まで変わらず元のままです>。さらに、共有サイトから好きなMVやBGM素材をダウンロードすることもできます。ぜひ使ってみてください。
対応システム:Windows/macOS
変換可能な形式:全種類
MP3の音質:元通り
利用の易さ:★★★★★
推奨度:★★★★★
Any Video Converter Free
- あらゆる動画をMP3に変換可能
- 劣化せず広告なし
- 完全に無料、素人にも使える
- オーディオファイルだけでも変換できる
- 100+のサイトからオンラインの音楽とビデオをダウンロードする
Any Video Converter Freeで動画をMP3に変換する手順
まずは、Any Video Converter Freeをダウンロードしインストールしてください。
STEP 1変換したいファイルを追加
ソフトを起動後、真ん中のツール欄で「動画変換」を選択します。すると上の「追加」をクリックしてMP3に変換したいファイルを追加します。
STEP 2MP3を出力フォーマットとして選択
「動画形式」右のプルダウンリストを押せば、多くの出力フォーマットが出てきます。ここは「MP3 Audio(*.mp3)」を選択します。
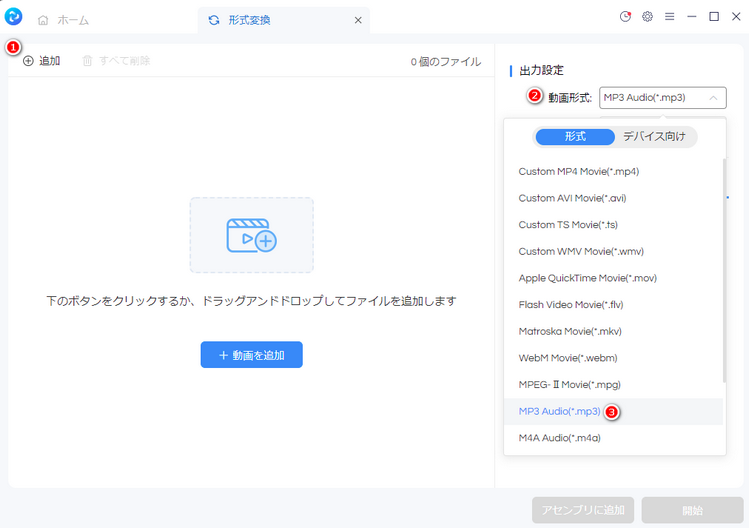
STEP 3出力フォルダーをチェック、設定する
右上「ギア安根」クリックしたら、設定画面が表示されます。自分が出力したいフォルダーを設定できます。
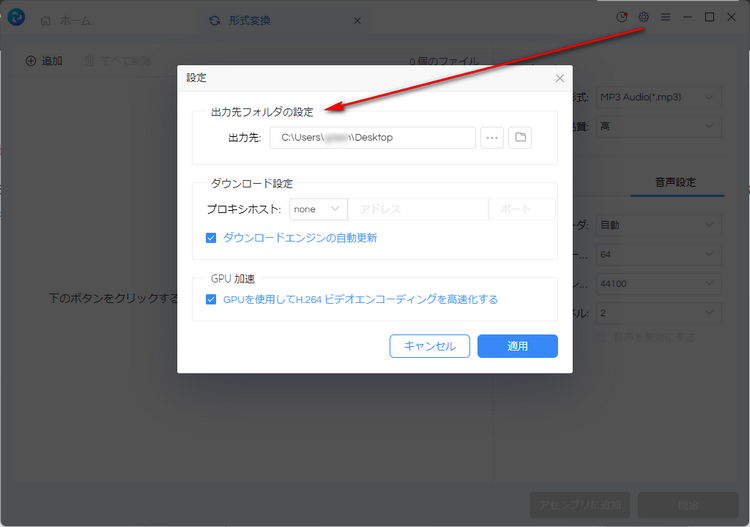
STEP 4変換したMP3ファイルの詳細を設定する
変換開始前に、右下の「音声設定」タブをクリックしたら音声の設定が行えるようになります。ここでは音声のビットレートやサンプリングレートなどの詳細設定ができます。必要でなければ、スキップして直接「開始」を押せばいいです。
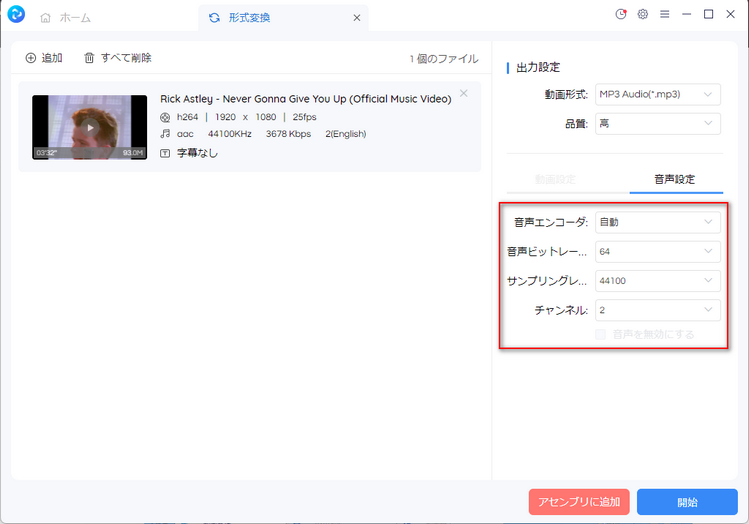
STEP 5変換開始
これで変換設定が終了となりました。直接右下の青い「開始」を押せば変換が開始します。完成後出力ファイルの表示」をクリックして出力ファイルのフォルダーを開けば。、変換したMP3ファイルをチェックすることができます。
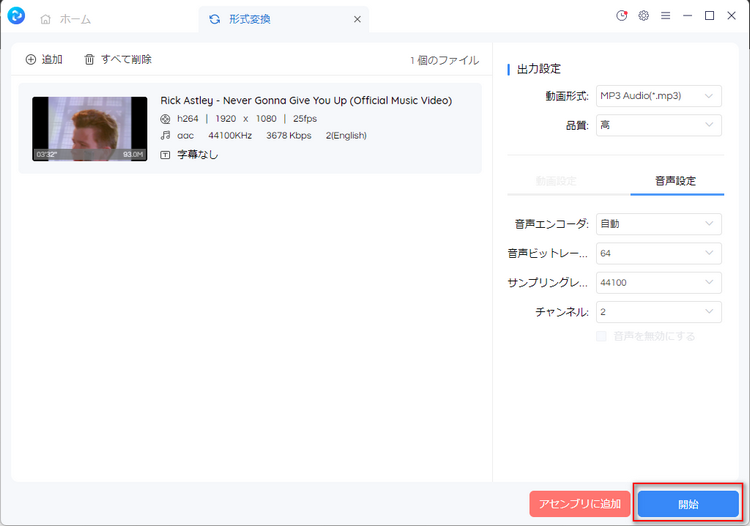
2.Windows Media Player
Windows Media Player(略称WMP)はWindowsOSに標準搭載しているメディアプレーヤーです。Windowsにあるメディアを管理する機能もかねています。そして、WMPもビデオをMP3に変換することができます。利点としては標準搭載しているソフトのでダウンロード不要、広告なしそして変換品質もかなり高いです。その技を覚えれば、WindowsOSを使っている限りどこにいっても好きなビデオをMP3に変換することができます。ただし、音声品質が損なわれるというユーザーからの不満が挙げられています。
対応システム:Windowsのみ
変換可能な形式:9種類
MP3の音質:一般
利用の易さ:★★★★☆
推奨度:★★★★☆
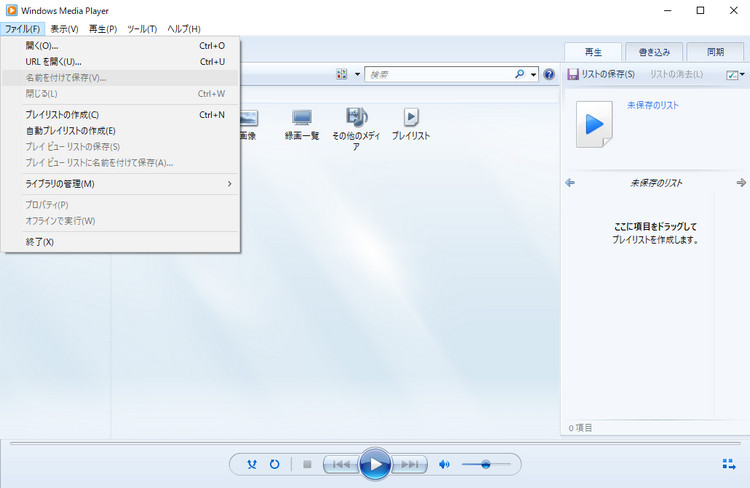
3.VLC Media Player
VLC Media Playerは長年にわたって日本人が最も愛用しているメディアプレイヤーと知られています。サイズが軽快で良くほぼ全ての音声や動画ファイルに対応して変換・再生できる柔軟性をもっています。さらにこれほどの機能をを持ちながら完全フリーです。手持ちにすでに利用しているとすぐにMP3に変換することができます。不満点は音声の変換で少し音が変わることや一部の形式のエンコードがコーディック不足で変換できないと言われることです。(Ver.3になってから音質が改善されて雰囲気のある音質になった報告もあります)
対応システム:Windows/macOS/Linux
変換可能な形式:ほぼ全種類
MP3の音質:一般
利用の易さ:★★★★☆
推奨度:★★★★☆
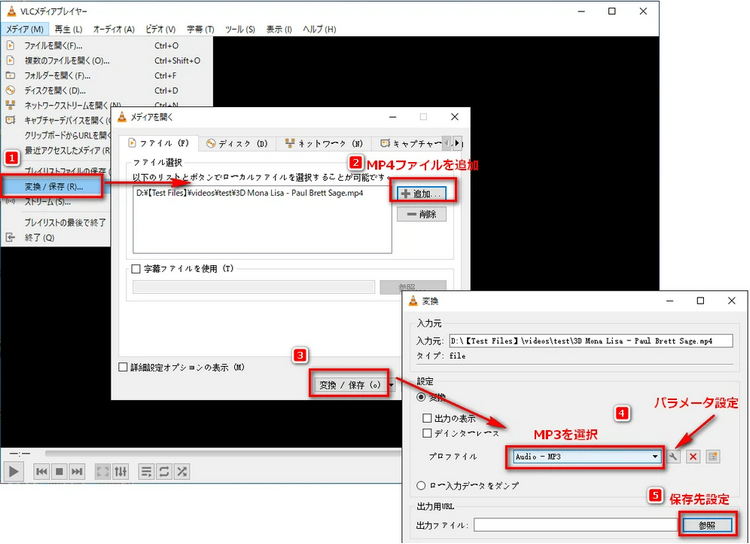
Fimora
FimoraはWondershare社が開発された動画編集ソフトです。五十以上の動画・音声形式をサポートしています。直感的なUIで素人でも手軽にMP3に変換できます。MP3変換は動画編集ソフトのおまけなのでサイズが大きくなります。本体は有料だが、実際にダウンロードして使ってみればMP3に変換するには完全に無料でずっと使えます。起動は時間をかかるが、動画編集ソフトの専門性に恵まれて、変換した音質も元通りです。素人の動画編集者兼ねてMP3に変換したい方はFimoraが最適だと思います。
対応システム:Windows/macOS/Linux
変換可能な形式:ほぼ全種類
MP3の音質:一般
利用の易さ:★★★★☆
推奨度:★★★★☆
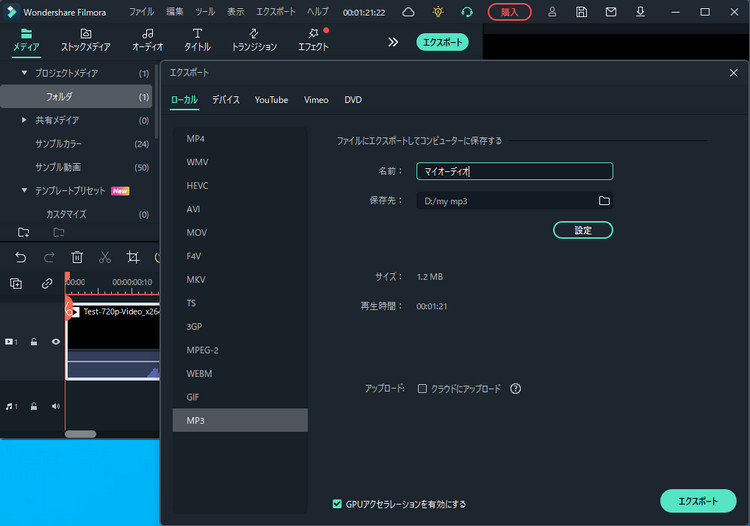
Adobe Premiere Pro
Premiere ProはAdobe社が開発したプロ向け高機能動画編集ソフトです。映像制作者の約9割がこのソフトを使っています。ほぼ全種類のフォーマットに対応できてロスレスにMP3に変換するができます。公式では有料だが、MP3に変換するなら直接ダウンロードして利用しても完全に問題ありません。Fimoraより起動時間が遅いが、高機能動画編集ソフトのおかげで変換したMP3の音質もそのまま保存することができます。
対応システム:Windows/macOS
変換可能な形式:MKV以外
MP3の音質:元通り
利用の易さ:★★★☆☆
推奨度:★★★☆☆
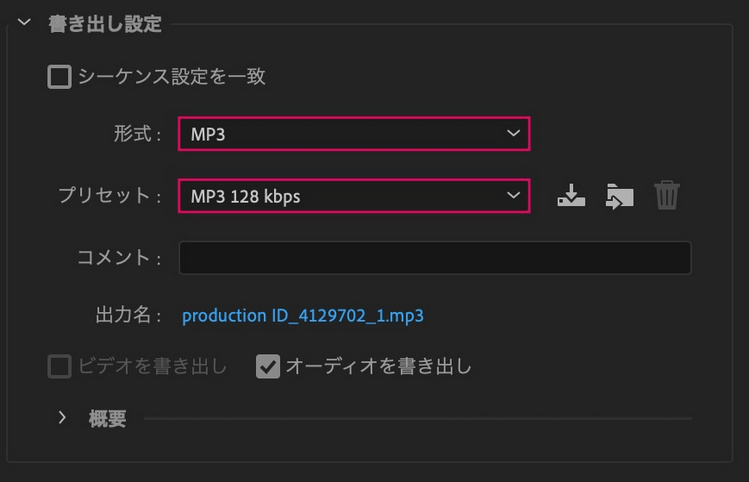
二、MP3に変換できるフリーソフト特徴一覧
ここは上記のMP3に変換できるフリーソフトの特徴まとめ一覧です。ご参考ください。
| 起動速度 | 変換スビート | MP3の音質 | 利用の易さ | 広告の有無 | 音声ファイル対応 | |
| Any Video Converter | 即座 | 速い | 元通り | ★★★★★ | 無 | 〇 |
| WMP | 即座 | 速い | 一般 | ★★★★☆ | 無 | 〇 |
| VLC | 速い | やや速い | 一般 | ★★★☆☆ | 無 | 〇 |
| Fimora | 遅い | やや遅い | 元通り | ★★★☆☆ | あり | 〇 |
| Premiere Pro | 遅い | やや遅い | 元通り | ★★★☆☆ | 無 | 〇 |
三、まとめ
以上ではMP3に変換できるフリーソフトです。いかがでしょうか。
変換ソフトの選びは人とご自身のニーズによって違います。MP3に変換して動画編集用するならやはりFimoraや Premiere Proなどの専門ソフトが最適です。そうでなければAny Video Converter FreeやVLCのようなソフトを選択するといいです。もし専門な音声ファイル変換ソフトを探しているなら、AudicableとNoteBurner社の製品をお勧めします。金を払わなくてもMP3変換機能をフルー利用できます。
個人的には、MP3に変換するソフトはAny Video Converter Freeだけ使えば動画、音声両方満たすことができます。サイズも小さくて性能高く、30分の音楽劇は2分で変換完了です。まさに神速といます。ぜひ、お試してください。


 ホーム
ホーム
