
AVCLabs Photo Enhancer AI の使い方
AVCLabs Photo Enhancer AI は、荒い画像を高画質化するAI画像編集ソフトです。AI 機能で低解像度の写真をアップスケールし、ノイズを除去し、ぼやけた画像をより鮮明に、きれいにすることができます。また、ワンクリックで画像の背景を自動的に削除できます。画像のバッチ処理もサポートされているため、時間を節約できます。
注:AVCLabs Photo Enhancer AI の無料試用版には、フルバージョンと同じ機能がありますが、処理された写真に透かしが追加されます。制限を解除するには、ライセンスを購入することが必要です。
 目次
目次
AVCLabs Photo Enhancer AI を登録する方法は?
AVCLabs Photo Enhancer AI を実行する
AVCLabs Photo Enhancer AI をダウンロードしてパソコンにインストールします。実行すると、プログラムのメインインターフェイスに入ります。
登録画面を開く
プログラムの右上にある鍵のアイコンをクリックするか、メニューアイコン → 「製品登録」をクリックして、登録画面を開きます。
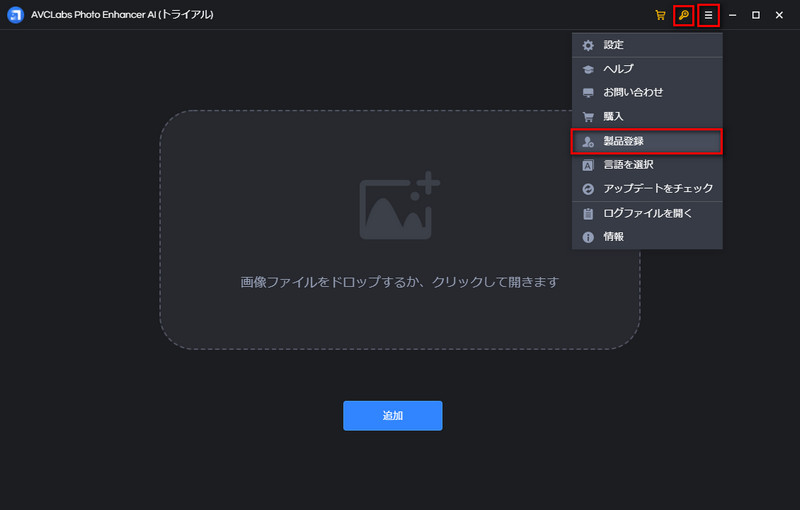
ライセンスキーを入力
ポップアップした登録画面に登録情報を入力します。登録用のメールと購入されたライセンスキーをコピペすれば完了です。
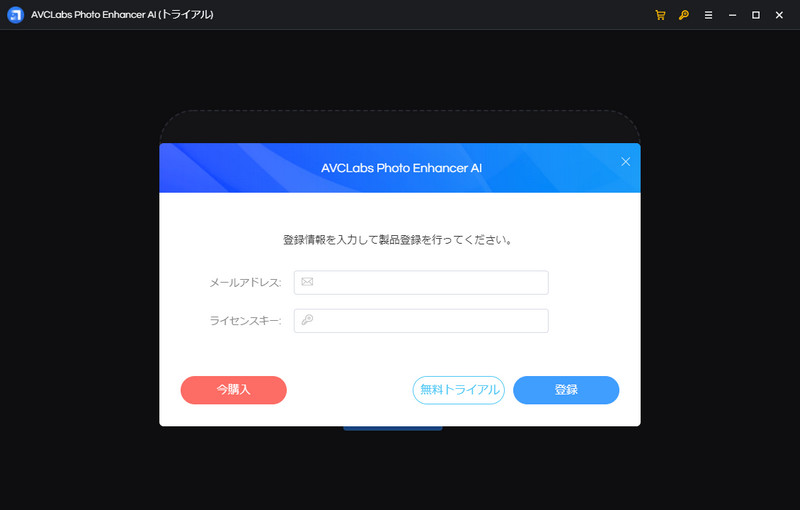
注:登録内容では大文字と小文字が区別されます。最初または最後に空白を追加しないでください。
画像を高画質化する方法
AVCLabs Photo Enhancer AI を開く
AVCLabs Photo Enhancer AI を開くと、以下のように AVCLabs Photo Enhancer AI のメイン画面が表示されます。
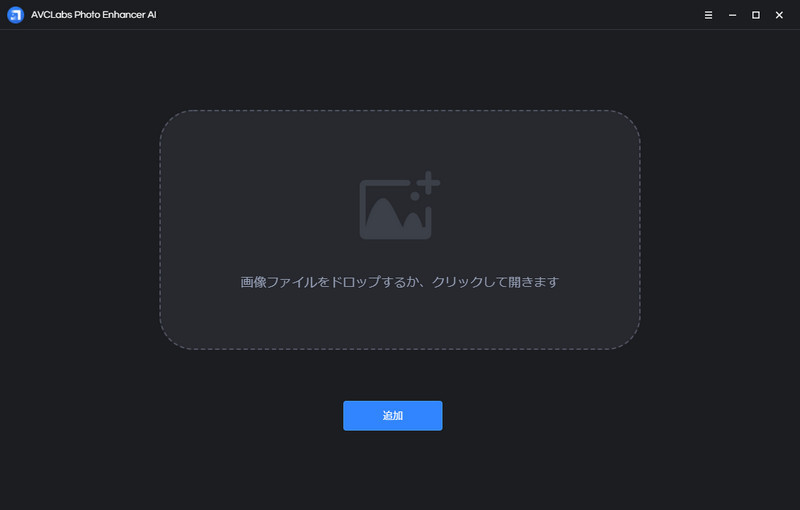
画像ファイルを追加
ソフトの中央にある「追加」ボタンをクリックして、1つの画像または複数の画像を追加します。高画質化したい画像をソフトに直接ドラッグアンドドロップして追加することもできます。
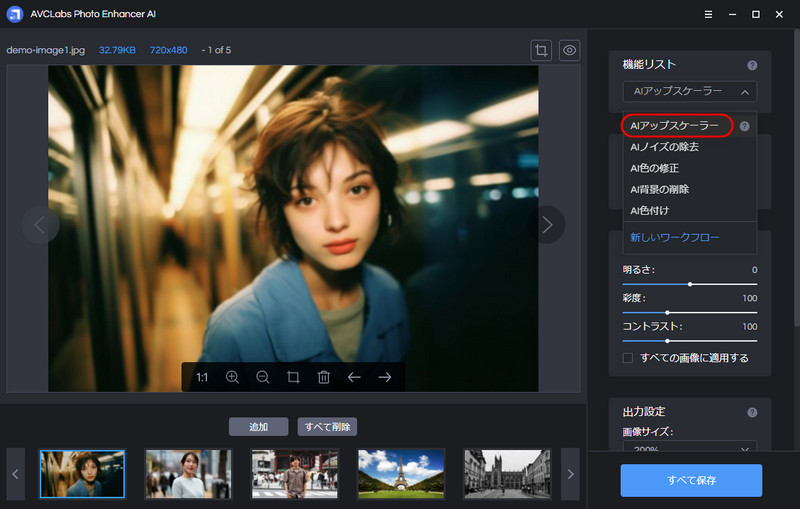
AI モデルと拡大係数を選択
ソフトの右上では、AI モデルを選択できます。写真の画質を上げるには、「AI アップスケーラー」を選択してください。 デフォルトの画像サイズは100%です。下の「画像サイズ」のところで、100%、200%、300%、400%にアップスケールした写真のサイズを選択できます。
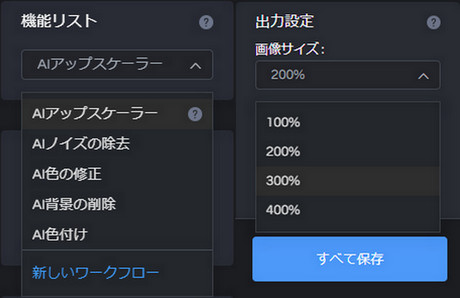
注:複数の AI モデルで画像を処理したい場合、機能リストから「新しいワークフロー」をクリックして、任意の AI モデルを追加できます。
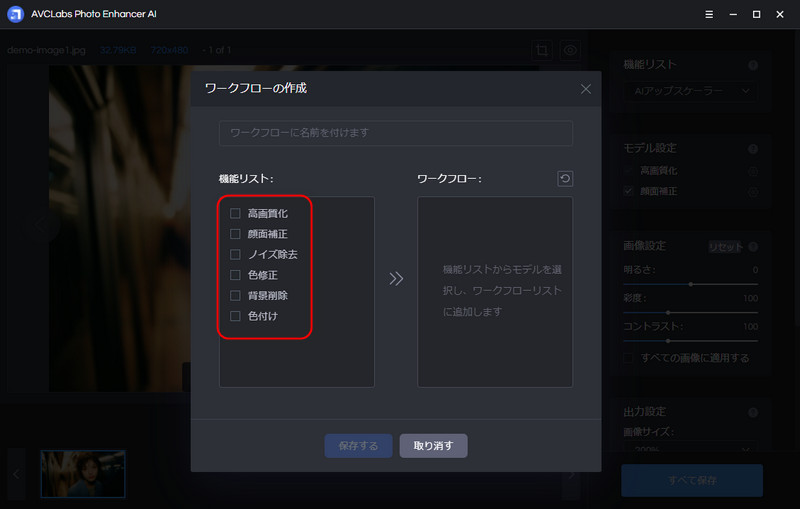
画像の切り抜きとプレビュー
メイン画面の右上隅に、2つの小さなアイコンが表示されます。左の四角のアイコンをクリックして、写真を切り抜くことができます。
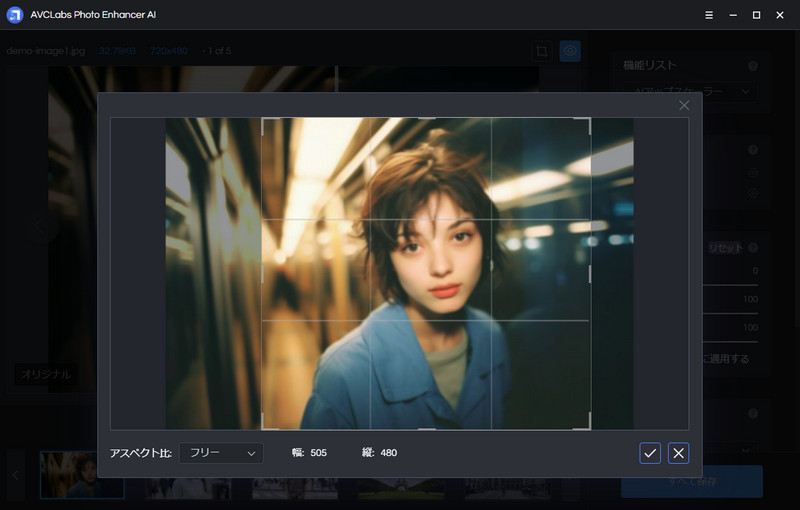
写真を処理する前に、右の目のアイコンをクリックして効果をプレビューすることもできます。
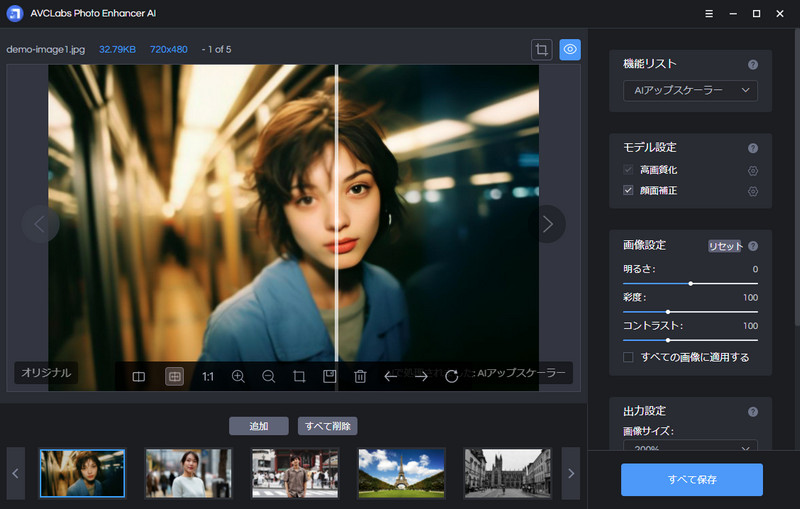
画像の処理を開始
次に、「すべて保存」ボタンをクリックして、導入した写真の処理を開始します。処理が完了するまでお待ちください。
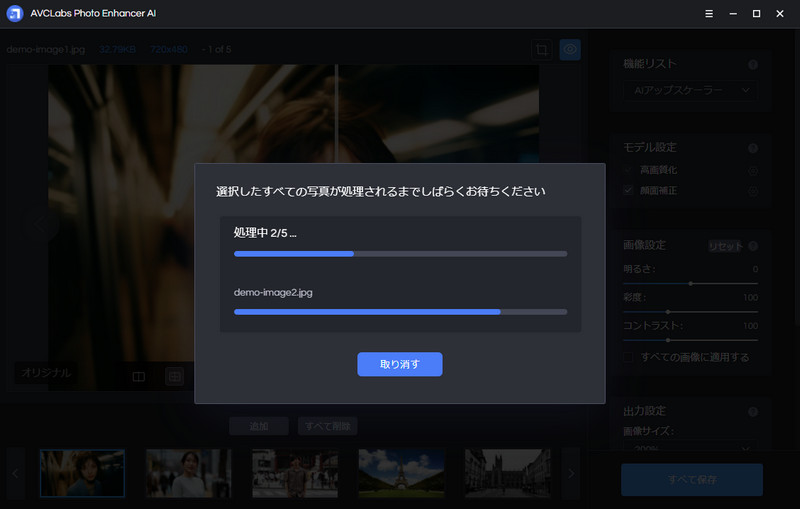
拡張プロセスが完了したら、「出力ディレクトリを開く」ボタンをクリックして、処理された画像を検索して表示できます。
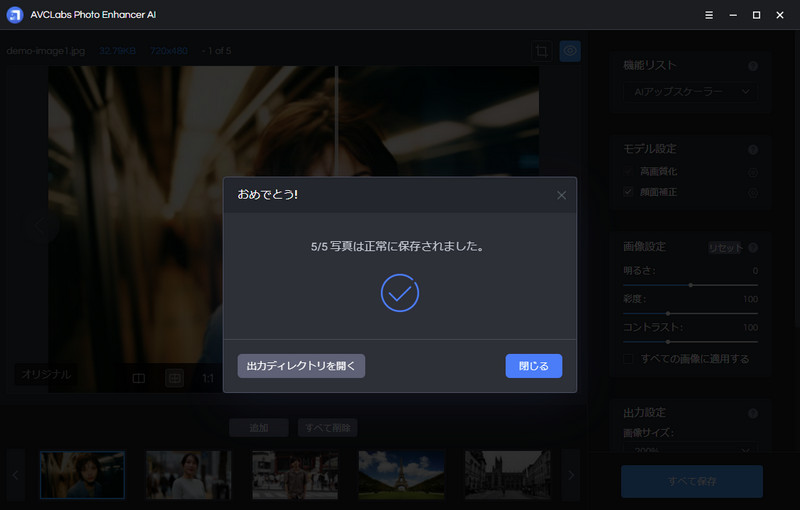
画像の背景を削除する方法
AVCLabs Photo Enhancer AI を起動する
画質を上げるときと同じく、まずは AVCLabs Photo Enhancer AI を実行します。
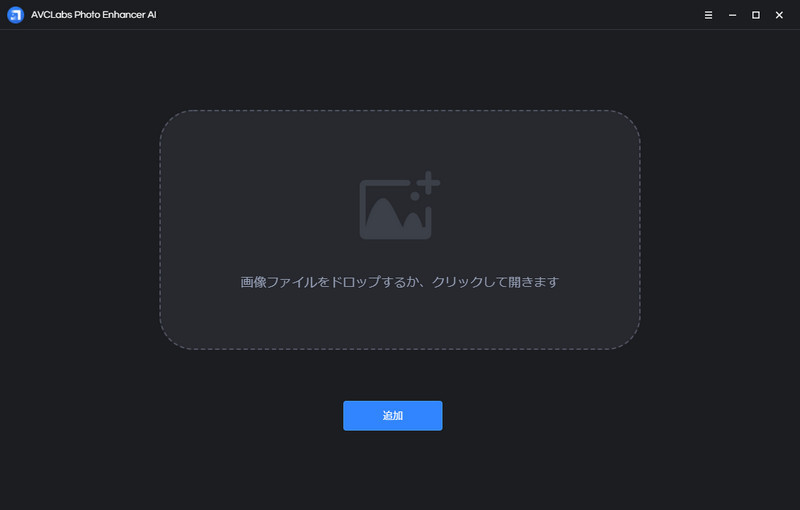
写真ファイルを追加する
「追加」ボタンをクリックするか、1枚または複数の写真をドラッグアンドドロップします。
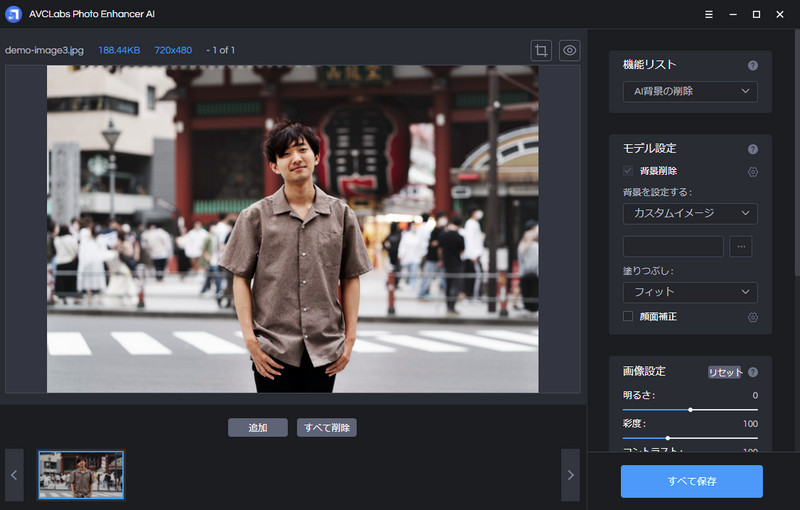
「AI背景の削除」を選択する
機能リストのところで「AI背景の削除」を選択して、画像サイズを100%にして処理を開始します。
処理の効果をプレビューする
写真を処理する前に、目のアイコンをクリックして処理効果をプレビューできます。
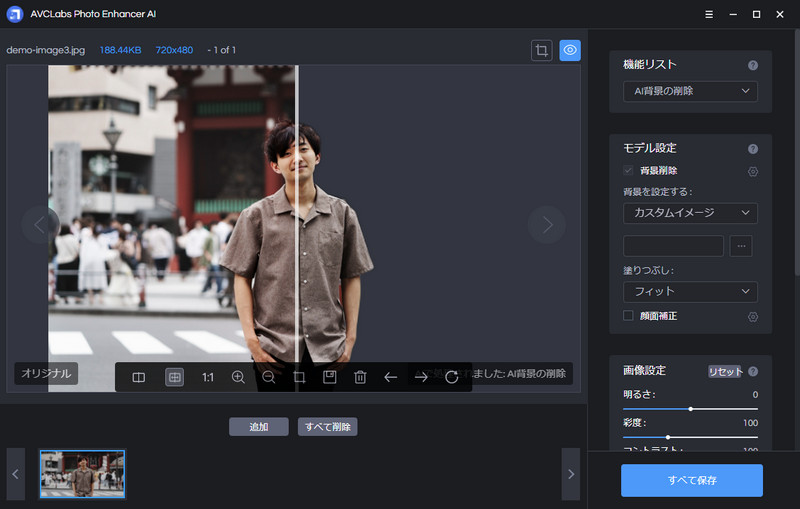
画像の背景を削除する
「すべて保存」ボタンをクリックして、追加した写真の背景を削除し始めます。
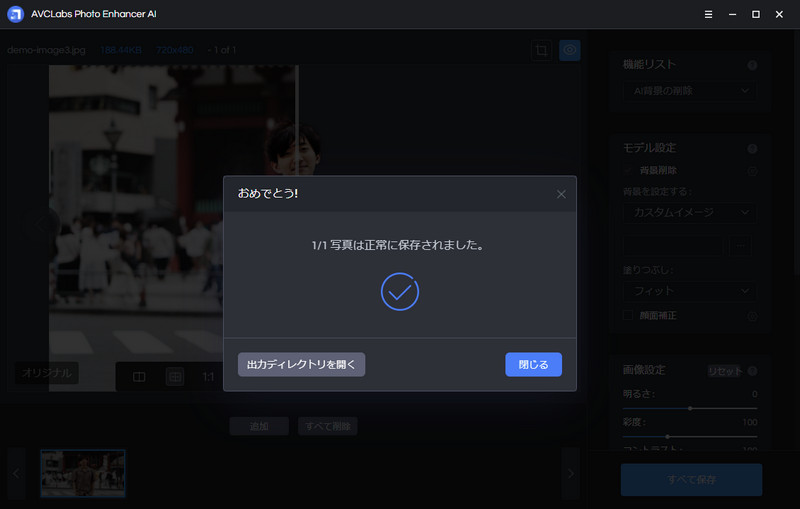
処理が完了したら、「出力ディレクトリを開く」ボタンをクリックして、背景のない写真を見つけて確認できます。
白黒写真をカラー化する方法
AVCLabs Photo Enhancer AI を起動する
上記の手順通りに、まずは AVCLabs Photo Enhancer AI を実行します。
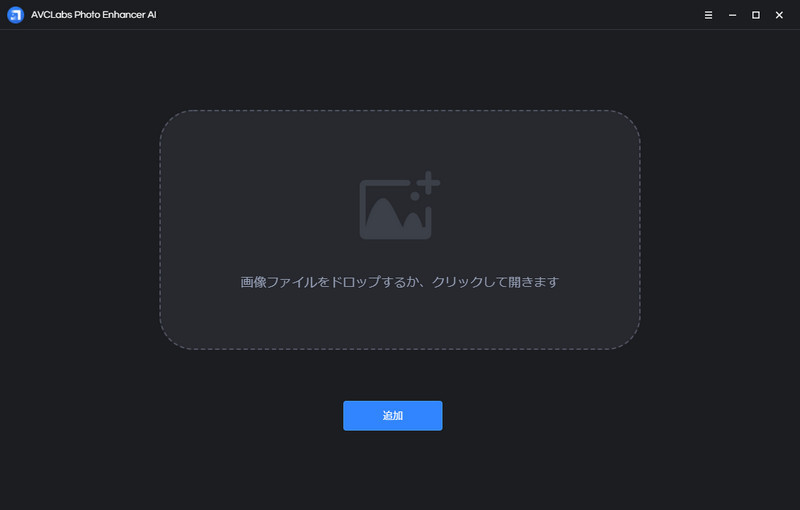
白黒写真を追加する
「追加」ボタンをクリックするか、1枚または複数のモノクロ写真をドラッグアンドドロップして追加します
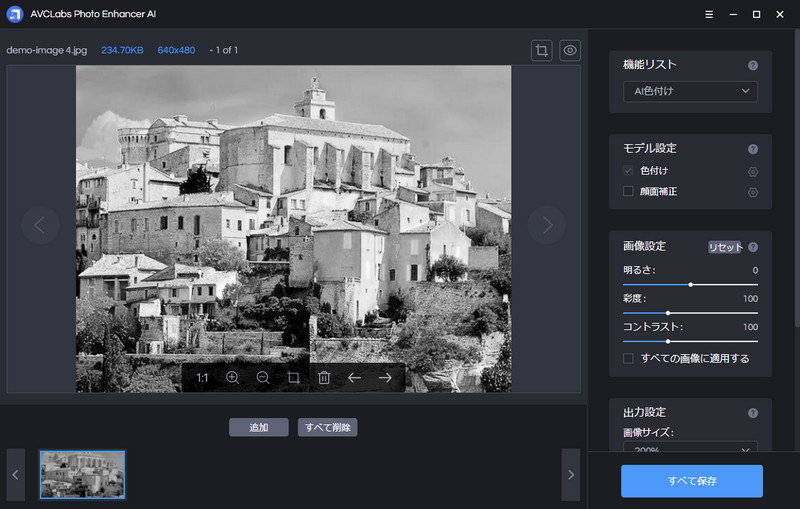
「AI色付け」を選択する
機能リストを展開して「AI色付け」を選択して、画像サイズを100%にして処理を開始します。
処理の効果をプレビューする
写真を処理する前に、目のアイコンをクリックして処理効果をプレビューできます。
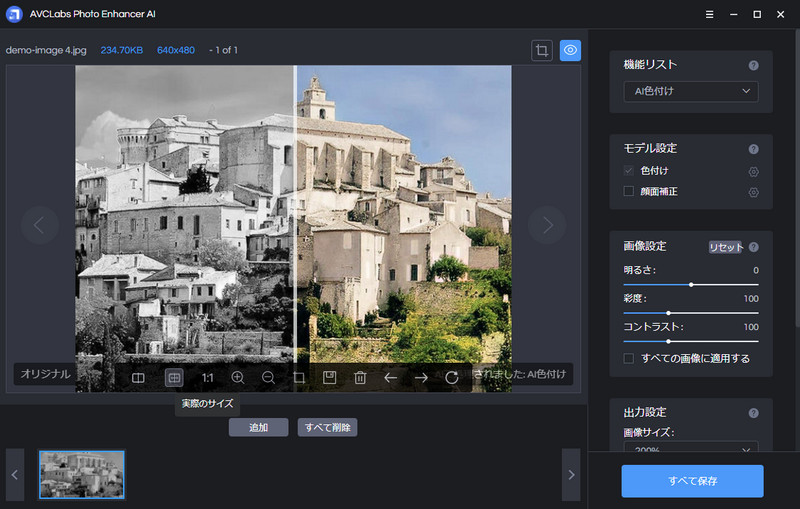
白黒写真のカラー化を開始する
「すべて保存」ボタンをクリックして、追加した白黒写真のカラー化を始めます。
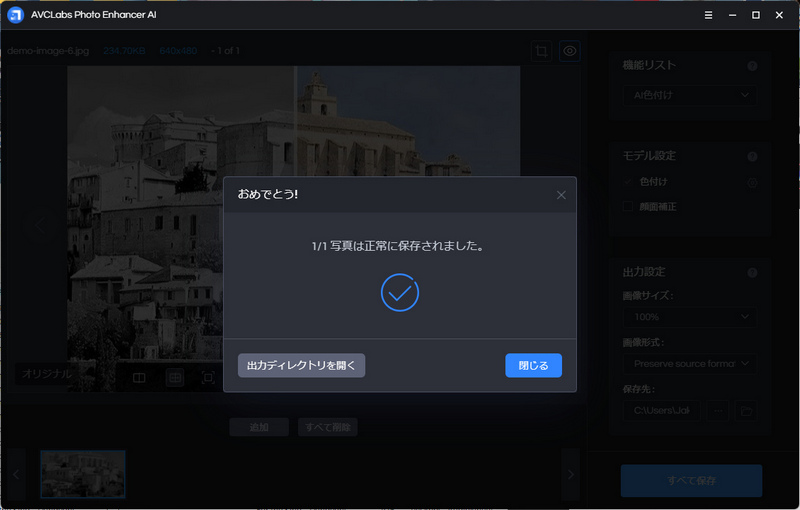
処理が完了したら、「出力ディレクトリを開く」ボタンをクリックして、カラー化された画像を見つけて確認できます。
 お勧めの製品
お勧めの製品


