AVI形式の動画をMP4形式に変換する方法
AVI の全称は Audio Video Interleave(オーディオ ビデオ インターリーブ)で、Microsoft 社が開発した、動画を保存するためのファイル形式の一つです。 ファイル名の末尾に付ける標準の拡張子は「.avi」です。昔のデジタルカメラで撮れる形式の一つです。この文章は AVI 形式の動画ファイルを MP4 形式に変換する方法を紹介します。
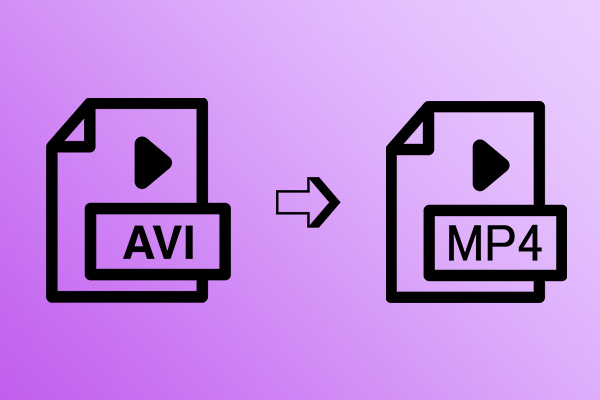
ファイルの拡張子だけ変えると、動画が再生できなくなる可能性がありますので、動画の形式を変換するには専門な動画変換ソフトが必要です。ここで、Any Video Converter フリー版を利用します。Any Video Converter フリー版は名前の通り、いろんな動画形式を変換でる無料ソフトです。ほぼすべての動画形式に対応しています。
Any Video Converter フリー版を使えば、動画形式を簡単にできます。Any Video Converter はいろんな動画、音声形式に対応し、変換することができます。次は Any Video Converter フリー版を使って、AVI 形式の動画を MP4 形式に変換する手順を説明します。
Any Video Converter Free の特徴
- ビデオを任意のフォーマット間で自由に変換する
- 100以上のサイトからオンラインの音楽とビデオをダウンロードする
- CD やビデオからオーディオをリッピングして抽出できる
- ビデオを DVD または AVCHD DVD に書き込む
- ビデオクリップ/クロップ/特殊効果でビデオを簡単に編集できる
操作方法
Any Video Converter フリー版は Windows と Mac パソコンに対応しています。ここで、Windows 版を利用してで解説します。
ソフトをインストールして実行する
まずは Any Video Converter フリー版をパソコンにダウンロードしてインストールします。Any Video Converter フリー版は完全無料なソフトで、広告もなしで、ほかにいらないものもインストールされませんので、安心に利用できます。
動画ファイルを追加する
ソフトをインストール後に起動して、真ん中のツール欄で「動画変換」を選択します。動画ファイルをドラッグアンドドロップして追加すか、追加ボタンで動画をファイルを探して動画ファイルを追加します。動画を追加した後、追加された動画のエンコード、解像度、FPS と音声の解像度とエンコードが見えます。
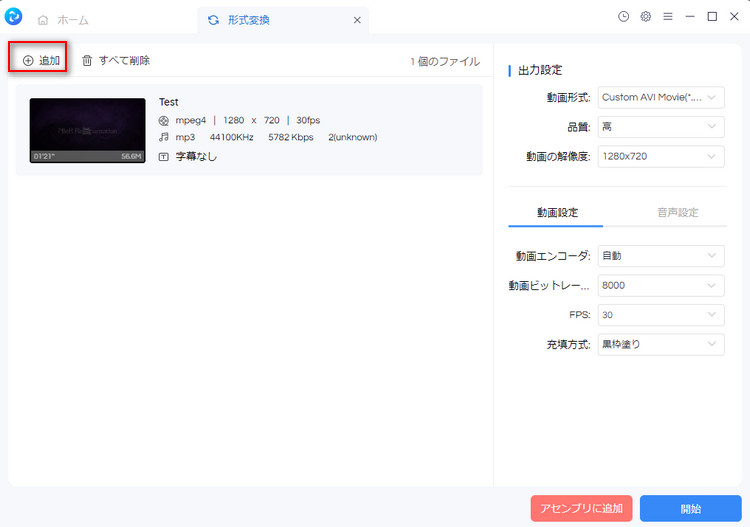
変換形式を選択する
次は、右上の動画形式で、変換したい形式を「MP4」に選択します。
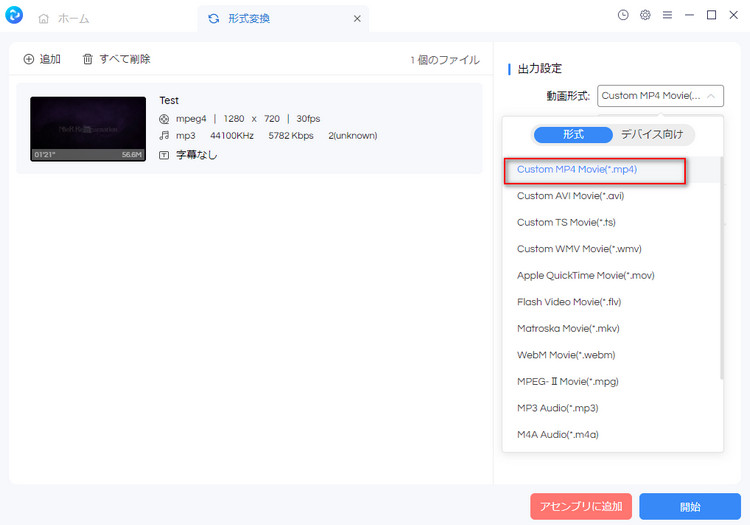
設定を行う
MP4 に選択した後、右下の部分は詳しい調整ができます。動画設定のところで、元の画質を保持したいのなら動画サイズを「original」にすればよいです。動画ビットレートをもとの動画と同じ数値を設定すればよいです。音声のところも元のファイルと同じ数値にすればよいです。
注:動画ファイルを右クリックして「プロパティー」→「詳細」→「ビデオ」→「総ビットレート」のところでその動画のビットレート確認できます。さらに「オーディオ」→「ビットレート」のところで音声のビットレートも確認できます。
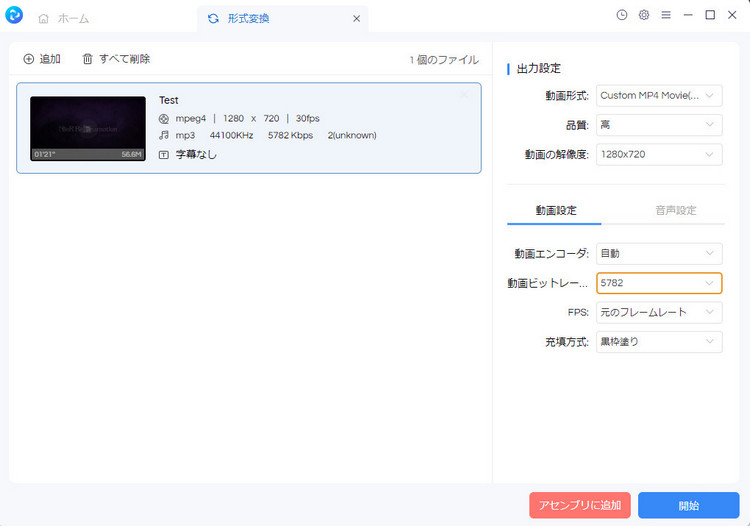
変換を開始する
設定を終えて、「開始」をクリックして変換を開始します。Any Video Converter は GPU 加速に対応していますので、変換速度が速いです。
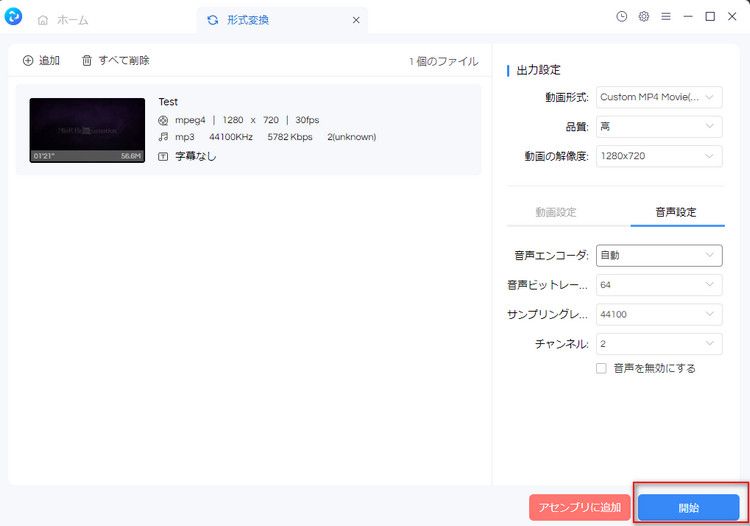
変換した動画を確認
これで、AVI 形式の動画を MP4 形式に変換できました。「出力ファイルの表示」をクリックすることで、変換後のファイルが見つかります。
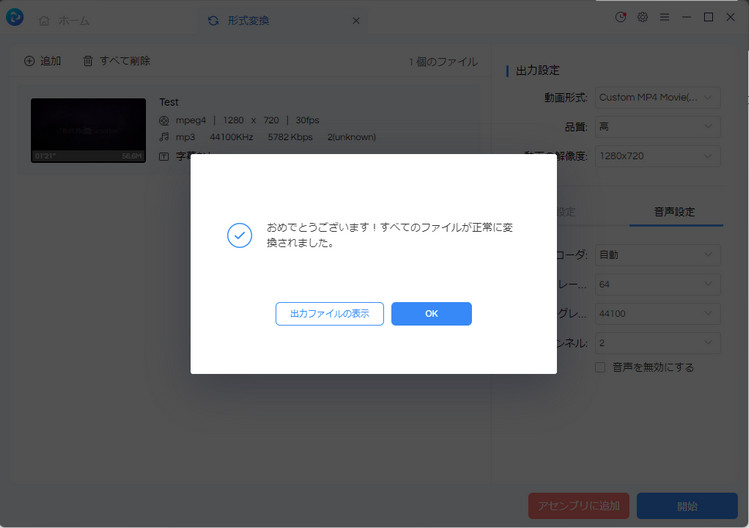
AVI と MP4 の違い
AVI は主に Windows で使われている形式ですので、スマホや一部のメディアプレイヤーで再生できません。MP4 の方が互換性及び汎用性がよいです。
AVI 形式対応の映像コーデック:MPEG、WMV、DV、Flash Video、H.264、H.263、H.261、FFV1など。
MP4 形式対応の映像コーデック:MPEG、H.265、H.264、AV1 など。
一見は AVI 形式対応の映像コーデックの数が多いですが、現在 MP4 形式が主流になっています。そして、MP4 形式は H.265と AV1のような高効率のエンコードも対応しています。動画サイズも小さいです。
最後に
以上では AVI 形式の動画を MP4 形式に変換する方法です。Any Video Converter Free は AVI だけではなく、MPG、MOV などの動画の形式に変換できます。また、動画ファイルを音声の MP3 形式に変換することもできます。早速ダウンロードしてお試ししましょう!
もし、動画の画質を上げたいなら、一般の動画変換ソフトは無理ですので、AVCLabs Video Enhancer AIを使うのがお勧めです。簡単に、SD 画質の動画を HD 画質に、HD 画質の動画を 4K 画質に高画質化できます。




