生放送・ライブ配信画面の録画方法【Win/Mac/スマホ対応】
生放送・ライブ配信を保存できれば、いつでも後味できて、その感動と喜びを追想できます。好きなアイドル、ユーチューバー、あるいはVチューバーの声と演出も何度でも見られます。Youtubeの生配信は配信者アーカイブに公開される場合でも、配信者側の設定次第、アーカイブが削除、再視聴できないかもしれません。ですので、この記事はWindows/Mac/スマホで生放送・ライブ配信をハイクオリティ録画できるツールとその使い方を紹介します。目録から対応するシステムに直接ジャンプすることもできます。

一、Windowsで生放送・ライブ配信を録画
1.Any Video Converter Free
Any Video Converter Freeには強力な録画機能を搭載しています。ライブ放送、生配信をそのまま高画質で録画して保存できます。さらに録画した動画ファイルのフォーマットを変換、サイズ圧縮できて、とても簡単で回転、反転、余白設定やエフェクト、透かしまで編集可能です。
Any Video Conventer Free
- 起動が早い、すべての瞬間を把握できる
- ハイクオリティ高解像度録画機能
- 24/7・365日無料サポート
- 対応死角ないのフォーマット変換機能
- 動画を手早く簡単に編集できる
Any Video Conventer Free録画機能の使い方
この機能のmacOSバージョンは現在開発中です。
①Any Video Conventer Freeをダウンロードして起動します。
②録画する前に、録画設定で録画の品質、ファイル形式、録画カウントダウン、出力先などの設定が行えます。品質が高いほど最終のファイルサイズも大きくなりますが、Any Video Converterの動画圧縮機能を使えば解決できます。
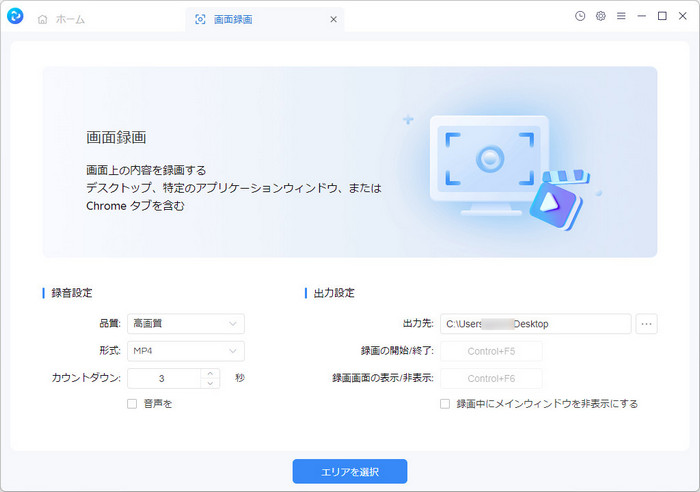
③録画したい部分を緑の枠に入れて、ホットキー「Ctrl+F5」を入力するか「REC」を押すか録画が開始します。枠を隠すホットキーは「Ctrl+F6」です。
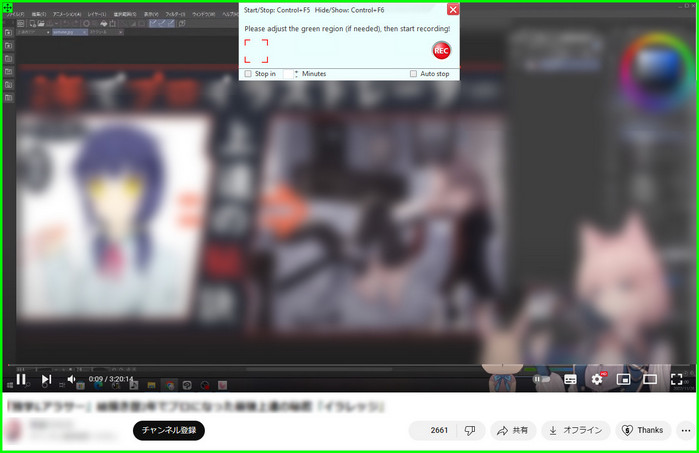
④録画を終了した後、録画成功の「おめでとうございます!」ウェインドが出てきます。「出力ファイルの表示」をクリックして、出力先フォルダで録画ファイルを確認することができます。
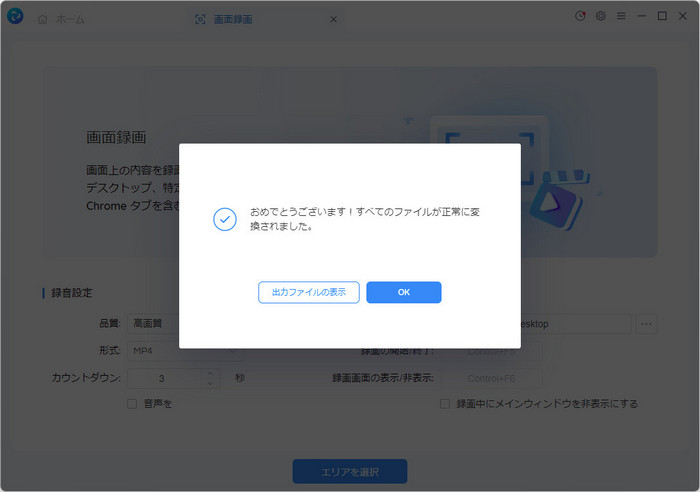
要注意:フルースクリーンで録画したいとき、タスクバー設定で自動的にタスクバーを隠すように設定してください。
Any Video Conventer Freeは指定位置、指定内容をハイクォリティで録画可能です。さらに200+以上の動画共有サイトから動画をダウンロードできて、簡単にカット、回転、字幕付きなどの編集ができます。デバイスの要求に応じてフォーマットを正しく変換して、どんな端末でも録画されたライブを楽しむことができます。
2.Xbox Game Bar
Xbox Game BarはWindows 10に標準でインストールされているプレイしているゲームの操作をコントロールできるアプリです。また、Xbox Game Barを利用して、ブラウザ、ゲーム画面などを録画することもできます。普段は隠されているが、【Windows】キーを押しながら、【G】キーを押せば、表示されます。
録画機能の使い方
①キーボードで「Win+G」を押せば、普段は隠されているXbox Game Bar UI が出て来ます。
②右上のキャプチャーのところで録画開始を押せば、録画は開始します(見つからなかった場合は、上のキャプチャーアイコンをクリックすればいいです)。ホットキー「Win+Alt+R」を入力するとXbox Game Bar UIを起動しなくても直接録画できます。
③保存した録画ファイルは「キャプチャーを表示する」、ギャラリーでフォルダーで表示できます。
注意:録画開始を押す時点、アクティブしているウィンドウが録画されます。デスクトップ、タスクバー、タスクマネージャー、エクスプローラーなどは録画不能です。
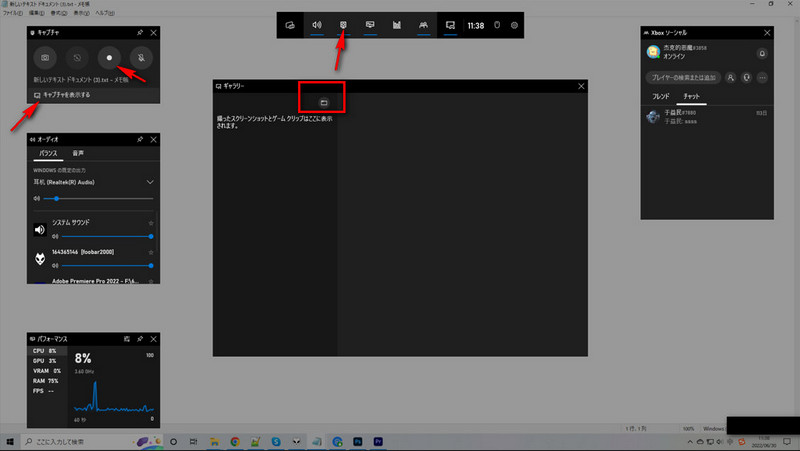
Xbox Game Barの録画機能は便利だが、特定な位置の録画はできないし時間が長いと録画されたファイルサイズがとんでもなくでかくになります(20min/GBくらい)。最大は二時間まで録画できて、長時間ライブ・耐久配信などの録画は向いてません。
二、Macで生放送・ライブ配信を録画
1.OBS Studio
OBS Studioはオープンソース(無料)で開発されているクロスプラットフォーム対応のライブ配信専用ツールです。その上、録画、録音機能も搭載されており、配信業者でなくても、かなり実用的なツールです。
OBS Studioを使って録画する方法
①録画したいライブ画面をブラウザで開いて、「ソース」欄の左下にある「+」をクリックし、「ウィンドウキャプチャ」を選択し、「新規作成」で名前を付けて、ソースを追加します。そして、「ウィンドウ」でキャプチャしたいウィンドウを選択して「OK」を押します。
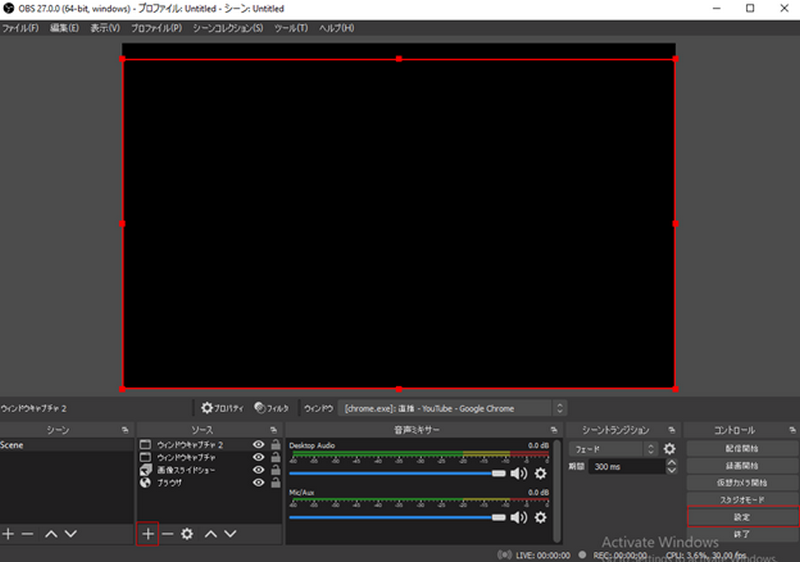
②右下の設定で、録画した動画ファイルの解像度、フォーマット、サイズを選択します。
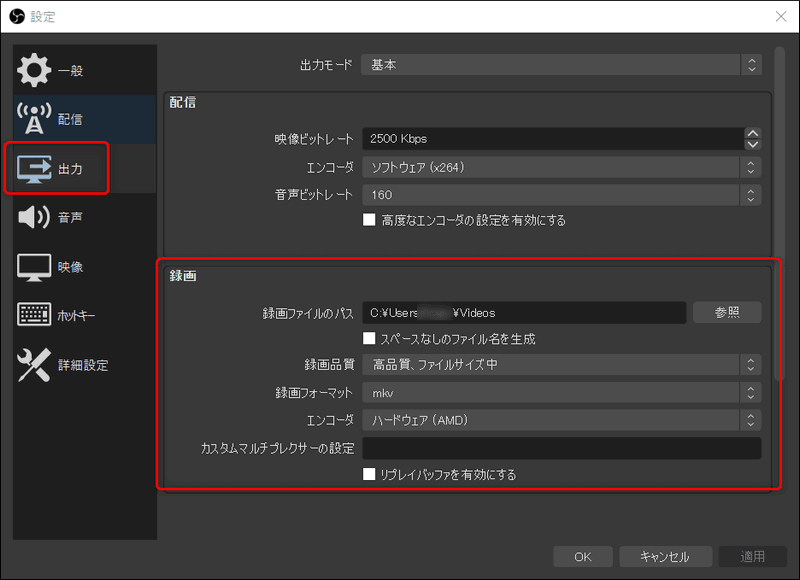
③右下の「録画開始」をクリックし、放送画面が録画されます。「録画終了」をクリックし、録画の終了となります。
OBS Studioは専門なツールので、操作簡単だが録画画面のキャプも何種類の操作があって、時にいろいろ問題があります。例えばキャプチャー画面が真っ暗になったりキャプできないとか、パソコンと配信を一定知識を持つ方だけにお勧めします。
2.Quick Time Player
Quick Time PlayerはMacOSに標準でインストールされているメディアソフトです。オーディオ・ビデオの再生・編集だけでなく、PC画面収録も簡単にできます。
Quick Time Playerrを使って録画する方法
①LaunchPadからQuick Time Playerを検索し起動します。
②メニューバーから「ファイル」→「新規画面収録」を選択して、図のように画面収録が出ます。そのままクリックするとフルスクリーンで録画が開始されるが、ドラッグするとドラッグした範囲を録画対象に指定することもできます。
③「収録」ボタンをクリックすると、録画が開始します。
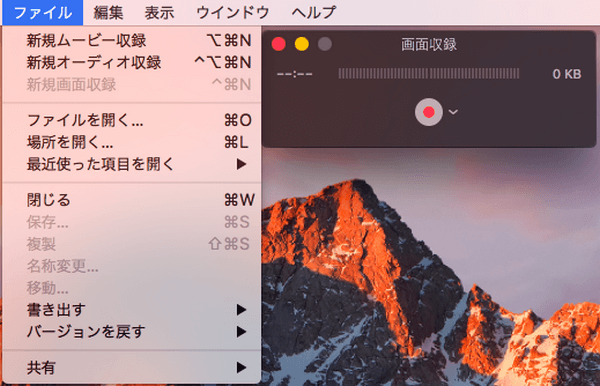
同じく標準でインストールされているソフトだげ、Quick Time PlayerはXbox Game Barと違って、録画は時間の規制がありません、長時間録画を対応しています。ただ、もしお使っているパソコンのスペックが古いとしたら、録画の動作が重くなり、カクカクになってしまう可能があります。
三、スマホで生放送・ライブ配信を録画
1.Google Play ゲーム
「Google Play ゲーム」は、Google Playで配信されているゲームアプリのプラットフォームとして利用されているツールです。YouTubeと連携する機能と合わせ、ゲーム動画の実況配信にも活用することが可能です。しかも、活用できればこの画面録画の機能は他のアプリにも使える汎用的なものとなります。
ゲームプレイを録画する方法
①Play ゲーム アプリ を開いて、ゲームあるいは録画したいを選択します。
②アプリの詳細ページの上部にある録画アイコンを選択し、画質設定を設定します。
③[開始] をタップすれば、録画をスタートします。録画アイコンは常に表示されてしまうが、ドラッグで移動は可能です。
④録画を停止するには、動画のフローティング バルーンを画面の中央にある「閉じる」アイコン
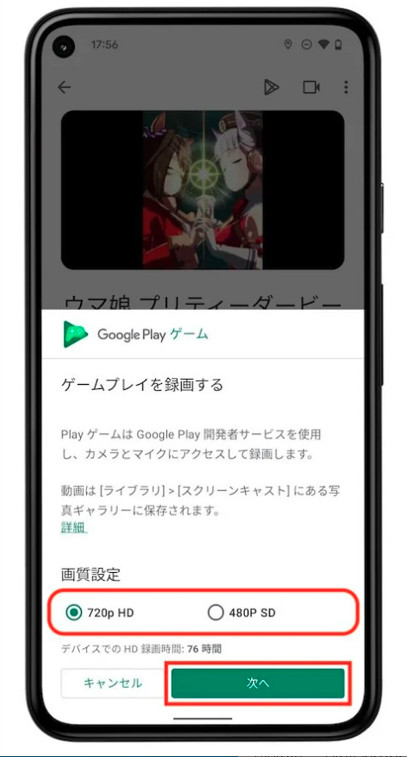
残念ながら、Google Play ゲームを録画、編集は便利だが、480P/720Pしか対応しています。1080Pには対応していません。
出典元 - Googleサポートセンター
2.iPhone内蔵の録画機能
①iOS 14 以降では、「設定」>「コントロールセンター」の順に選択し、「画面収録」の横にある追加ボタン 「+」をタップしてから、コントロールセンターを開きます。
②グレイの録画ボタン グレイの録画アイコン を長押しして、「マイク」をタップします。
③「収録を開始」をタップして間もなく、3 秒のカウントダウンが始まります。
④録画を停止するには、コントロールセンターを開いて、赤い録画ボタン 赤い録画アイコン をタップします。または、画面上端の赤いステータスバーをタップし、「停止」をタップします。
注意:App によっては、音声を録音できない場合があります。画面収録と画面ミラーリングを同時に行うことはできません。
iOSは、著作権より録画できるアプリとできないアプリを厳密に制限されています。内蔵の録画機能で録画できないアプリは、ほかの録画アプリにもほぼ録画権限がもらえないので録画できません。その場合、パソコンでAny Video Conventer Freeなどのソフトを使って録画してください。
四、生放送・ライブ配信の録画は違法ですか?
著作権法では、私的複製の範囲を「個人的に又は家庭内その他これに準ずる限られた範囲内」と定めています。したがって私的な録音・録画だからといって大量に複製したり、他人に売ったり、インターネットで送信したりすることは、私的目的の使用の範囲を超えることとなり、著作権侵害になります。
出典元 - 私的録音録画と著作権
なので、録画された動画は自分で保存して楽しめれば、問題なく使えます。YouTubeなどの共有サイトあるいはSNSにアップロッドしたい場合は、配信者側の許可をもらっているのを前提にしてください。
五、まとめ
以上では各デバイスで生放送・ライブ配信を録画する方法を紹介しました。ご自分のニーズに合わせて選択すればいいです。パソコンで簡単に録画、編集したい場合、Any Video Conventer Freeをお試しましょう。
 お勧めの製品
お勧めの製品
 動画ダウンロード
動画ダウンロード
- 9anime見れないのはなぜ?解決策とダウンロードする方法まとめ
- 【2025最新検証】TKTubeをダウンロードできるソフト・アプリ5選
- MissAV ダウンロードサイト・アプリ・ソフトおすすめ
- 【2025最新】X(Twitter)の動画を保存する方法 iPhone/Android/PC対応
- TKTube のダウンロード方法や視聴リスクまで解説!
- 「無料」MacでYouTube動画を高画質でダウンロードする方法
- 無料!YouTube MP3変換・ダウンロード安全なサイトお勧め6選
- 「無料」MacでYouTube動画を高画質でダウンロードする方法
- YouTubeダウンロードサイトおすすめ10選「安全・無料」
- 【安全】Dailymotionの動画を無料でダウンロードする方法
- 無料でFacebook動画をダウンロードして保存する方法(PC/スマホ対応)
 動画変換
動画変換
- 「無料」MacでかんたんにMOVをMP4に変換する二つの方法
- 動画をGIFアニメーションに変換する方法
- 【無料】動画の必要な部分をカットして、MP3に変換する方法
- AVI形式の動画をMP4形式に変換する方法
- 【無料】動画をMP3に変換する8つの方法まとめ
- 無料もできる!最高なMP4動画変換ソフト、サイトおすすめ8選
- 簡単かつ無料でH.264/H.265(HEVC)を変換する方法
- 動画共有サイトのWebMをmp4に変換する方法
 動画編集
動画編集
- DVDから動画をMP4に抽出、変換する方法
- 【パソコン向け】初心者向けの無料動画編集ソフト5選
- 初心者に最適なYouTube 動画編集フリーソフトお勧め
- 簡単!動画をカットする方法
- 簡単!動画クロップする方法
- 無料で動画の再生速度を調整する方法まとめ
- 簡単!画質落とさずに動画を圧縮する方法「Windows・Mac」
 他の話題
他の話題


 ホーム
ホーム
