簡単!動画をカットする方法
自分が撮った映像の面白いところをお友達に共有したい?または映画のワンシーンだけ欲しい?この文章は、一つの動画を簡単に複数の断片にカットする方法紹介します。
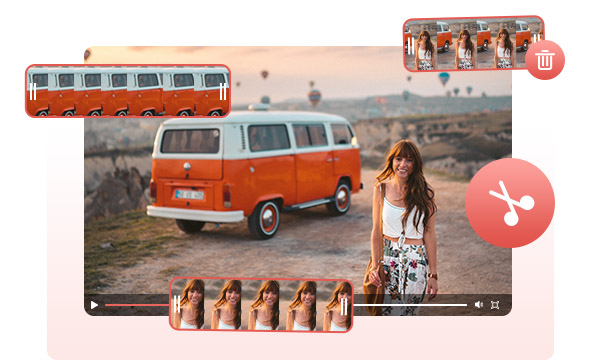
ここでは、Any Video Converterフリー版を使えます。最新のバージョンにアップデートしたAny Video Converterフリー版は斬新な設計を用いて、学習コストをさらに下げて、もっと使いやすくになりました。動画変換ソフトですが、動画を編集できる機能も持っています。Adobe Premiere Proのようなプロなソフトも動画をカットできますが、費用がかかることはともかく、ソフト本体も重くて、操作も複雑です。
動画をカットするなら、Adobe Premiere ProよりAny Video Converterフリー版の方がお勧めします。Any Video Converterフリー版はいろんな動画形式を対応しています。そして、名前のとおり、完全無料で、広告が一切ありません。初心者でも簡単に把握できると思います。次はAny Video Converterフリー版を利用して、動画をカットする方法紹介します。
Any Video Converter Free の特徴
- ビデオを任意のフォーマット間で自由に変換する
- 100以上のサイトからオンラインの音楽とビデオをダウンロードする
- 音声の調整及びエフェクト追加する。
- 複数のビデオを一つに結合する
- 動画カット/クロップでビデオを簡単に編集する
操作方法
まずは上のダウンロードボタンをクリックして、Any Video Converterフリー版をご利用のWindowsパソコンにダウンロードして、インストールます。
ソフトをインストールして実行する
ダウンロードしたavc-free.exeファイルをクリックして、お使いのパソコンにインストールします。インストールした後、Any Video Converter フリー版を実行します。Any Video Converter フリー版は完全無料なソフトで、広告もなしで、ほかにいらないものもインストールされませんので、安心に利用できます。
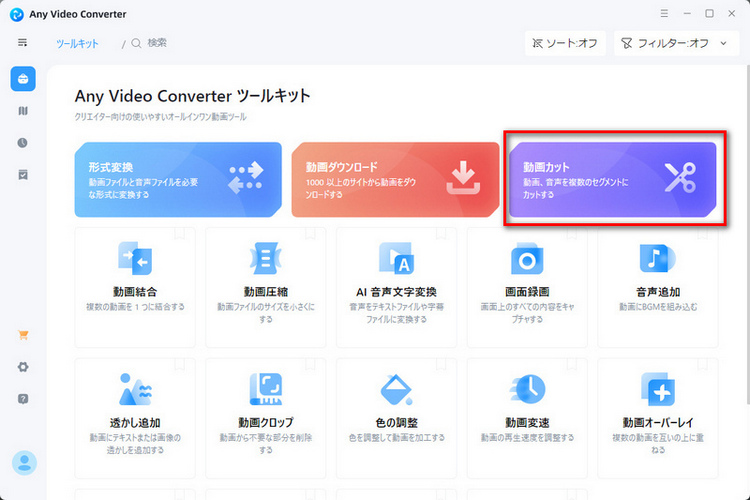
動画ファイルを追加する
メイン画面にある「動画カット」をクリックしたら、動画をカットできる画面に入ります。動画ファイルをドラッグアンドドロップして追加すか、真ん中の追加ボタンで動画をファイルを探して動画ファイルを追加します。
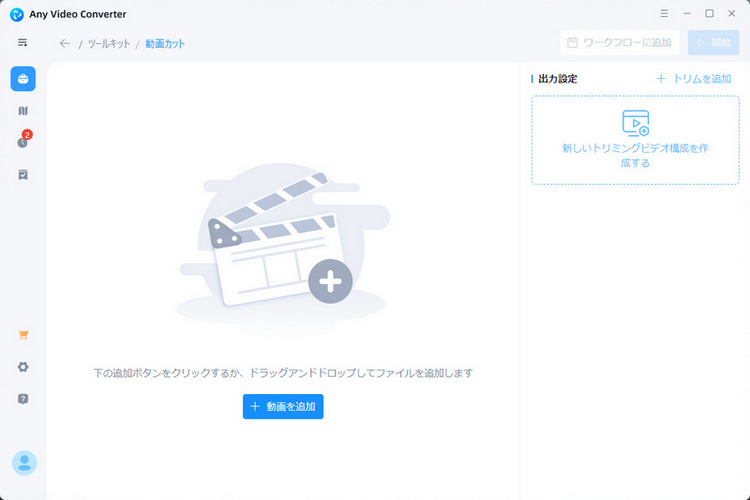
開始時間と終了時間を設定する
動画を追加した後、追加された動画は表示されます。下で、動画の再生をコントロールできます。次は、欲しい部分を探して、開始時間と終了時間を設定します。右で数字を調整して設定できる以外に、下の経過バーの下の「{」と「}」で再生中の画面を開始時間または終了時間に設定できます。また、複数のパートの作成もできます。右上の「+」クリックして、パートを追加できます。中のぺんのアイコンをクリックすれば、出力したカットの名前の変更もできます。
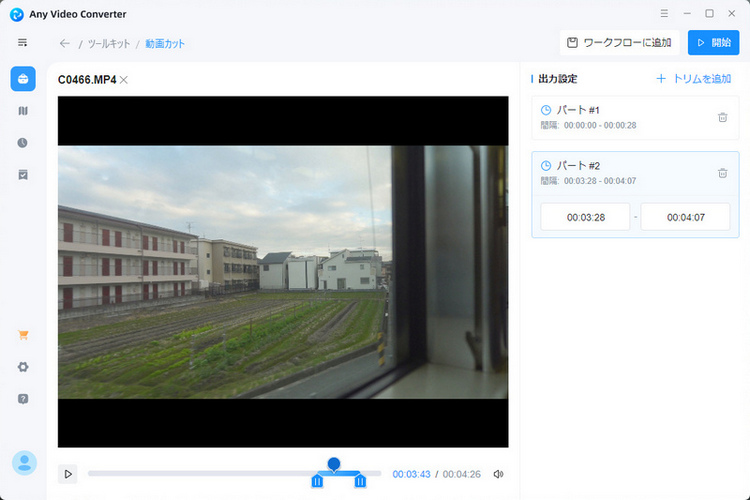
動画をエクスポート
すべての開始時間と終了時間の設定が完了すると、開始をクリックします。欲しい部分は順番に出力されます。出力はほぼ一瞬で完成しますので、ほかのソフトより時間を節約できます。出力フォルダを開く で出力した動画ファイルが見つかれます。出力した動画の形式とビットレートは元の動画と同じく、画質の損失がありません。
エクスポート完了したら、ポップアップ画面にある「出力ファイルの表示」のボタンをクリックすることで、変換後のファイルが見つかれます。これで、先ほど選択したワンシーンを出力できました。
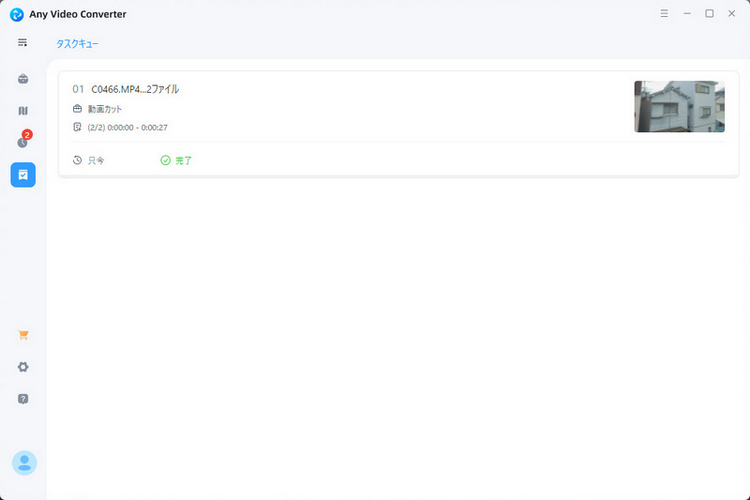
最後に
以上はAny Video Converterフリー版を利用して、動画をカットする方法です。Any Video Converterフリー版は完全無料かつ広告なしのソフトです。カットしたい動画があれば、これをお勧めです。出力速度も超早いです。たとえ初心者でも、容易く使い方を把握できると思います。早速ダウンロードして体験してみましょう。
動画をカットする機能以外、動画形式変換、動画グロップ、GIFメーカー、動画結合、動画ダウンロードなどの機能もあります。好きな動画をダウンロードして、カットして、GIFアニメーション画像に変換したりすることもできます。ご想像を発揮して、これらの機能を組み合わせて活用していきましょう!
動画の解像度が低い?画質も悪い?動画の画質を上げたい場合は、AVCLabs Video Enhancer AIの使用をお勧めします。ワンクリックするだけで、簡単にSD画質の動画をHD画質に、HD画質の動画を4K 画質に高画質化できます。ほかに、ノイズの除去や色付けの機能もありますので、お勧めします!




