【Photoshop】画像内の不要な部分を消す方法まとめ!初心者も簡単に利用できる!
Adobe Photoshopは、写真や画像の加工などを自在に行えるツールです。世界で最も有名な画像編集ソフトといっても過言ではありません。しかし、Photoshopを開くと直面してくる大量の難しい単語と複雑なインタフェースはよく初心者に落胆させて、どうしたらいいか分かりません。ただ何枚の画像の不要な部分を消したくても手のつけようがありません。
そこで本記事は、Photoshopの各種ツールを駆使した画像内の不要な部分を除去、消去のテクニックをわかりやすく紹介いただきたいです。ただ手順通りにやることで画像をきれいに仕上げることはできます。
記事を読んでもPhotoshopの操作がいまいちわからなくて難しいと思う方にも、AIオンライン自動処理サイトお勧めます。AIオンライン自動処理サイトを使えば、ワンクリックだけでいらない部分を削除できます。

1.不要な部分を消す前に
Photoshopで写真の不要な部分を消す前に、必ず「レイヤーの複製」をしてください。レイヤーを複製して元データは残した後に不要な部分を消しましょう。元データは残したら、どれだけ下手で画像をいじってもやり直せます。
手順:
① 上にあるメニューバーから、「ウィンドウ」>>「ワークスペース」>>「写真」を選択します。すると、右下が「レイヤー」タググループが表示されます。
② 「背景」レイヤー(読み込んだ写真)を選択し、「Ctrl+J」(macだとcommand+J)を押して複製します。
③ 複製したレイヤーで作業を行います。
そして作業中はしっかりこの二つの組み合わせキーを覚えてください。
一つ目は「Ctrl+Z」、この組み合わせキーなら現在の操作を取り消し、前の操作へ戻ることができます。何度も押すとさらに前のステップに遡ることができます。
二つ目は「Ctrl+S」、この組み合わせキーは「SAVE」の意味で、一定期間ごとに使ってプロジェクトの状態を保存する習慣をしっかり身につけておきましょう。命が救えるかもしれません!
2.コンテンツに応じた塗りつぶし
最初に紹介するのは一番運用範囲が広くて仕上げもかなりよさのテクニックです。コンテンツに応じた塗りつぶしは不要な画面、オブジェクトなどを消すにはただ「コンテンツ」を選択し、ワンクリックだけで仕上げます。
コンテンツに応じた塗りつぶしの操作方法:
① 「コンテンツ対象」を選定するために、まずはツールバーより「なげなわツール」か「長方形ツール」を使って消去したいエリアを大まかに選択してください。
② メインメニューより「編集」>>「塗りつぶし」(Shift+F5)を選択します。
③ カラー適用のチェックを入れて、内容「コンテンツに応じる」を適用します。
④ 「Ctrl+D」を押して、選定範囲を取り消して仕上げます。
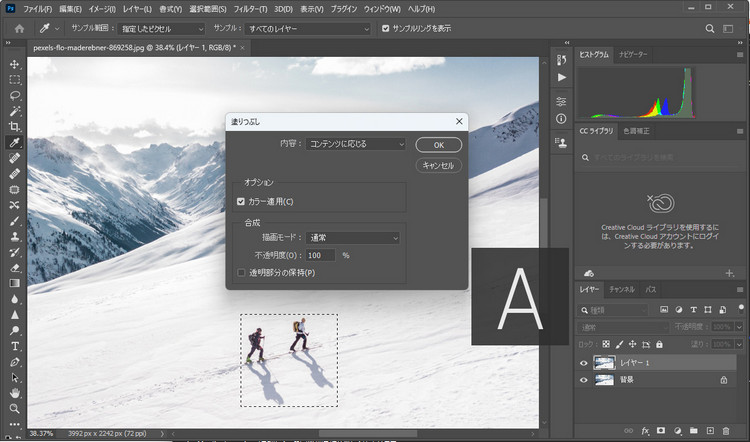

また、「なげなわツール」を利用する際に、Shift/Altを押したまま操作すると、元の範囲でさらに選択範囲を増やすか削減することができます。
3.スポット修復ブラシツール
次はスポット修復ブラシを紹介いたします。スポット修復ブラシはコンテンツ塗りつぶしの応用の一種です。コンテンツ塗りつぶしより複雑だが、精度は一階段上がりました。実際に慣れたらとても便利です。
操作方法は、ツールバーより「スポット修復ブラシツール」を選択して、マウスを押したまま不要な部分を適当にペイントとすることだけで完成です。メニューバーでは、ブラシの大きさ、作動モード、塗りつぶしの種類を選択することができます。いろいろ試して、自分の写真を完璧に不要な部分を削除して仕上げできるブラシを選択しましょう。
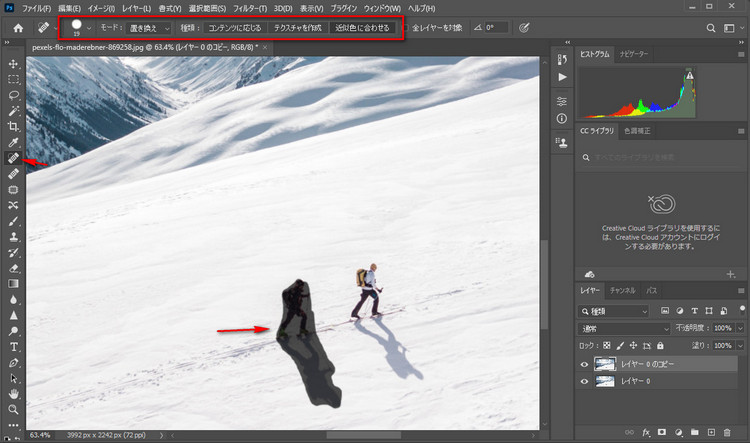
4.パッチツール
パッチツールの使い方を紹介いたします。パッチツールは不要な部分を消すテクニックの一つです。パッチツールはその名の通り「継当て」、 似たパーツをコピーして貼り付けることによって不要な部分を消去しています。
パッチツールの操作方法:
①左にあるツールバーでパッチツールを選択します
②上部メニューバーで、パッチを「通常」、構造「7」、カラー「10」に設定します。
③マウスを押しながら不要なオブジェクト、画面を細かく囲みます。
④そのまま選択範囲をドラッグしながら左右に移動させ、周りの背景とマッチするように調整します。
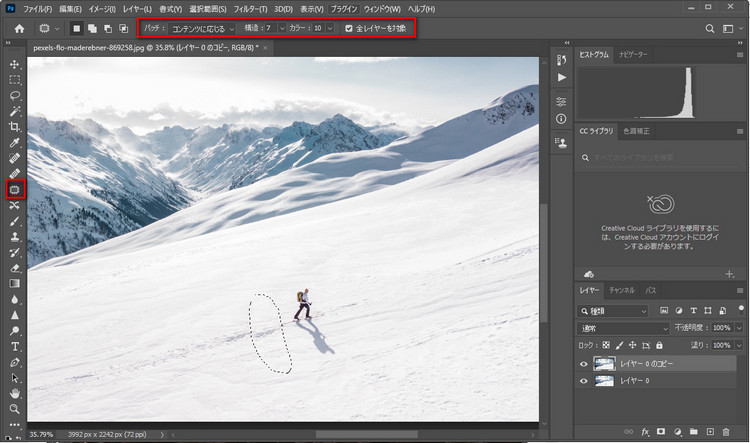
上記のほか方法と比べればやや面倒くさいですが、パッチツールをうまく利用すれば一発で不要な部分を消去することができます。できなくとも何度も囲んで再ドラッグして完璧まで調整することができます。
構造:数値が高いほどコピー元となる画像が忠実に反映され、数値が低いほど大雑把になります。 カラー:数値が大きいほど境目の色が柔らかくなり自然に仕上がります。模様などがはっきりしているような人工物などは数値を少なめにしたほうがいい、逆に自然物の場合は大きめにしたほうがいい。
5.コピースタンプ
コピースタンプツールは昔以来不要な部分を除去の定番ツールとして使われています。主に小さい物や消したいエリアの周りに同じパータンの背景があるとき利用されることが多いです。コピースタンプツールの仕上げの良さの反対にはあまりにも手間がかかるということです。消したい不要部分の周辺で何度もサンプルポイントを取りながら、少しずつクリックして消していくのがポイントです。
コピースタンプの操作方法:
>①左にあるツールバーで「コピースタンプツール」を選択します
②上部メニューバーで、サンプルを「すべてのレイヤー」にします。
③「Alt」キーを押しながら似たような背景をクリックしてその絵柄をコピーします。
④消去したい対象物で左クリックして「ペースト」します。
⑤完全に完成するまで何度も③と④を繰り返します。
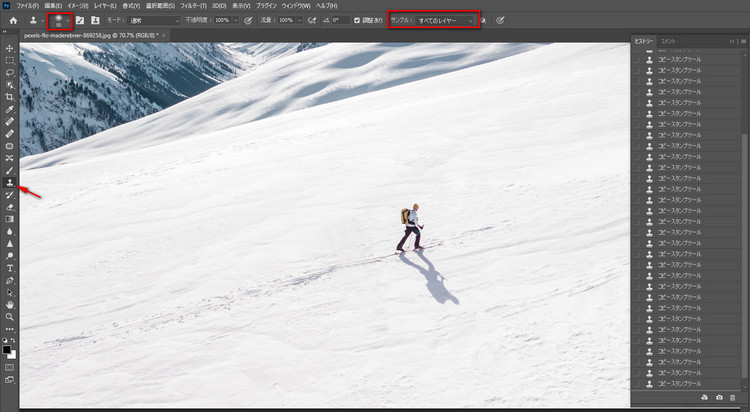
コピースタンプを駆使して不要な部分を消去した画面はほぼ違和感がないが、その分の手間はかかります。限定された範囲も小さくため、塗りつぶしやスポット修復ブラシツールでで発生した違和感のある箇所をさらにきれいに仕上げる使い方もあります。また、上記の手順以外境目が目立たないように不透明度や流量などを微調整することもできます。
6.オンラインAI自動処理
どれだけ高性能でも、Photoshopはプロ級の画像加工ソフトで使いにくいということは変わりません。ただ一時的に利用して画像の不要の部分を消したい方には時間をかけて勉強するのも割には合わないでしょう。なので文末にAVC.AIというオンラインAI自動処理サイトをご紹介いたします。
AVC.AIでは無料で深層学習修復アルゴリズムを使用して、人物、テキストまたはロゴ、ワイヤー、日付スタンプ、およびその他の不要な物体を写真から自動的に削除することができます。無料でインストール不要、ワンクリックであっという間に不要な部分を消去できます。さらに色修正、顔面補正、ノイズ除去、アップスケールなどの多彩な機能があります。
AVC.AIの操作方法:
①AVC.AIにアクセスします
②画像をアップロードします。
③ブラシの大きさを調整します。
④ブラシを使って消去したい対象物を塗りつぶします。
⑤削除をクリックして完成します。
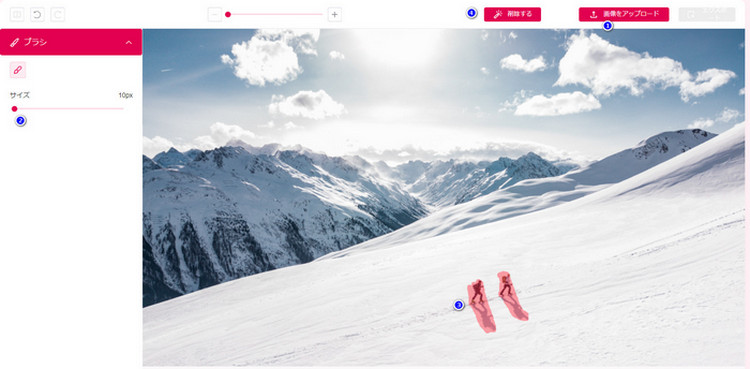
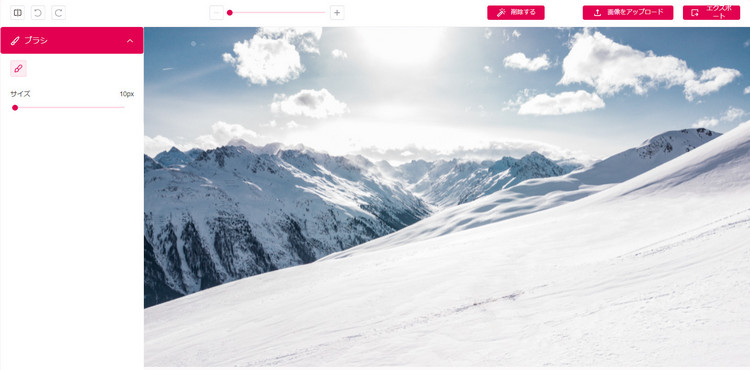
AVC.AIの画像処理の最大の特徴はわざわざソフトをダウンロードしなくても画像の処理を行えるこです。画面は簡単で操作も直感的に初心者向けです。さらに無料なのでもし気にならない部分があったら何度も削除することができます。Photoshopに苦手の方はぜひ体験してください。

 ホーム
ホーム 関連製品
関連製品