AI で画質を良くする!YouTube 動画の画質を上げる
YouTube は世界で最も有名な動画共有プラットフォームとして、何十億ものユーザーがこのプラットフォームで毎日動画をアップロードしたり視聴したりしています。しかし、時に「ある動画がなんかちょっと画質落ちてるんです?」という悩みがあります。こういう場合、どうすればいい?

実は、大なタスクを効率的に捌くためにアップロードされる一部の動画に対して、実は非公開のアルゴリズムによる自動圧縮を行っています。そのため、YouTubeにアップロードしたい動画を通常よりもっと高画質にしたい場合、事前にアップロードしたい動画の画質を上げしておく必要です。この記事では、専門の動画画質を上げるソフトと YouTube 動画の画質を上げる方法についてご紹介したいと思います。(この記事は、自分の YouTube 動画の品質を向上させることを目的としており、悪用・不正使用をしないでご注意ください。)
Filmora
Filmora は、Wondershare によって開発された一般的に使用される動画編集ソフトであり、動画にエフェクトの追加、ビデオの背景の変更、画面の分割、ビデオの速度の制御、およびビデオの色などを調整することに対していい選択です。
Filmora は、直感的なインターフェイスで、ビデオの回転や、マージ(結合)、トリミング、分割、切り取り、反転などが簡単にできますが、ビデオのパフォーマンス(画質)を向上させるために、パラメータを自分で調整する必要があります。そのため、このソフトウェアを選択する前に、ビデオパラーメータ編集について十分な知識を持つことを確認してください。
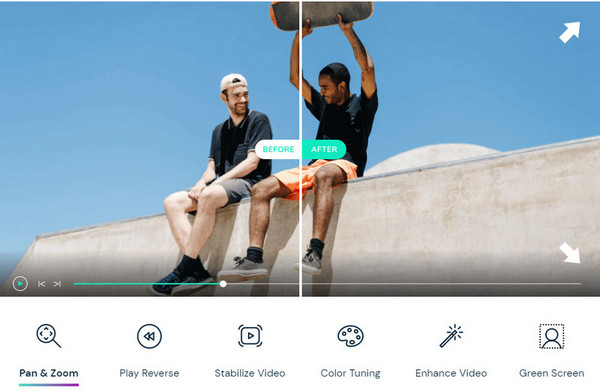
Final CutPro
Final CutPro は、Apple 社によって開発されたプロのビデオ編集ソフトウェアであり、あらゆるプロ向けビデオ編集アプリケーションの中で最も高度な管理ツールを持っています。このソフトウェアは動画編集の経験がある中級からプロの動画エディターに非常に適しています。Final Cut Pro では、「センサー」というエフェクトを追加することでモザイクをかけられます。ただし、センサーでは円形のモザイクしかかけられません。また、Mac と iOS デバイスのみで使えます。
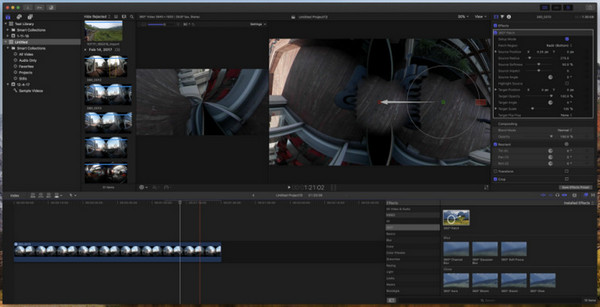
AVCLabs Video Enhancer AI
AVCLabs Video Enhancer AIは、ぼやけたビデオをフレームごとに修復できる AI 動画の画質強化ソフトです。ビデオをより鮮明にするだけでなく、ノイズの悪影響を減らすのにも役立ちます。さらに、このソフトウェアは、人工知能に基づいており、すべてのプロセスを自動化するのに役立つため、ビデオ編集の背景知識がなくても動画の画質を上げます。ただし、現時点では、Windows 版のみ提供しています。この記事では、AVCLabs Video Enhancer AIを例にして、YouTube 動画の画質を上げる方法を説明します。まずは、AVCLabs Video Enhancer AIの特徴をご覧ください。
AVCLabs Video Enhancer AIの特徴
- 動画の画質を上げて、きれいにする
- SD から HD、HD から 4K へアップスケール
- 画面のぼかしを解除できる
- 画面のトーンジャンプを解消できる
- 動画をフレームごとに処理する
注:AVCLabs Video Enhancer AIの GPU 加速機能を利用するには、対応のグラフィックカード(NVIDIA:GTX 600シリーズ以降。AMD:Radeon HD 7000シリーズ以降。Intel 第4世代コア統合グラフィックス以降)およびシステムが必要です。ハードウェア要件の詳細については、ここをクリックしてください。
まずはダウンロードボタンをクリックして、AVCLabs Video Enhancer AIをパソコンにダウンロードします。ソフトのサイズが少し大きいので、インストールが完了するまで、しばらくお待ちください。インストールが完了したら、ソフトを実行します。
画質を上げたい動画を追加する
メイン画面の真ん中にある「追加」をクリックするか、画質を上げたい動画を AVCLabs Video Enhancer AI内にドロップして、動画を追加します。
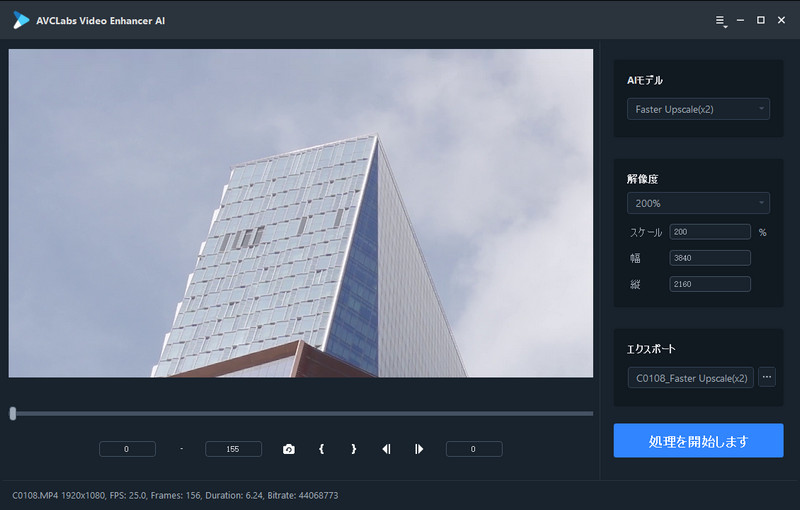
AI モデルと解像度の設定をする
動画を追加すると、下に、追加された動画のプロパティ(解像度、フレーム数など)が見えます。開始フレームと終了フレームの設定によって、画質上げる範囲を設定できます。
AVCLabs Video Enhancer AIは様々な AI モデルを用意しています。右上では「AI モデル」の選択ができます。「高速」は画質と速度のバランスを取ったモードです。初心者はこれをお勧めです。「高品質」は画質優先のモードです。これを選択すると、処理時間がかかります。最適な AI モデルを選択してから、解像度の設定をします。
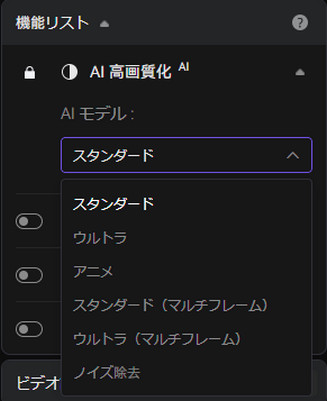
解像度の設定について、一般では、480p の動画を 1080p に、1080p の動画を 4K、4K の動画を 8K にするほうがお勧めします。
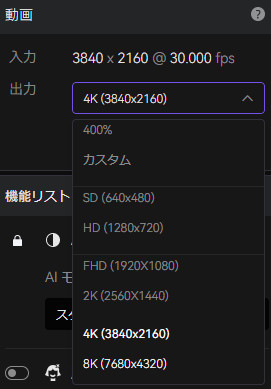
処理を開始する
出力フォルダの設定が完了したら、「処理を開始する」をクリックして、動画の画質を上げます。
処理中に、パソコンが全ての性能を放り出しますので、できるだけほかのプログラムを実行しないようにしてください。左上に処理の速度が見えます。下の経過バーで処理の進行状況が見えます。経過バーの右では残り時間が確認できます。
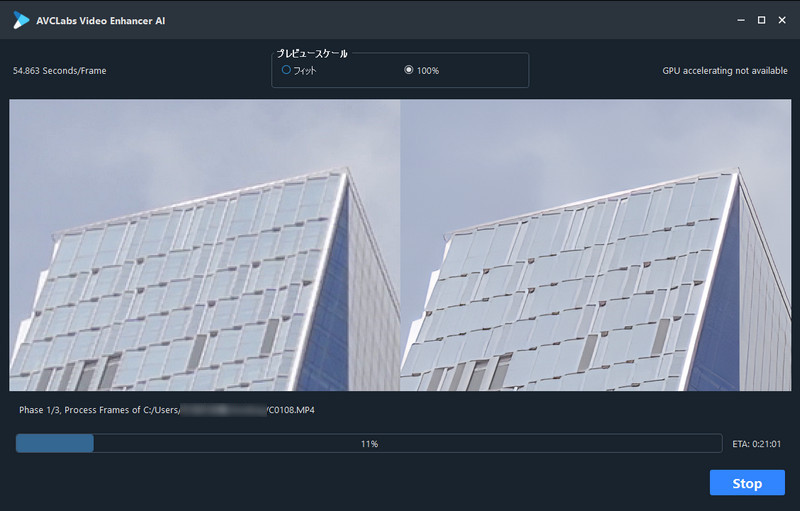
関連記事: 「VHS 2025年問題」ビデオテープが見られなくなる?VHSテープを高画質でデジタル化する方法
最後に
専門の動画画質を上げるソフトと YouTube 動画画質を上げる方法についてのご紹介は以上になります。上記の方法はすべて、YouTube 動画の品質を効果的に向上させることが証明されており、それぞれの方法には独自の特徴があります。どれでも無料体験ができます、実際に使って、自分に合った方法を選んでください。
例えば、ビデオ編集に上手ではない場合は、AVCLabs Video Enhancer AIをお勧めします。AVCLabs Video Enhancer AIを使用すると、ビデオパラメータを手動で調整する必要はありません。画質を上げたいビデオまたはビデオの一部を選定し、対応する AI モードを選択するだけで、ビデオ品質の向上が自動的に完了します。簡単な操作で画質を上げることができます。早速ダウンロードしてお試ししましょう!
AVCLabs Video Enhancer AIの無料体験版は三本の動画を処理することができます(透かし付き)。ライセンスを購入すれば、制限なしで利用することができます。
 お勧めの製品
お勧めの製品
 動画高画質化
動画高画質化
- 任天堂スイッチで録画した動画を高画質化する方法
- 自動的!モノクロ映画に色を付ける方法
- 圧縮した動画を元に戻す、修復する方法
- AIで古いアニメを修復する方法
- 【簡単!】動画のノイズ除去する方法
- HD や FHD 動画を 4K 動画に変換する方法
- 【2025】Macパソコンで使える画質上昇ソフトお勧め
- AI で画質を良くする!YouTube 動画の画質を上げる
 写真高画質化
写真高画質化
- 荒い画像を綺麗にする方法
- 古い写真を復元、高画質化する方法
- 画像高画質化サイト無料お勧めTOP5
- 2024年写真の画質を上げるソフトTOP5
- 「簡単!」写真や画像のノイズを除去する方法
- 【かんたん】モノクロ写真をカラー化する方法
- イラストの解像度、画質を上げる方法
 他の話題
他の話題





