動画の解像度を変更する方法
現在のスマホの解像度はさまざまで、最も良い視聴体験を得るため、動画の解像度をディスプレイの解像度と同じ数値に変換して見るのが最適です。例えば、720p のディスプレイで 1080p の動画を見る必要がありません、1080p のディスプレイで 4K の動画を見る必要もありません。また、高解像度のビデオは一般的にサイズが小さくありませんので、無駄にストレージを占用します。
また、古いデバイスは高解析度の動画に非対応ですので、再生できない場合もあります。この場合は動画をデバイスに適合な解像度に変換する必要があります。しかし逆に 4K のディスプレイで 1080p の動画を見ると、物足りない感じがします。これからは二つ動画を変換する方法を紹介します。
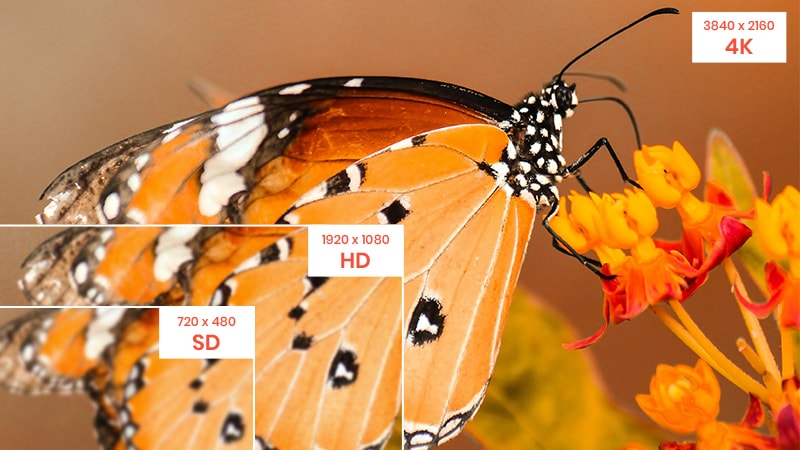
まずは、動画変換ソフト Any Video Converter Free を紹介します。
Any Video Converter Free は動画を変換するため専用なソフトです。動画の形式や解析度を調整することができます。たくさんのプリセットがあり、自分のデバイスに対応するプリセットを選択して、変換をクリックすれば簡単にできます。また、GPU 加速にも対応していて、いろんなカスタマイズもできます。それに、h.265 にも完全に対応です。
次は、その使い方法を紹介します。上のダウンロードボタンをクリックして、パソコンにインストールして操作してみましょう
「動画追加」をクリックして、変換したいビデオ動画をプログラムに追加します。
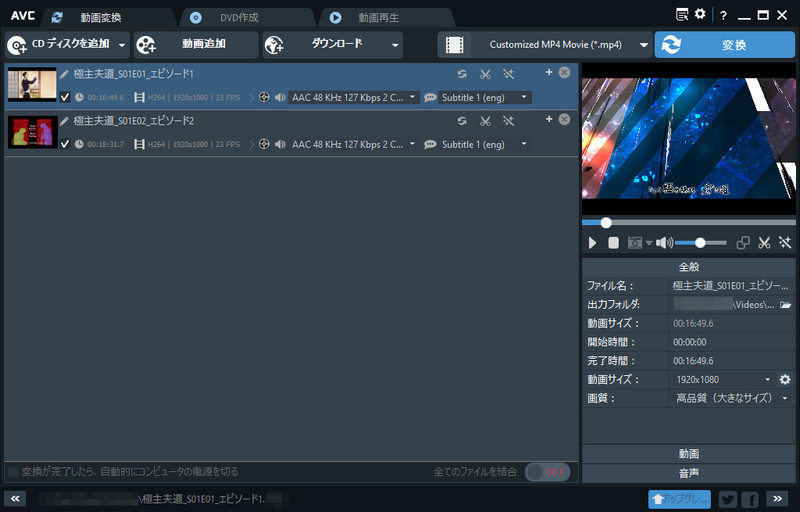
自分のデバイスに対応する形式を選択します。
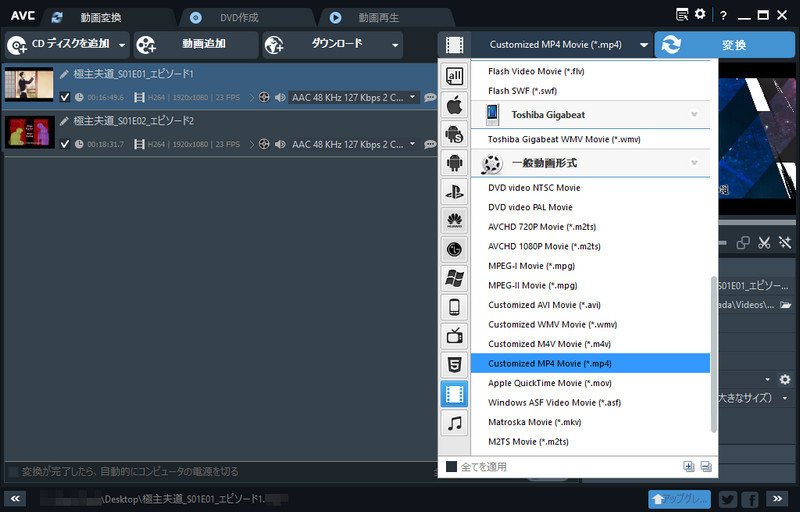
「変換」ボタンをクリックして、変換を開始します。
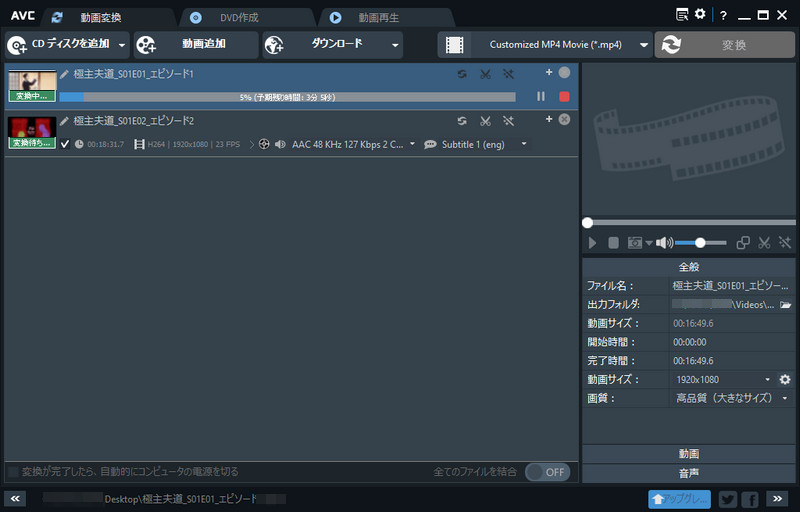
ご注意: プレビューウィンドウフィールドの下で、出力ビデオパラメータを手動で設定することもできます。 初心者ユーザーの場合は、デフォルト設定のままにしておくことをお勧めします。
これで、動画の形式と解析度を簡単に変換することができます。Any Video Converter Free を使うと、動画を形式変換、あるいは低解析度に変換するとき、画質などの損失がありませんが、高解析度の動画に変換しても、画質が上がりません。では、高解析度に変換すると同時に、画質もあげる方法がありますか?
高解析度に変換したい場合は、下記のソフトをお勧めします。
AVCLabs Video Enhancer AIは AI 技術を搭載されていて、動画の画質をアップスケールするためのソフトです。動画を高解析度に変換すると同時に、画質も上昇させることができます。動画を 480p の動画を 1080p に、1080p の動画を 4K に、4K の動画を 8K にアップスケールすることができます。原理としては、AI の力で、解析度をあげる同時に、画面を補完します。以前では想像できないことが、個人パソコンの性能の上昇と共に、実現できるようになりました。4K のディスプレイを持てば、1080p の動画を 4k にアップスケールして、より良い視聴体験を得られます。
次はこの AVCLabs Video Enhancer AIの使い方について、説明します。
AVCLabs Video Enhancer AIの特徴
- 動画の画質を上げて、きれいにする
- SD から HD、HD から 4K へアップスケール
- 画面のぼかしを解除できる
- 画面のトーンジャンプを解消できる
- 動画をフレームごとに処理する
注:AVCLabs Video Enhancer AIの GPU 加速機能を利用するには、対応のグラフィックカード(NVIDIA:GTX 600シリーズ以降。AMD:Radeon HD 7000シリーズ以降。Intel 第4世代コア統合グラフィックス以降)およびシステムが必要です。ハードウェア要件の詳細については、ここをクリックしてください。
まずはダウンロードボタンをクリックして、AVCLabs Video Enhancer AIをパソコンにダウンロードします。ソフトのサイズが少し大きいので、インストールが完了するまで、しばらくお待ちください。インストールが完了したら、ソフトを実行します。
動画を追加する
メイン画面の真ん中にある「追加」をクリックするか、画質を上げたい動画をソフト内にドロップして、動画を追加します。
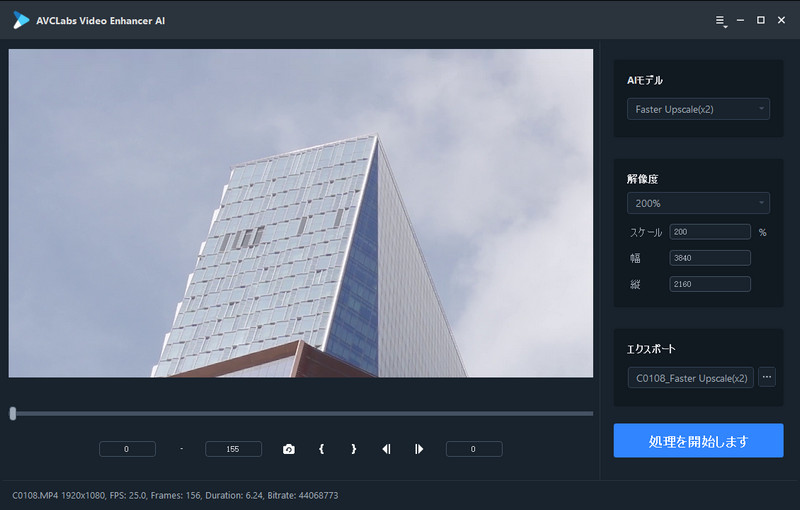
AI モデルと解像度の設定をする
動画を追加すると、下に、追加された動画のプロパティ(解像度、フレーム数など)が見えます。開始フレームと終了フレームの設定によって、画質上げる範囲を設定できます。
AVCLabs Video Enhancer AIは様々な AI モデルを用意しています。右上では「AI モデル」の選択ができます。「高速」は画質と速度のバランスを取ったモードです。初心者はこれをお勧めです。「高品質」は画質優先のモードです。これを選択すると、処理速度が遅くなります。最適な AI モデルを選択してから、解像度の設定をします。
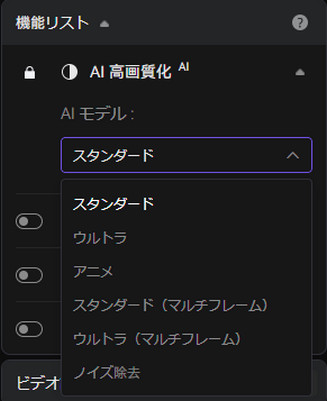
解像度の設定について、一般では、480p の動画を 1080p に、1080p の動画を 4K、4K の動画を 8K にするほうがお勧めします。
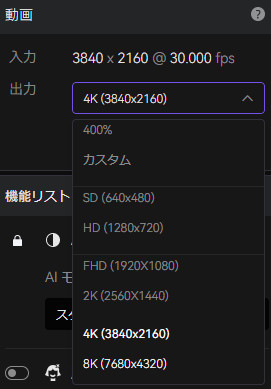
処理を開始する
出力フォルダの設定が完了したら、「処理を開始する」をクリックして、動画の画質を上げます。
処理中に、パソコンが全ての性能を放り出しますので、できるだけほかのプログラムを実行しないようにしてください。左上に処理の速度が見えます。下の経過バーで処理の進行状況が見えます。経過バーの右では残り時間が確認できます。
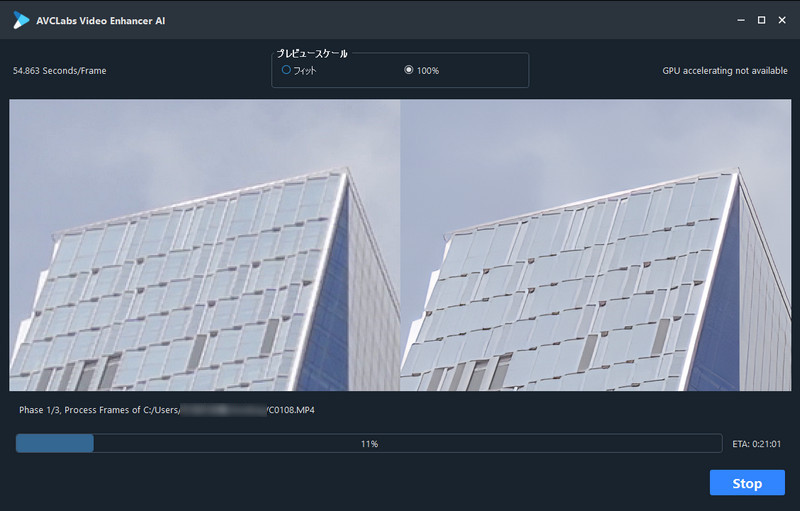
動画を確認する
処理が完了したら、出力動画を見るをクリックして、高解析度に変換した動画を確認できます。
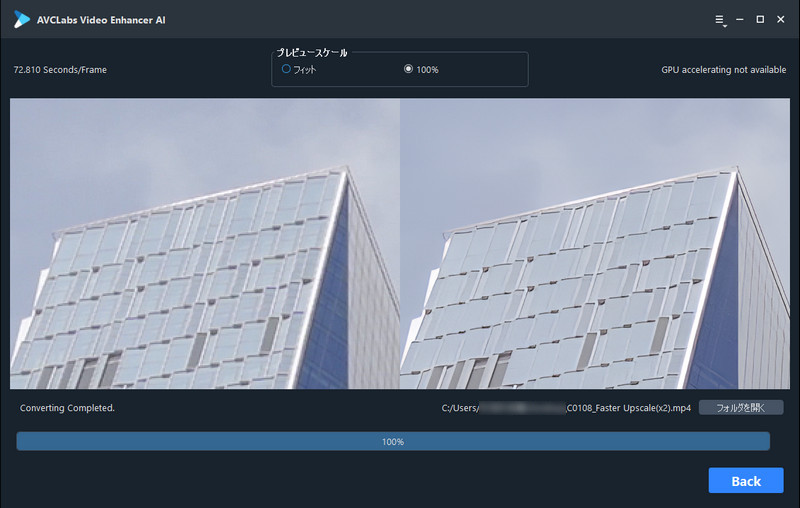
最後に
これで、動画の解像度を変更する方法についての説明が完了しました。高解析度の動画を低解析度の動画に変換するときはAVCをお勧めします。逆に高解析度の動画に変換したい場合は AVCLabs Video Enhancer AIをお勧めします。必要に応じて AI モデルを選択して、違う効果が得られます。簡単な操作で画質を上げることができます。早速ダウンロードしてお試ししましょう!
無料体験版は三本の動画を処理することができます(透かし付き)。ライセンスを購入すれば、制限なしで利用することができます。画質上げた効果を確認してから、購入するほうがお勧めします。一か月ライセンスは5,280円で、少し高いと思いますが、利用期間内に使い放題です。御気に入れば、もっとお得な年間ライセンスがありますので、ぜひお試しに!
 お勧めの製品
お勧めの製品
 動画高画質化
動画高画質化
- 任天堂スイッチで録画した動画を高画質化する方法
- 自動的!モノクロ映画に色を付ける方法
- 圧縮した動画を元に戻す、修復する方法
- AIで古いアニメを修復する方法
- 【簡単!】動画のノイズ除去する方法
- HD や FHD 動画を 4K 動画に変換する方法
- 【2025】Macパソコンで使える画質上昇ソフトお勧め
- AI で画質を良くする!YouTube 動画の画質を上げる
 写真高画質化
写真高画質化
- 荒い画像を綺麗にする方法
- 古い写真を復元、高画質化する方法
- 画像高画質化サイト無料お勧めTOP5
- 2024年写真の画質を上げるソフトTOP5
- 「簡単!」写真や画像のノイズを除去する方法
- 【かんたん】モノクロ写真をカラー化する方法
- イラストの解像度、画質を上げる方法
 他の話題
他の話題





