Macで画面を高画質録画する三つの方法と注意点
Macでゲームのハイライトを残したり、オンライン会議・ビデオ通話を記録したり、ストリーミング動画を録画したりする時、画面録画ソフトもしくは録画機能が大きな役割を果たすことができます。
Windowsと比べると、Macで利用できる便利ソフトの量が少なすぎます。でも、画面録画に特化したソフトは、macOS用にも、非常に優秀なソフトが多数リリースされています。今回は、macOSで簡単に使える三つの録画方法と録画する際に起こしやすい問題の注意事項を解説いたします。ニーズ合わせてお好きに選んでください。

一、Macのショートカットキーを使って録画
Macでは、様々なショートカットキーが存在しています。これらを使いこなせることで、macOSをより簡単かつ迅速に利用することができます。Macのショートカットキーを使って録画するには、以下の手順で操作してください
①:「shift」「command」「5」の3つのキーを同時に押して、スクリーンショットのツールバーを呼びだします。 ②:「画面全体を収録する」、「画面上で選択した部分を収録する」のどちらをクリックします。 ③:収録をクリックて画面を録画します。 ④:収録を停止するには、メニューバーの停止ボタンをクリックするか、「command + control + esc」キーを押します。
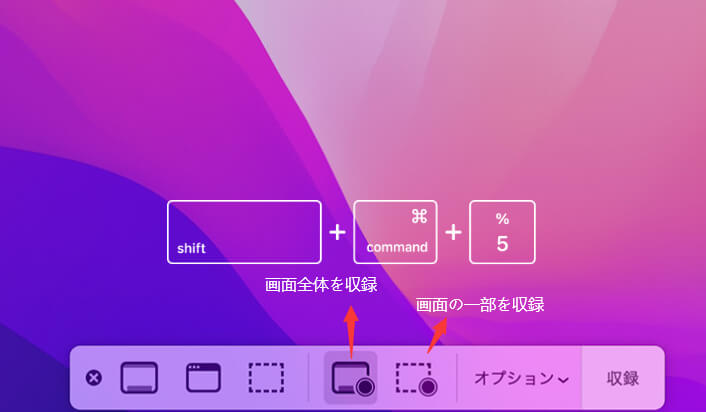
二、QuickTime Player
QuickTime Playerは、Macで標準搭載したプロ級動画編集ソフトです。QuickTime Playerで撮影した音声や動画、またiPhoneなどで撮影した動画をQuickTime Playerを使用し編集することができます。Macで長時間の高画質録画をするには、QuickTime Playerを使ったほうがいいです。
QuickTime Playerで録画するには、以下の手順で操作してください
①:「アプリケーション」フォルダまたは「LaunchPad」から、QuickTime Playerを開きます。 ②:メニューバーから「ファイル」>「新規画面収録」の順に選択して、「画面収録」ウインドウが表示されます。 ③:収録を始める前に、録画ボタンの横にある矢印をクリックして、収録で使われるマイクを設定することができます。 ③:録画ボタンをクリックしてから、収録するエリアをドラッグして選択するか画面上の任意の場所をクリックするか収録が始まります。 ⑤:収録を停止するには、メニューバーの停止ボタンをクリックするか、「command + control + esc」キーを押します。
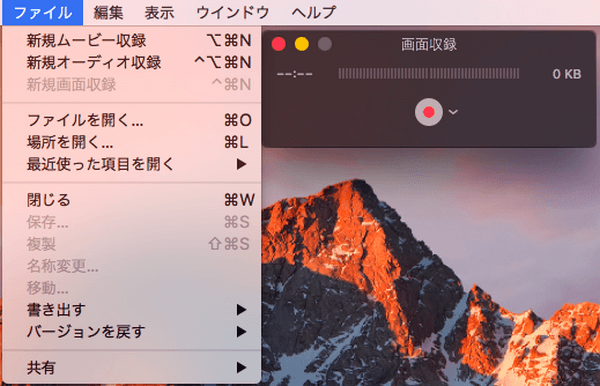
三、OBS Studio
OBS Studioは、各種配信サイトに対応している無料のライブ配信用ソフトです。配信するだけではなく、ゲームのプレイ画面やWebカメラの映像、デスクトップなどさまざまな映像・音声を録画することもできます。
MacでOBS Studioを使って録画するには、以下の手順で操作してください。
①:公式からmacOS用のOBS Studioをダウンロードしてインストールします。 ②:最初に起動した後、自動設定ガイドが表示されます。ガイドに沿ってOBS Studioを録画用に設定します。 ③:右下の設定をクリックして、「設定」>「出力」の順に選択します。 ③:録画で録画ファイルのパス、録画画質と録画フォーマットを設定します。 ⑤:「ソース」欄の左下にある「+」をクリックし、「ウィンドウキャプチャ」または「macOSスクリーンキャプチャ」を選択し、「新規作成」で名前を付けて、ソースを追加します。 ⑥:設定ができたら、右下の「録画開始」をクリックし、放送画面が録画されます。「録画終了」をクリックし、録画の終了となります。
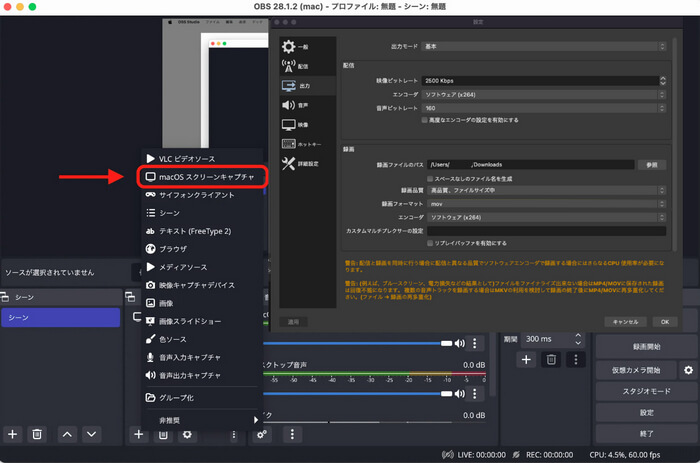
四、Macで録画するときの注意事項
1.Macで録画するとき内部音声が入らない
内部音声が入らない原因はマイクの設定がしっかりできていないからです。外部音声の収録に失敗した場合、マイクの設定が「オフ」になっている可能性があります。内部の音声を収録失敗した理由は、Macに内蔵される画面録画機能には、マイク音声などの外部音声以外のシステム内部の音声を収録することができないということです。
外部音声を収録するには、上記のスクリーンショットのツールバーの「オプション」をクリックして、「内蔵マイク」にチェックを入れれば問題なく画面録画にマイク音声が入ります。
2.録画した動画形式がMP4ではなくサイズが大きい
主な理由は、macが録画した動画形式が全部MOVであることです。MOVとはAppleの標準動画形式です。利点はさまざまな情報を保持する複数のトラックで構成されているので、再生または編集中に個々を調整できることです。その代わりに、Movファイルが同画質のMP4と比べればファイルサイズはかなり大きいです。
解決方法は無料動画変換ソフトを使ってMP4に変換します。ここは、Any Video Converter Freeを使います。Any Video Converter Freeはシンプルで直感的に操作できるマルチメディアツールで、多数の動画形式変換を対応します。MP4に変換てもサイズに不満の場合、無劣化動画圧縮機能を使うこともできます。
Any Video Conventer Free
- 十数種類の便利ツール全部無料
- 多数のフォーマット変換対応
- 24/7・365日無料サポート
- 簡単で無劣化動画圧縮
- 動画を簡単に編集できる
かんたんにAny Video Converter Freeを使ってMOVをMP4に変換する方法
①:上記のダウンロードボタンをクリックしてAny Video Converter Freeをダウンロードしてお使いのMacにインストールします。 ②:起動後、メイン画面では、「形式変換ツール」を選択します。 ③:変換したいMOVファイルを直接ドラッグ&ドロップして追加します。 ③:右にある動画形式のプルダウンリストから「形式」を選択して、「MP4」を選択します。 ⑤:直接右下の青い「開始」を押せば変換が開始します。 ⑥:完成後が「出力ファイルの表示」をクリックして、出力したMP4ファイルを確認します。
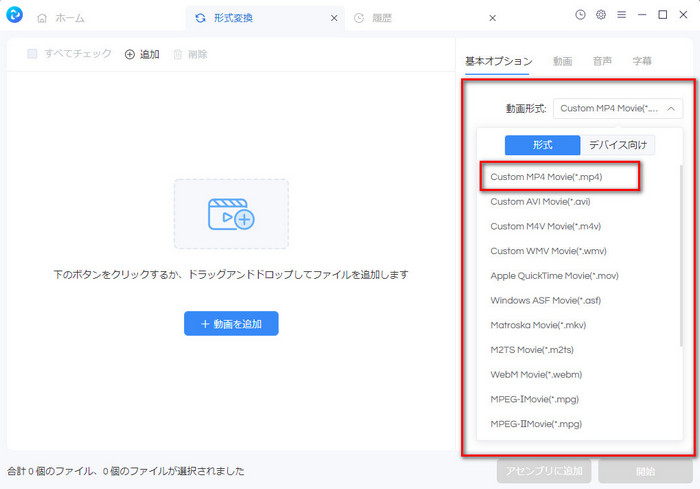
3.録画画面が真っ黒
Macで録画できない原因は、録画されるは著作権保護されている動画です。VODストリーミング動画配信サービスにある動画は、DRM(デジタル著作権管理)を使用して、動画コンテンツを保護しています。一般の動画ダウンロードソフトはそれに対応できません。また、Macで動画の再生画面をキャプチーして動画を録画する時、画面が真っ黒になってしまいます。また、プライバシー設定でアプリケーションの画面収録の機能が許可されていない可能性もあります。
五、まとめ
以上はMacで画面を高画質録画する三つの方法と注意事項です。
一般的に、ショートカットキーを使用して録画することで、ほとんどのニーズを満たすことができます。ライブなど長時間録画が必要な場合は、QuickTime PlayerまたはOBS Studioを利用して録画したほうがいいです。
動画ファイルサイズを圧縮したりMP4に変換したりする場合は、ぜひAny Video Converter Freeを利用してください。
 お勧めの製品
お勧めの製品
 動画ダウンロード
動画ダウンロード
- 9anime見れないのはなぜ?解決策とダウンロードする方法まとめ
- 【2025最新検証】TKTubeをダウンロードできるソフト・アプリ5選
- MissAV ダウンロードサイト・アプリ・ソフトおすすめ
- 【2025最新】X(Twitter)の動画を保存する方法 iPhone/Android/PC対応
- TKTube のダウンロード方法や視聴リスクまで解説!
- 「無料」MacでYouTube動画を高画質でダウンロードする方法
- 無料!YouTube MP3変換・ダウンロード安全なサイトお勧め6選
- 「無料」MacでYouTube動画を高画質でダウンロードする方法
- YouTubeダウンロードサイトおすすめ10選「安全・無料」
- 【安全】Dailymotionの動画を無料でダウンロードする方法
- 無料でFacebook動画をダウンロードして保存する方法(PC/スマホ対応)
 動画変換
動画変換
- 「無料」MacでかんたんにMOVをMP4に変換する二つの方法
- 動画をGIFアニメーションに変換する方法
- 【無料】動画の必要な部分をカットして、MP3に変換する方法
- AVI形式の動画をMP4形式に変換する方法
- 【無料】動画をMP3に変換する8つの方法まとめ
- 無料もできる!最高なMP4動画変換ソフト、サイトおすすめ8選
- 簡単かつ無料でH.264/H.265(HEVC)を変換する方法
- 動画共有サイトのWebMをmp4に変換する方法
 動画編集
動画編集
- DVDから動画をMP4に抽出、変換する方法
- 【パソコン向け】初心者向けの無料動画編集ソフト5選
- 初心者に最適なYouTube 動画編集フリーソフトお勧め
- 簡単!動画をカットする方法
- 簡単!動画クロップする方法
- 無料で動画の再生速度を調整する方法まとめ
- 簡単!画質落とさずに動画を圧縮する方法「Windows・Mac」
 他の話題
他の話題


 ホーム
ホーム
