【簡単!】動画のノイズ除去する方法
今ユーチューバーにする人が多くなっています。同時に、カメラとよいスマホを購入して、Vlog を撮って、生活をシェアする人も多くなっています。昔より、動画を撮るにはかなり簡単なことになりました。スマホ一本できれいな画面が撮れます。しかし、夜になると、撮った動画の画質が良くなくなります。次は、一部の改善方法を紹介したいと思います。
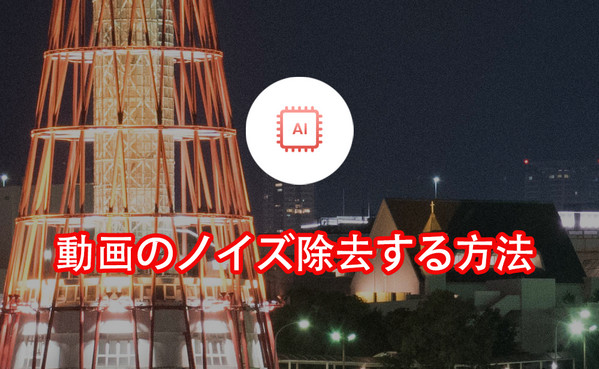
夜に、照明がよくない場所でミラーレス一眼カメラや一眼レフカメラを使って録画してるとき、カメラは自動的に ISO 感度を上げて、画面の明るさを確保します。しかし、ISO 感度が高くになるとともに、撮った画面もザラザラになっています。この時、画質を確保するため、大口径レンズに変えることで、像の面積あたりの光量を上昇され、ISO 感度を下げます。高級なミラーレス一眼カメラ、パナソニック LUMIX S5、LUMIX S1、ソニー α7S III などの機種がデュアルネイティブ ISO があります。1画素ごとに「低 ISO 感度回路」と「低ノイズ・高 ISO 感度回路」という2つの ISO 専用回路を用意していることです。指定の高 ISO 感度回路に設定すると、ノイズも大幅に除去できます。
今のスマホ、アクションカメラまたはデジタルカメラは、昼間では、きれいな映像が撮れますが。しかし、照明が悪い夜になると、画質も悪くなります。また、一眼カメラのように、大口径レンズを交換することで改善することができません。自分で照明を増やすしかできません。
以上の方法でできるだけ改善を尽くしたが、ザラザラな画面が撮れるしかない。もうダメだったか?--
いいえ、まだ方法があります。それがソフトで動画ノイズを除去する方法です。今、After Effects、Premiere pro 、Final Cut pro などのようなプロな動画編集ソフトができますが、操作は少し複雑で、学習コストが高いです。ここで、数クリックするだけで、動画のノイズを除去できるソフトを紹介したいと思います。
「AVCLabs Video Enhancer AI」というソフトがあります。AI ベースを通じて動画の画質を上げるソフトです。動画の解像度を上げるだけではなく、色の改善、トーンジャンプ修正、ノイズ除去も可能です。使い方もめちゃくちゃ簡単です。
これからはこの AVCLabs Video Enhancer AIの使い方について、説明します。
AVCLabs Video Enhancer AIの特徴
- 動画の画質を上げて、きれいにする
- SD から HD、HD から 4K へアップスケール
- 画面のノイズを除去できる
- 画面のトーンジャンプを解消できる
- 動画をフレームごとに処理する
注:AVCLabs Video Enhancer AIの GPU 加速機能を利用するには、対応のグラフィックカード(NVIDIA:GTX 600シリーズ以降。AMD:Radeon HD 7000シリーズ以降。Intel 第4世代コア統合グラフィックス以降)およびシステムが必要です。ハードウェア要件の詳細については、ここをクリックしてください。
AVCLabs Video Enhancer AIをダウンロードする
上のダウンロードボタンをクリックして、AVCLabs Video Enhancer AIをパソコンにダウンロードして、インストールします。インストールが完了したら、ソフトを実行します。
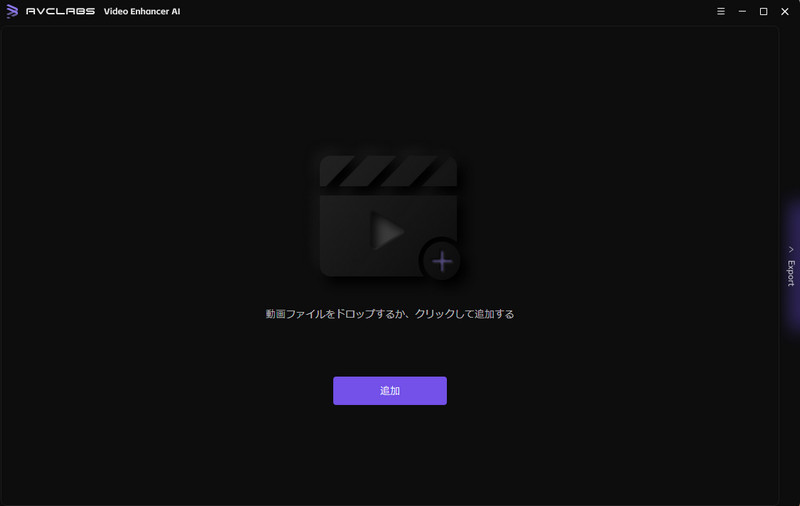
動画を追加する
メイン画面の真ん中にある追加をクリックするか、撮った動画を直接ドロップして、動画を追加します。
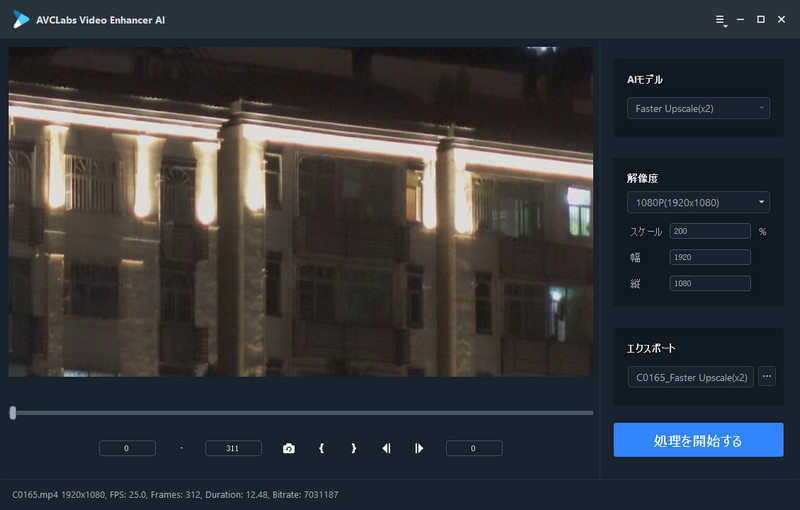
AI モデルと解像度の設定をする
動画を追加すると、下に、追加された動画のプロパティ(解像度、フレーム数など)が見えます。開始フレームと終了フレームの設定によって、画質上げる範囲を設定できます。
AVCLabs Video Enhancer AIは様々な AI モデルを用意しています。右上では「AI モデル」の選択ができます。「高速」は画質と速度のバランスを取ったモードです。初心者はこれをお勧めです。「高品質」は画質優先のモードです。これを選択すると、処理速度が遅くなります。最適な AI モデルを選択してから、解像度の設定をします。
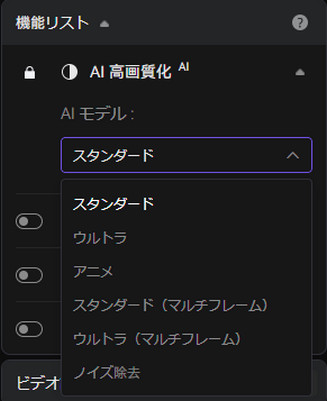
解像度の設定について、一般では、もとの動画と同じでよいです。動画の解像度を上げたいときは、「200%」にするほうがお勧めです。
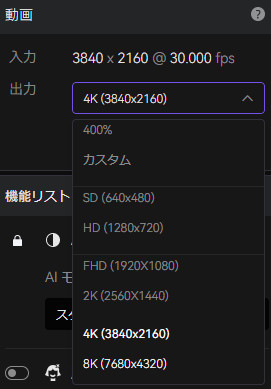
処理を開始する
全ての設定が完了したら、「処理を開始する」をクリックして、作業を開始します。
処理中に、パソコンが全ての性能を放り出しますので、できるだけほかのプログラムを実行しないようにしてください。左上に処理の速度が見えます。下の経過バーで処理の進行状況が見えます。経過バーの右では残り時間が確認できます。
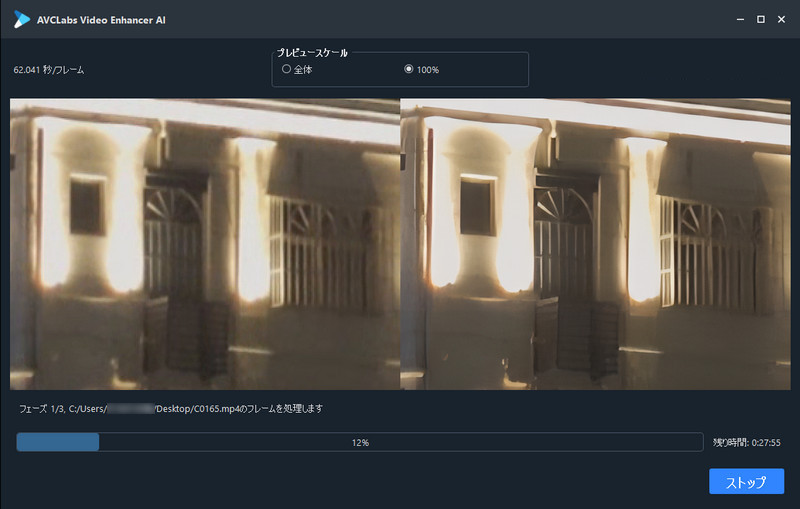
動画を確認する
処理が完了したら、出力動画を見る改善された動画が見えます。早速効果を確認しましょう。
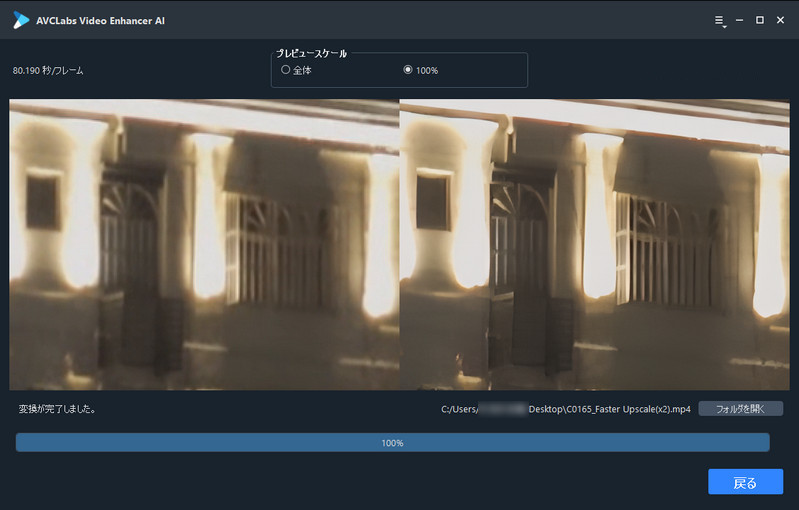
最後に
これで、動画のノイズを除去する方法を紹介しました。画面のノイズを低減するため、センサーにもっと多い光線を得る方法を考えています。ほかに、AVCLabs Video Enhancer AIを使えば、撮った動画のノイズを簡単に除去できます。学習コストもなしです。それどころか、AVCLabs Video Enhancer AIは古い映画やアニメ、または以前のデジカメを使て撮った映像を AI の力で画質上昇することができます。これらの古いビデオを高解像度に変え、新しくすることができます。
無料体験版は三本の動画を処理することができます(透かし付き)。ライセンスを購入すれば、制限なしで利用することができます。画質上げた効果を確認してから、購入するほうがお勧めします。一か月ライセンスは5,280円で、少し高いと思いますが、利用期間内に使い放題です。御気に入れば、もっとお得な年間ライセンスがあります。ぜひお試しに!
 お勧めの製品
お勧めの製品
 動画高画質化
動画高画質化
- 任天堂スイッチで録画した動画を高画質化する方法
- 自動的!モノクロ映画に色を付ける方法
- 圧縮した動画を元に戻す、修復する方法
- AIで古いアニメを修復する方法
- 【簡単!】動画のノイズ除去する方法
- HD や FHD 動画を 4K 動画に変換する方法
- 【2025】Macパソコンで使える画質上昇ソフトお勧め
- AI で画質を良くする!YouTube 動画の画質を上げる
 写真高画質化
写真高画質化
- 荒い画像を綺麗にする方法
- 古い写真を復元、高画質化する方法
- 画像高画質化サイト無料お勧めTOP5
- 2024年写真の画質を上げるソフトTOP5
- 「簡単!」写真や画像のノイズを除去する方法
- 【かんたん】モノクロ写真をカラー化する方法
- イラストの解像度、画質を上げる方法
 他の話題
他の話題





