任天堂スイッチで録画した動画を高画質化する方法
大変期待されている「ゼルダの伝説 ティアーズ オブ ザ キングダム」は今年の五月で発売されました。ティアキンに関する動画もどんどん生えてきます。筆者も任天堂スイッチの録画機能でプレイ中の画面を録画しました。ゲームはすごく面白かったです。ちょっと残念なのはやはり画質のところです。こんなに綺麗な世界を作ってくれたのに……ゲーム機の画面解像度もそんなに高くないし、録画したものの画質も良いと言えません。友達に共有したい場合、または動画サイトにアップロードする場合は、本当に高画質の録画が欲しいです。
普通の動画編集ソフトは、動画の解像度を上げて、綺麗にすることができませんので、この文章は、AIソフトを利用して、任天堂スイッチで録画した動画を簡単に高画質化する方法を紹介したいと思います。高画質の録画は必要なお方がいれば、続きを見てください。
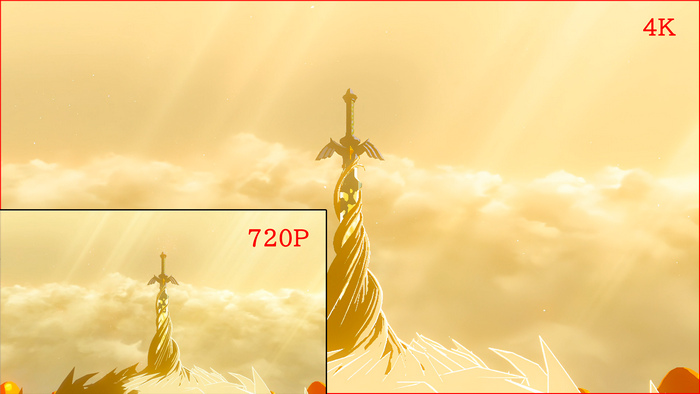
関連記事:2025年最新!動画を高画質化できるアプリおすすめ7選 (iPhone・PC 編)
高画質化に使うソフトは AVCLabs Video Enhancer AIです。AI技術を利用して、動画の画質を上げるソフトです。ソフトの操作はとっても簡単で、事前にパラメータを設定すれば、ワンクリックして、動画を高画質化できます。動画の解像度を上げて、細部の補完と色の改善ができます。任天堂スイッチで録画したものだけではなく、スマホで撮った映像やアニメの画質も上げることができます。
次は、AVCLabs Video Enhancer AIを使って、「ゼルダの伝説 ティアーズ オブ ザ キングダム」の遊び画面の画質を上げてみます。この文章はWindows 11のパソコンを例にして説明します。
AVCLabs Video Enhancer AIの特徴
- 動画の画質を上げて、きれいにする
- SD から HD、HD から 4K へアップスケール
- 画面のノイズを除去できる
- 画面のトーンジャンプを解消できる
- 動画をフレームごとに処理する
注:AVCLabs Video Enhancer AIの GPU 加速機能を利用するには、対応のグラフィックカード(NVIDIA:GTX 600シリーズ以降。AMD:Radeon HD 7000シリーズ以降。Intel 第4世代コア統合グラフィックス以降)およびシステムが必要です。ハードウェア要件の詳細については、ここをクリックしてください。
録画した動画をパソコンに転送する
まずは、録画した動画をパソコンに転送します。「設定」→「データ管理」→「画面写真と動画の管理」→「USB接続でパソコンにコピー」を選択します。その後はパソコンに接続して、お気に入りの動画をパソコンにコピーします。
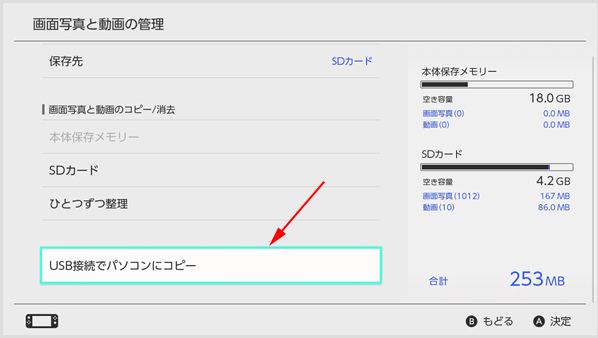
AVCLabs Video Enhancer AIをダウンロードする
AVCLabs Video Enhancer AIは今 WindowsとMacパソコンに対応しています。ハードウエア要件を確認してから、上のダウンロードボタンをクリックして、AVCLabs Video Enhancer AIをダウンロードして、インストールします。インストールが完了したら、ソフトを実行します。
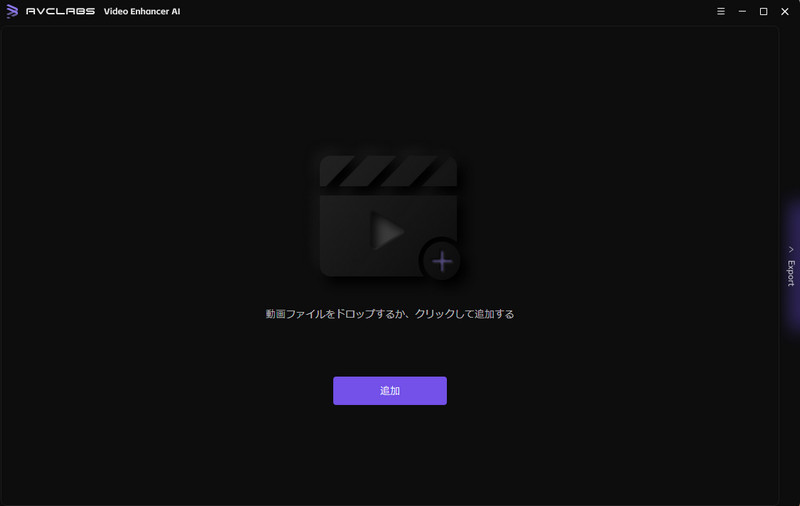
動画を追加する
メイン画面の真ん中にある追加をクリックするか、先ほどパソコンに転送した動画ファイルを直接ドロップして、動画を追加します。
出力のパラメータを設定する
動画を追加すると、右で、追加された動画の解像度、フレーム数などが見えます。下では、動画の長さが見えます。動画の一部だけ高画質化することもできます。
AVCLabs Video Enhancer AIは様々なAIモデルを用意しています。ここでは出力ところの解像度だけ調整すれば十分だと思います。AI高画質化ところのAIモデルはスタンダードで良いです。
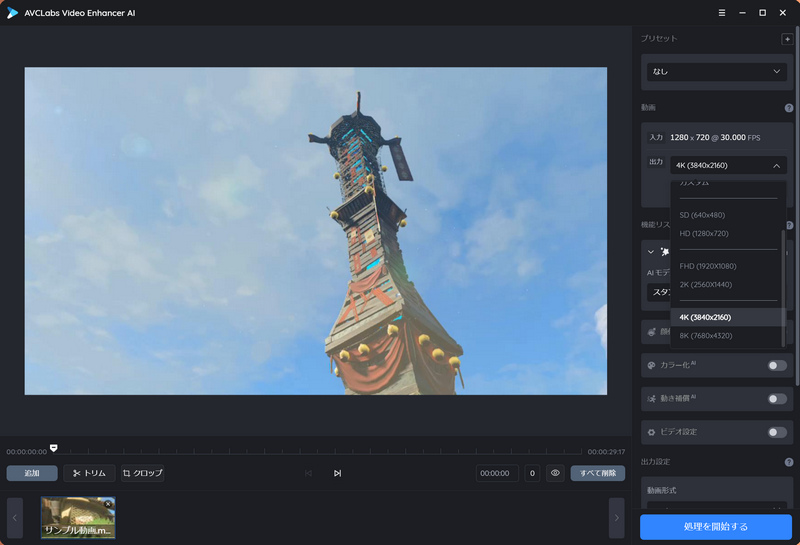
下のビデオ設定のところは動画の明るさなどを調整できます必要に応じて色を調整することもできます。解像度の設定について、普通は「200%」にするほうがお勧めです。解像度を高く設定すると、処理速度は遅くなります。
処理を開始する
全ての設定が完了したら、「処理を開始する」をクリックして、作業を開始します。
処理中に、パソコンが全ての性能を放り出しますので、できるだけほかのプログラムを実行しないようにしてください。動画を処理しているとき、処理前と処理後の画面を確認できます。右下に処理の速度と残り時間が見えます。下の経過バーで処理の進行状況が見えます。パソコンがよいほど、処理速度が速いです。処理が完了するまでお待ちください。
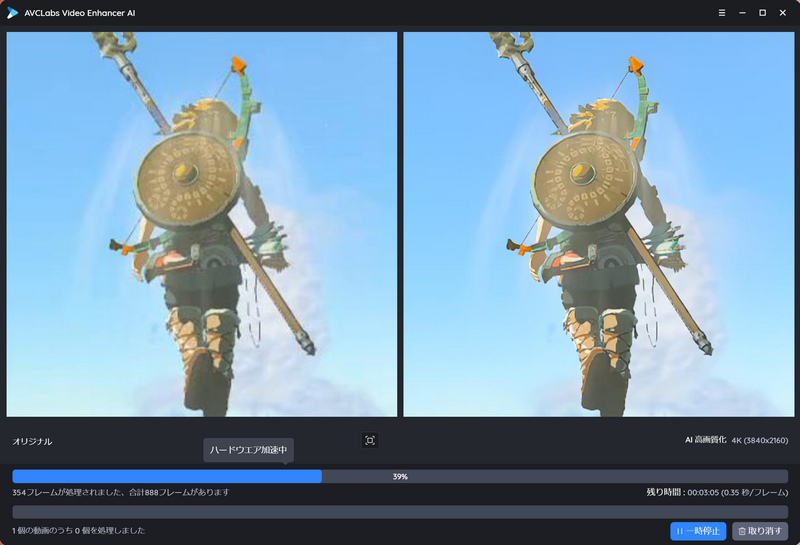
動画を確認する
処理が完了したら、ポップアップした画面の出力動画を見るをクリックして、処理後の動画を保存するフォルダが開かれ、処理後の動画が見えます。早速効果を確認しましょう。
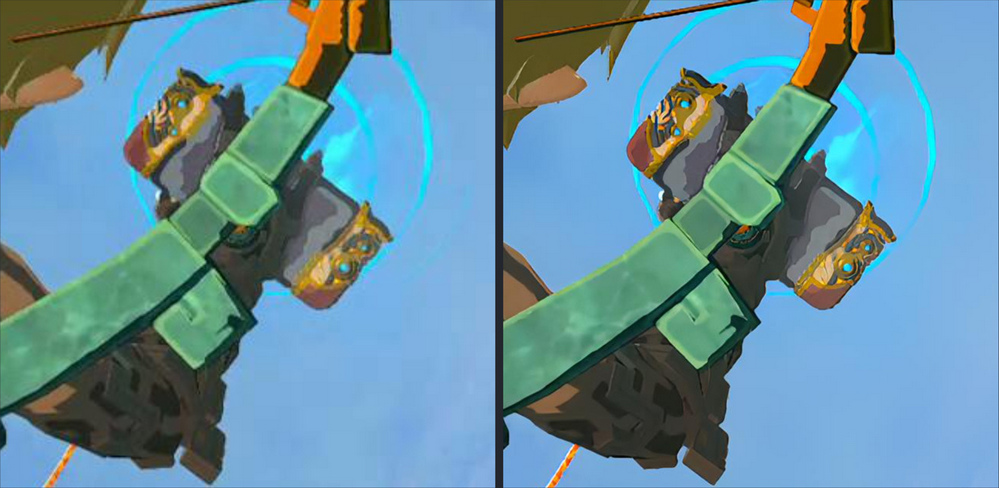
最後に
以上は「ゼルダの伝説 ティアーズ オブ ザ キングダム」の録画を例にして、任天堂スイッチで録画した動画を高画質化する方法を紹介しました。AVCLabs Video Enhancer AIの操作はとっても簡単で、ワンクリックして、動画を高画質化できます、また、一回で複数の動画を追加して、パッチ処理することもできます。
AVCLabs Video Enhancer AIの一ヶ月ライセンスの価格は5,280円(税抜き)で、少し高いと思いますが、利用期間内に使い放題です。御気に入れば、もっとお得な年間ライセンスがあります。ぜひお試しに!
 お勧めの製品
お勧めの製品
 動画高画質化
動画高画質化
- 任天堂スイッチで録画した動画を高画質化する方法
- 自動的!モノクロ映画に色を付ける方法
- 圧縮した動画を元に戻す、修復する方法
- AIで古いアニメを修復する方法
- 【簡単!】動画のノイズ除去する方法
- HD や FHD 動画を 4K 動画に変換する方法
- 【2025】Macパソコンで使える画質上昇ソフトお勧め
- AI で画質を良くする!YouTube 動画の画質を上げる
 写真高画質化
写真高画質化
- 荒い画像を綺麗にする方法
- 古い写真を復元、高画質化する方法
- 画像高画質化サイト無料お勧めTOP5
- 2024年写真の画質を上げるソフトTOP5
- 「簡単!」写真や画像のノイズを除去する方法
- 【かんたん】モノクロ写真をカラー化する方法
- イラストの解像度、画質を上げる方法
 他の話題
他の話題





