
動画の画質を上げる方法
AVCLabs Video Enhancer AIは、 AI ベースのビデオエンハンスメントを通して、ビデオを 480p から 1080p、1080p から 4K、および最大 8K に上昇できるソフトウェアです。AVCLabs Video Enhancer AIを使用すると、低解像度のビデオを高解像度に上昇させ、後処理を通じて画面も綺麗にすることができます。
注:AVCLabs Video Enhancer AIの無料試用版では、フルバージョンと同じ機能がありますが、3本のビデオだけ高画質化できます。制限を解除するには、フルバージョンを購入することをお勧めします。
動画を高画質化する方法
AVCLabs Video Enhancer AIを実行する
AVCLabs Video Enhancer AIをダウンロードして起動します。
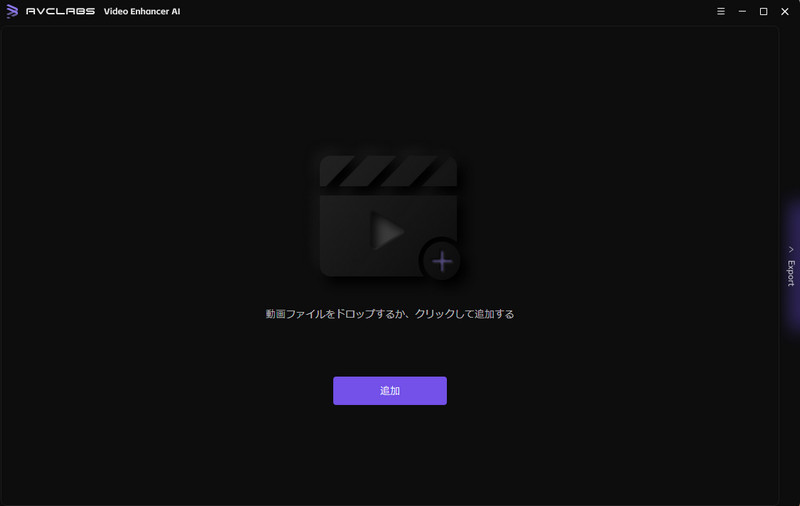
高画質化したい動画を追加する
「追加」をクリックしてビデオを追加するか、ビデオをドロップして追加します。
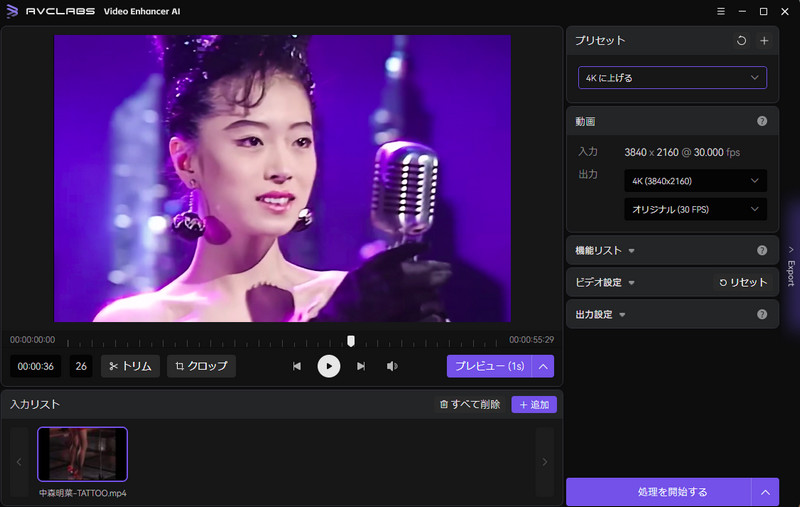
設定をプリセットする
右上のメニューアイコンを展開して、設定をクリックします。ここで、AI プロセッサ、メモリ消費量、出力形式や出力エンコーダーなどの全体設定をプリセットできます。
注:処理するとき、ほかのソフトも実行している場合は、最大メモリ消費量を下げるのをおすすめします。
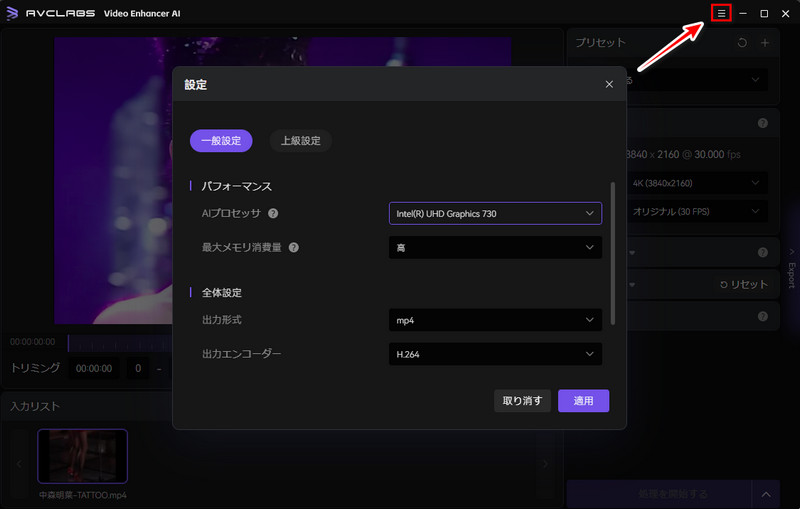
出力画質と処理モードを設定する
まずは、プリセットを展開して「4Kに上げる」を選択します。
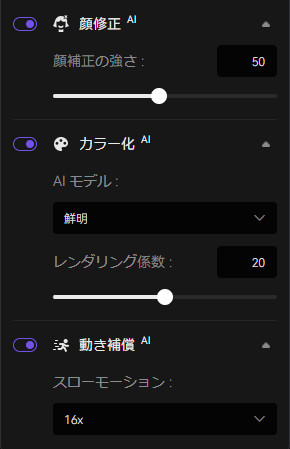
「機能リスト」では六つのAIモデルが用意されています。ここで、「スタンダード」を選択します。
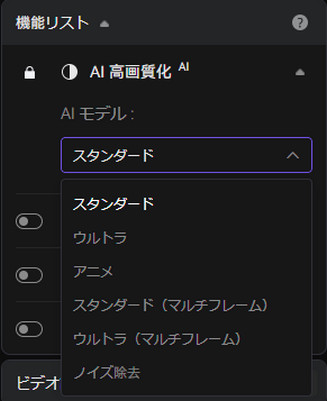
動画のところで、出力を200%、400%、SD、HD、4K UHD、4K、および 8K に調整できます。
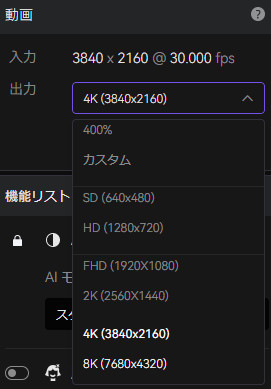
ビデオ設定で、動画の明るさ、彩度、コントラストおよび鮮鋭化を調整できます。インターレース解除の機能もあります。
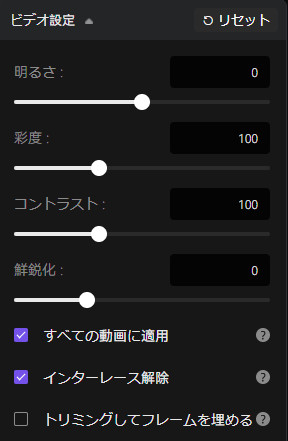
出力ビデオをトリミングする
ビデオを処理する前に、不要な部分を排除して、処理時間を節約できます。
トップバーで、スライダーをドラッグして、ビデオを希望の長さにカットおよびトリミングできます。または、処理の開始時間と終了時間を入力して、クリッピングポイントを正確に設定します。

動画高画質化を開始する
「処理を開始する」のボタンをクリックして、画質上昇を開始します。完了したら「出力動画を見る」ボタンをクリックして、出力ビデオを確認できます。
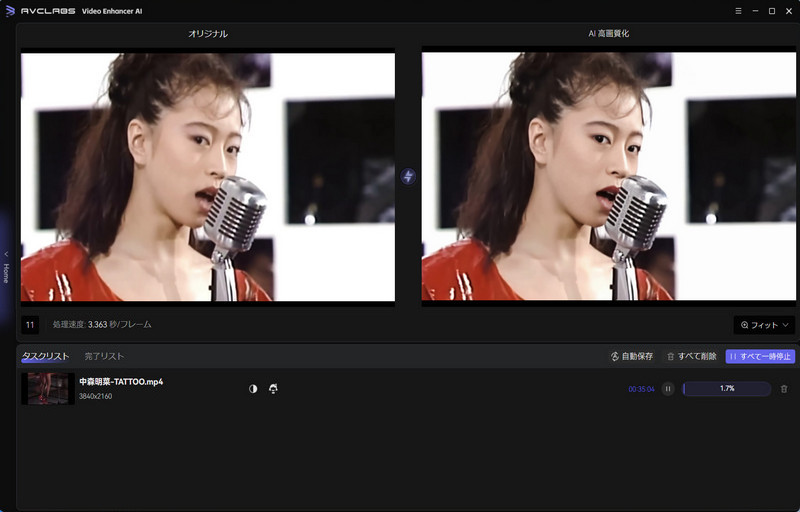
AI機能リスト
AVCLabs Video Enhancer AIは、AI高画質化以外に、顔修正、カラー化、動き補償のAI機能が用意されています。動画に適用したいAI機能をオンにして、細かく調整できます。
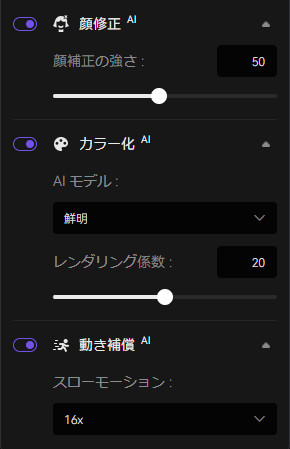
 お勧めの製品
お勧めの製品
 動画高画質化
動画高画質化
- 任天堂スイッチで録画した動画を高画質化する方法
- 自動的!モノクロ映画に色を付ける方法
- 圧縮した動画を元に戻す、修復する方法
- AIで古いアニメを修復する方法
- 【簡単!】動画のノイズ除去する方法
- HD や FHD 動画を 4K 動画に変換する方法
- 【2025】Macパソコンで使える画質上昇ソフトお勧め
- AI で画質を良くする!YouTube 動画の画質を上げる
 写真高画質化
写真高画質化
- 荒い画像を綺麗にする方法
- 古い写真を復元、高画質化する方法
- 画像高画質化サイト無料お勧めTOP5
- 2024年写真の画質を上げるソフトTOP5
- 「簡単!」写真や画像のノイズを除去する方法
- 【かんたん】モノクロ写真をカラー化する方法
- イラストの解像度、画質を上げる方法
 他の話題
他の話題


