昔撮った家庭ビデオの画質を上げる方法
スマートフォンは普及される前に、日常生活を記録するため、デジタルカメラを購入して、家庭ビデオを撮る人が大勢います。昔のカメラで撮ったビデオの解像度は基本640*480です。今から見ると、画質はよくありませんし、色も薄っぽく感じます。画質、色、解像度、どれも今の 4K も撮れるスマホと比べて、足にも及ばないといえます。ここで、動画の画質を良くするソフトを紹介したいと思います。AI 技術を込めた AVCLabs Video Enhancer AIを利用すれば、簡単に動画の画質を上げることができます。古い映画やアニメでも使えます。

今の画像処理では、AI技術はよく使われています。最新のスマホでは、AI 技術も応用しています。AI の計算を通して、画面の補完を行います。画面を自然に見ながら、画質を上げることができます。AVCLabs Video Enhancer AIを使えば、ワンクリックするだけで、動画の画質を 480p から 1080p に上げることができます。
次は AVCLabs Video Enhancer AIの特性および使い方を紹介します
AVCLabs Video Enhancer AIは AI ベースを通じて動画の画質を上げるソフトです。SD の動画を HD に、HD の動画を 4K に、最大 4K の動画を 8K まで上向できます。動画の解像度を上向させるとともに、画面の補完、色の改善、トーンジャンプ修正、ノイズ除去も可能です。GPUアクセラレーションも対応していて、処理を高速に行います。次は AVCLabs Video Enhancer AIの使い方について簡単に紹介します。
AVCLabs Video Enhancer AIの特徴
- 動画の画質を上げて、きれいにする
- SD から HD、HD から 4K へアップスケール
- 画面のノイズを除去できる
- 画面のトーンジャンプを解消できる
- 動画をフレームごとに処理する
注:AVCLabs Video Enhancer AIの GPU 加速機能を利用するには、対応のグラフィックカード(NVIDIA:GTX 600シリーズ以降。AMD:Radeon HD 7000シリーズ以降。Intel 第4世代コア統合グラフィックス以降)およびシステムが必要です。ハードウェア要件の詳細については、ここをクリックしてください。
AVCLabs Video Enhancer AIをダウンロードする
AVCLabs Video Enhancer AIは今 Windows 版だけありますので、上のダウンロードボタンをクリックして、AVCLabs Video Enhancer AIをお持ちの Windows パソコンにダウンロードして、インストールします。インストールが完了したら、ソフトを実行します。
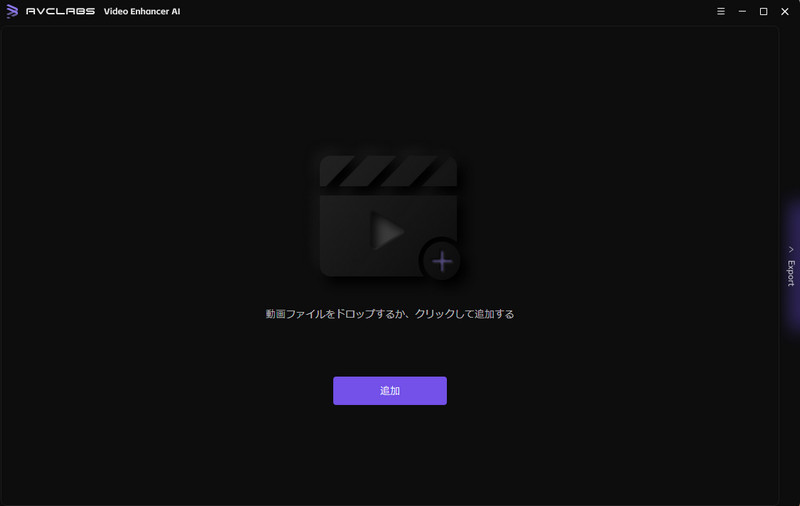
動画を追加する
メイン画面の真ん中にある追加をクリックするか、撮った動画を直接ドロップして、動画を追加します。
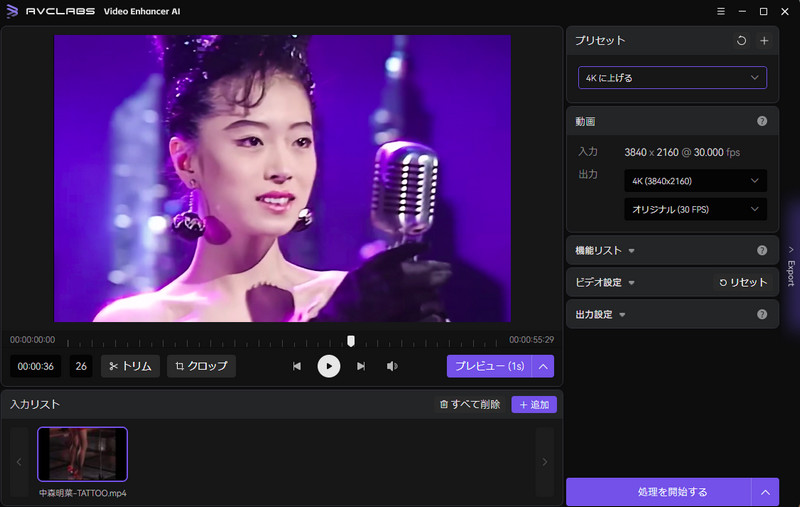
AI モデルと解像度の設定をする
動画を追加すると、下に、追加された動画のプロパティ(解像度、フレーム数など)が見えます。開始フレームと終了フレームの設定によって、画質上げる範囲を設定できます。
AVCLabs Video Enhancer AIは様々な AI モデルを用意しています。右上では「AI モデル」の選択ができます。「高速」は画質と速度のバランスを取ったモードです。初心者はこれをお勧めです。「高品質」は画質優先のモードです。これを選択すると、処理速度が遅くなります。最適な AI モデルを選択してから、解像度の設定をします。
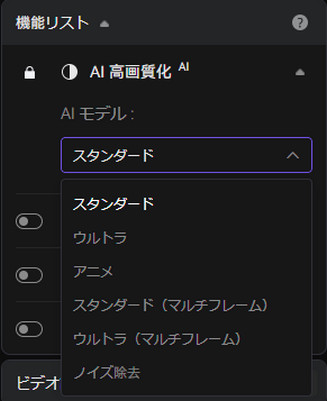
解像度の設定について、一般では、もとの動画と同じでよいです。動画の解像度を上げたいときは、「200%」にするほうがお勧めです。「200%」以上設定する場合、処理の速度は遅くなり、上げた効果も「200%」と比べて、大きな差が見えません。必要な場合、下に解像度を手動で入力してもよいです。
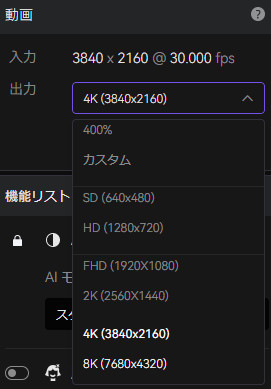
処理を開始する
AI モデルと解像度の設定が完了したら、「処理を開始する」をクリックして、作業を開始します。
処理中に、パソコンが全ての性能を放り出しますので、できるだけほかのプログラムを実行しないようにしてください。左上に処理の速度が見えます。下の経過バーで処理の進行状況が見えます。経過バーの右では残り時間が確認できます。処理が完了するまでお待ちしましょう。
注:処理を停止すると、途中で再開することができません。
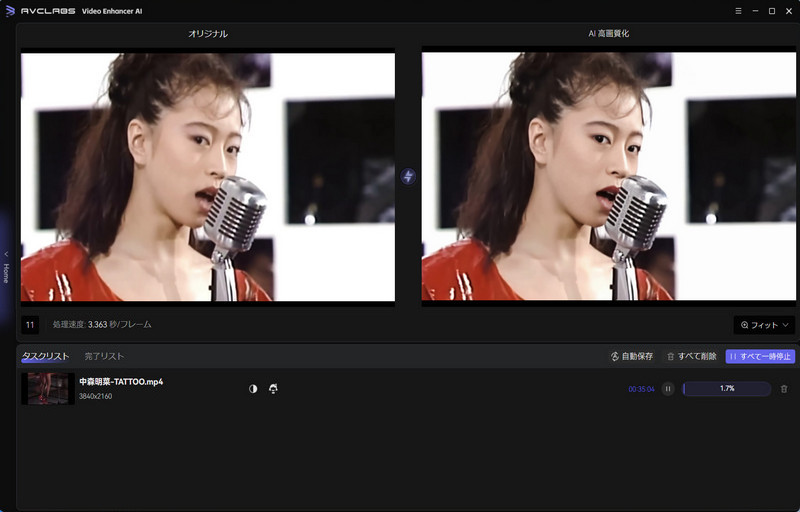
動画を確認する
処理を進行する時、上のプレビュー画面で処理の効果が見えます。処理が完了したら、出力動画を見る改善された動画が見えます。早速効果を確認しましょう。
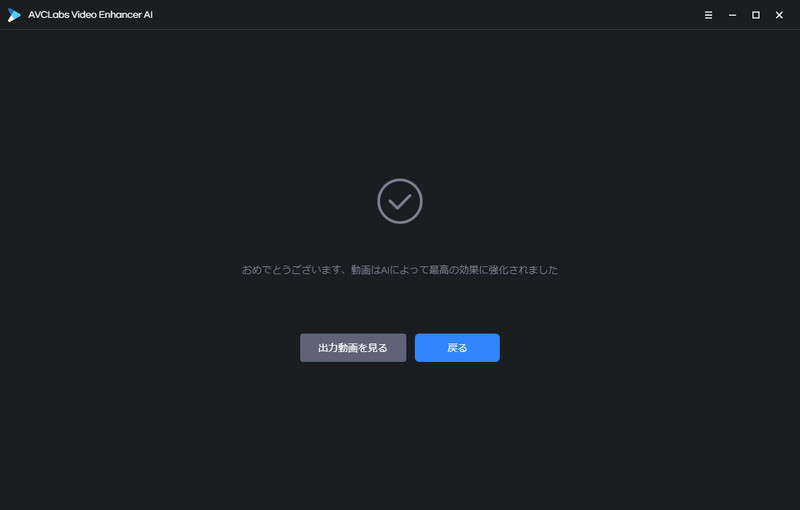
最後に
これで、昔撮った家庭ビデオの画質を上げる方法を紹介しました。AVCLabs Video Enhancer AIを使えば、動画の画質や解像度を簡単に上げることができます。学習コストもなしです。それどころか、AVCLabs Video Enhancer AIは古い映画やアニメを AI の力で画質上昇することができます。これらの古いビデオを高解像度に変え、新しくすることができます。
無料体験版は三本の動画を処理することができます(透かし付き)。ライセンスを購入すれば、制限なしで利用することができます。画質上げた効果を確認してから、購入するほうがお勧めします。一か月ライセンスは5,280円で、少し高いと思いますが、利用期間内に使い放題です。御気に入れば、もっとお得な年間ライセンスがあります。ぜひお試しに!
 お勧めの製品
お勧めの製品
 動画高画質化
動画高画質化
- 任天堂スイッチで録画した動画を高画質化する方法
- 自動的!モノクロ映画に色を付ける方法
- 圧縮した動画を元に戻す、修復する方法
- AIで古いアニメを修復する方法
- 【簡単!】動画のノイズ除去する方法
- HD や FHD 動画を 4K 動画に変換する方法
- 【2025】Macパソコンで使える画質上昇ソフトお勧め
- AI で画質を良くする!YouTube 動画の画質を上げる
 写真高画質化
写真高画質化
- 荒い画像を綺麗にする方法
- 古い写真を復元、高画質化する方法
- 画像高画質化サイト無料お勧めTOP5
- 2024年写真の画質を上げるソフトTOP5
- 「簡単!」写真や画像のノイズを除去する方法
- 【かんたん】モノクロ写真をカラー化する方法
- イラストの解像度、画質を上げる方法
 他の話題
他の話題





