動画の画質を上げたいならこれだ!
CPU と GPU の発展とともに、画像領域の AI 技術も発達になっています。日常で使っているスマホも早々に AI 技術を応用しています。昔からよく使われるシャープネスと比べて、AI で補完した画面のほうが自然に見えます。

関連記事:2025年最新!動画を高画質化できるアプリおすすめ7選 (iPhone・PC 編)
今回紹介したいのは AVCLabs Video Enhancer AIという、AI 技術を通して、動画の画質を上げるソフトです。動画の画像を分解して、画像をエンハンサーして、上げた画像を音声と結合するのような複雑な操作は不要で、ワンクリックするだけで、高画質化の動画が得られます。また、AVCLabs Video Enhancer AIは日本語対応で、無料でフルーな体験ができます。同じタイプのソフトの値段は安くないし、もし、ちょうど動画を高画質化にしたいなら、この AVCLabs Video Enhancer AIを使えば、良いと思います。
このソフトの操作はまさに簡単に言えます。画質を上げたい動画をソフト内に導入して、開始すればよいです。経過バーが完了すると、高画質化の動画が得られます。AVCLabs Video Enhancer AIはよくある MP4、MKV、MPG、AVI などの形式に対応しています。スマホ、あるいは昔のデジカメで撮った映像をそのまま導入でき、上げることができます。
次は、AVCLabs Video Enhancer AIの使い方を簡単にご紹介します。
AVCLabs Video Enhancer AIは AI ベースを通じて動画の画質を上げるソフトです。動画の解像度を上げるだけではなく、画面の補完、色の改善、トーンジャンプ修正、ノイズ除去も可能です。次は AVCLabs Video Enhancer AIの使い方について簡単に紹介します。
AVCLabs Video Enhancer AIの特徴
- 動画の画質を上げて、きれいにする
- SD から HD、HD から 4K へアップスケール
- 画面のノイズを除去できる
- 画面のトーンジャンプを解消できる
- 動画をフレームごとに処理する
注:AVCLabs Video Enhancer AIの GPU 加速機能を利用するには、対応のグラフィックカード(NVIDIA:GTX 600シリーズ以降。AMD:Radeon HD 7000シリーズ以降。Intel 第4世代コア統合グラフィックス以降)およびシステムが必要です。ハードウェア要件の詳細については、ここをクリックしてください。
AVCLabs Video Enhancer AIをダウンロードする
AVCLabs Video Enhancer AIは今 Windows 版しかリリースされていませんので、まずは上のダウンロードボタンをクリックして、お使いの Windows パソコンにダウンロードして、インストールします。インストールします。インストールが完了したら、ソフトを実行します。
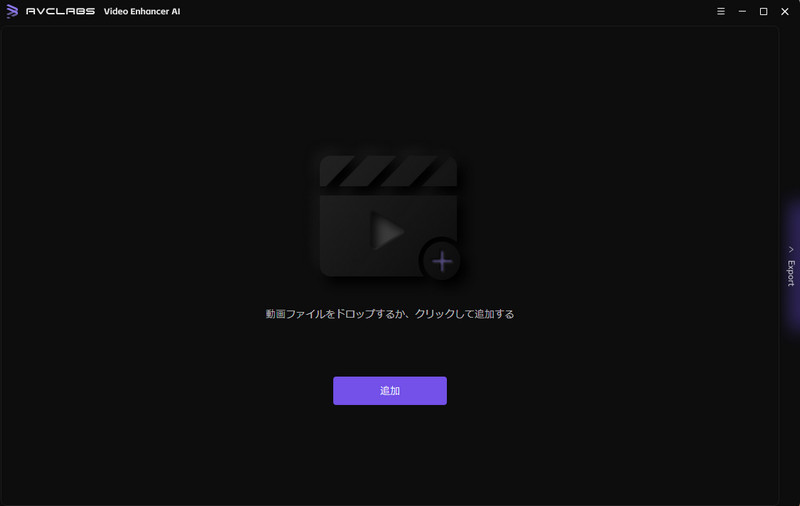
動画を追加する
メイン画面の真ん中にある追加をクリックするか、撮った動画を直接ドロップして、動画を追加します。
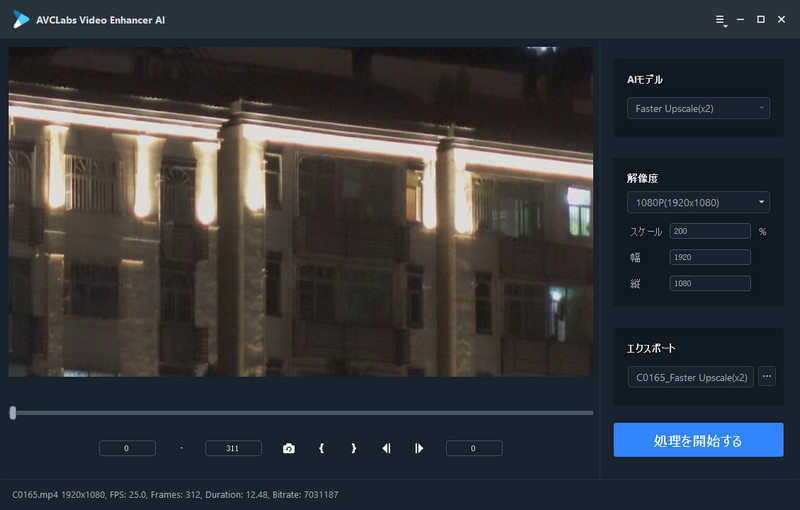
AI モデルと解像度の設定をする
動画を追加すると、下に、追加された動画のプロパティ(解像度、フレーム数など)が見えます。開始フレームと終了フレームの設定によって、画質上げる範囲を設定できます。
AVCLabs Video Enhancer AIは様々な AI モデルを用意しています。ここの AI モデルについて、少し紹介したいと思います。AI モデルは二つのタイプに分かれています。一つは「Faster」で、いわゆる高速モードです。これは画質と速度の間にバランスと取ったモードです。デフォルトでは、「Faster」でよいです。もう一つは「Ultra」で、いわゆる画質モードです。これは画質優先のモードです。スピードは「Faster」よりかなり遅くなっています。画質に要求するなら、「Ultra」に選択してください。
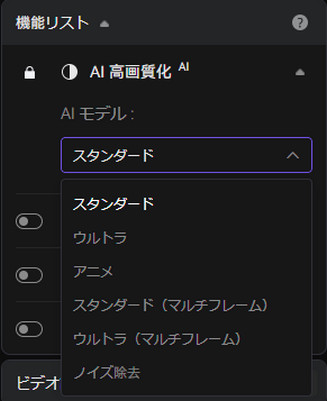
解像度の設定について、動画の解像度を上げたいときは、「200%」にするほうがお勧めです。解像度を高く設定すると、処理速度は遅くなり、画質も「200%」と比べた、大きな差もありません。デフォルトでは「200%」です。必要な場合、自分で調整することもできます。
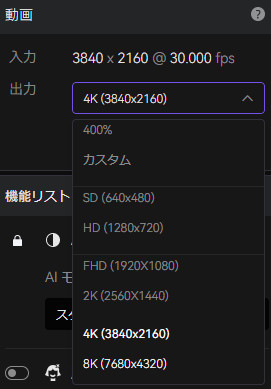
処理を開始する
全ての設定が完了したら、「処理を開始する」をクリックして、作業を開始します。
処理中に、パソコンが全ての性能を放り出しますので、できるだけほかのプログラムを実行しないようにしてください。左上に処理の速度が見えます。下の経過バーで処理の進行状況が見えます。経過バーの右では残り時間が確認できます。
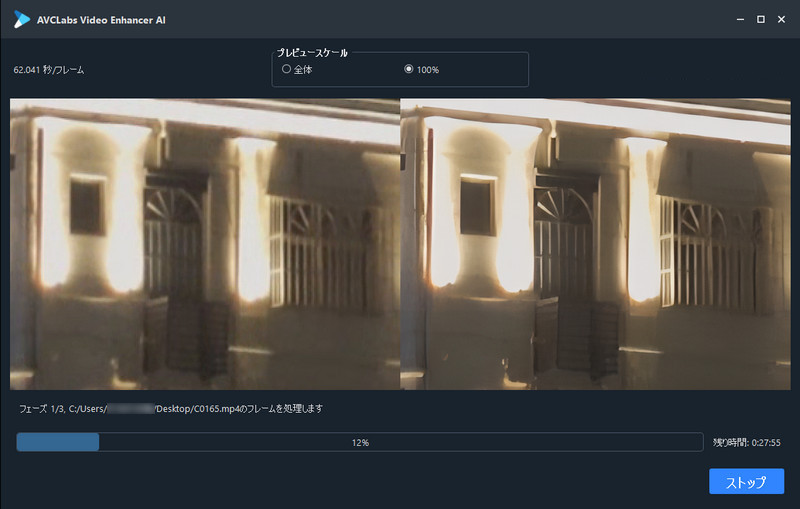
動画を確認する
処理を進行する時、上のプレビュー画面で処理の効果が見えます。処理が完了したら、出力動画を見る改善された動画が見えます。早速効果を確認しましょう。
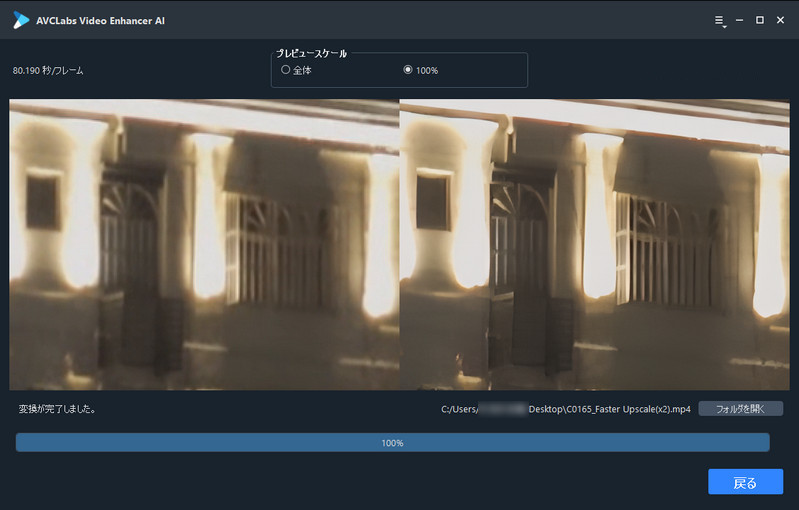
最後に
動画の画質を上げたいときは AVCLabs Video Enhancer AIを使えば、動画の画質を簡単に改善できます。複雑な操作は不要で、初心者でも簡単にできます。動画の画質を上げたい時はぜひお試しください。一ヶ月ライセンスの価格は5,280円(税抜き)で、少し高いと思いますが、利用期間内に使い放題です。御気に入れば、もっとお得な年間ライセンスがあります。ぜひお試しに!
 お勧めの製品
お勧めの製品
 動画高画質化
動画高画質化
- 任天堂スイッチで録画した動画を高画質化する方法
- 自動的!モノクロ映画に色を付ける方法
- 圧縮した動画を元に戻す、修復する方法
- AIで古いアニメを修復する方法
- 【簡単!】動画のノイズ除去する方法
- HD や FHD 動画を 4K 動画に変換する方法
- 【2025】Macパソコンで使える画質上昇ソフトお勧め
- AI で画質を良くする!YouTube 動画の画質を上げる
 写真高画質化
写真高画質化
- 荒い画像を綺麗にする方法
- 古い写真を復元、高画質化する方法
- 画像高画質化サイト無料お勧めTOP5
- 2024年写真の画質を上げるソフトTOP5
- 「簡単!」写真や画像のノイズを除去する方法
- 【かんたん】モノクロ写真をカラー化する方法
- イラストの解像度、画質を上げる方法
 他の話題
他の話題





