Any Video Converter Freeとは?実体験レビューと感想!
インターネットを利用する時、必ずサイトで動画などの映像が見られます。 時には、ウェブサイトから動画をダウンロードしたり、自分で編集したりすることに興味を持つこともあります。 しかし、最近の動画編集は専門的なものが多いようで、プレミアムプロやダビンチなどのソフトは複雑すぎて素人には足かせになっているようです。
今回は、Any Video Converter Freeといく基本的な経験すらも必要としない、直感的極めてシンプルな安全な動画ダウンロード・編集ツールを実体験して紹介いたします。ご参考になれば幸いです。

一、Any Video Converter Freeとは?
Any Video Converter Freeは、全くの初心者でも使えるようにという考えで設計されたマルチメディア編集ツールです。すでに20年以上継続的に更新されており、サイズは小さいが強力で、欧米にも広く評価されている、非常に成熟した便利なツールです。
Any Video Converter Freeの主な機能は、各種動画共用サイトから動画をダウンロードし、編集、変換、調整など。さらに、最新版のAny Video Converter Freeではワンクリックで画質を向上させる機能を実装されています。
ちなみに、Any Video Converter Freeは名の通り完全無料かつ広告ないので、その面に心配することはありません。では、これからは実体験しながら解説行きます。
Any Video Converter Free公式ページ: https://www.any-video-converter.jp/
二、Any Video Converter Freeの実体験
動作環境
動画編集ソフトの類というと、非常に高い性能のパソコンやハードウェアを必要とするイメージがあります。 実際には、Any Video Converter Freeの性能を発揮するのに、特に高性能なパソコンのハードウェアを必要としません。 あまり性能の高くないパソコンでは、処理が少し遅くなるだけです。
Any Video Converter Free
·対応 OS: Windows 7、8、10、11 (32bit & 64bit)
·CPU: 1GHz Intel / AMD プロセッサ以上
·RAM: 256MB RAM(512MB以上を推奨)
·ハードディスク: 70MB(100MB 以上推奨)
詳細なハードウェア要件を確認するにはちらへ:
https://www.any-video-converter.jp/any-video-converter-free-reference.html
動画ダウンロード
Any Video Converter Freeの動画ダウンロードは極めてかんたんです。
このようにメイン画面を開いて、下にスクロールして、ダウンロードツールをクリックします。
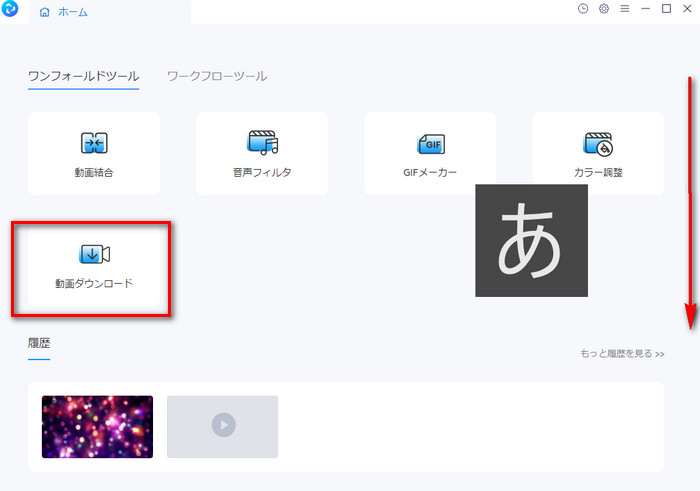
コピペー用のポップアップウィンドウでYouTube、インスタ、ツイーターのリンクを貼りつけば、自動的に解析します。しばらく解析完了後、右下の開始をクリックして動画はオリジナル品質でダウンロードされます。
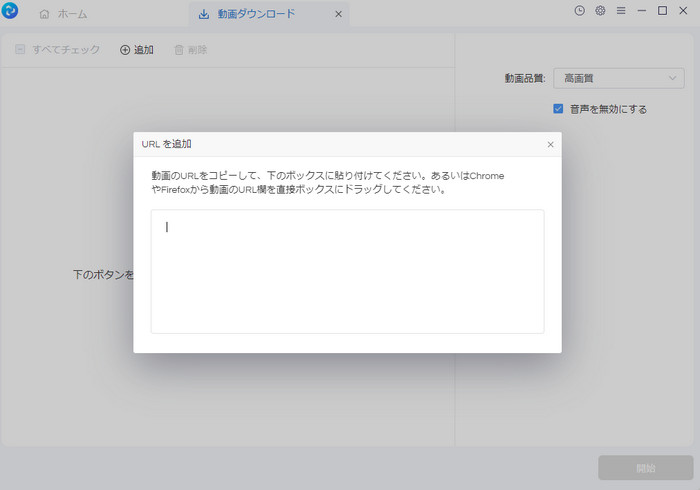
いくつかの動画をダウンロードして実検証した後、ダウンロードした動画はYouTubeの再生できる最高画質です。とても素晴らしいです。
関連記事: 最新検証!TKTube をダウンロードできるソフト・アプリ5選
各種形式変換
マルチメディアツール最も重要な機能の一つです。形式変換のスピードと品質、そして変換できるフォーマットが重要視されています。Any Video Converter Freeが対応できる入力フォーマットはおよそ100以上、出力はAVI、MP3、MP4、MKV、WEBM、M4Vを含めて約30種類以上です。
変換用のオプションパネルから、動画形式変換、エンコーダー、音声、字幕など各自設定可能です。初心者でも使えるようになるため、各項目ディフォルトで最適化されています。
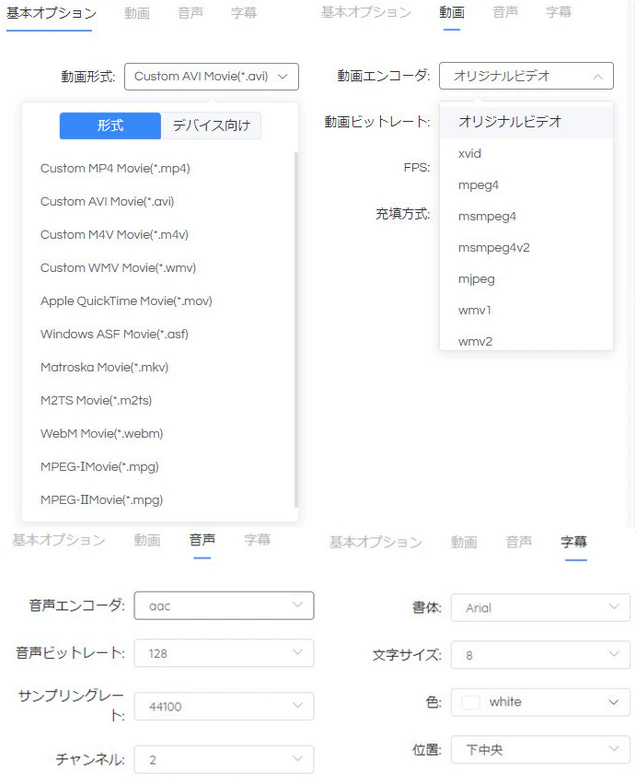
極めてパソコンの配置の低い*場合でも、変換速度は20分間の1080P動画を変換して3分ぐらいかかるので、とても素晴らしいです。
ドラッグ&ドロップしてファイルを追加するか、中央にある「+動画を追加」をクリックして変換したいWebM動画ファイルを選択します。最初の動画ファイルを追加した後、上部の「追加」をクリックしてさらに追加することができます。
*ここはビデオカードなしでi3 8世代のCPUだけ使用しています。
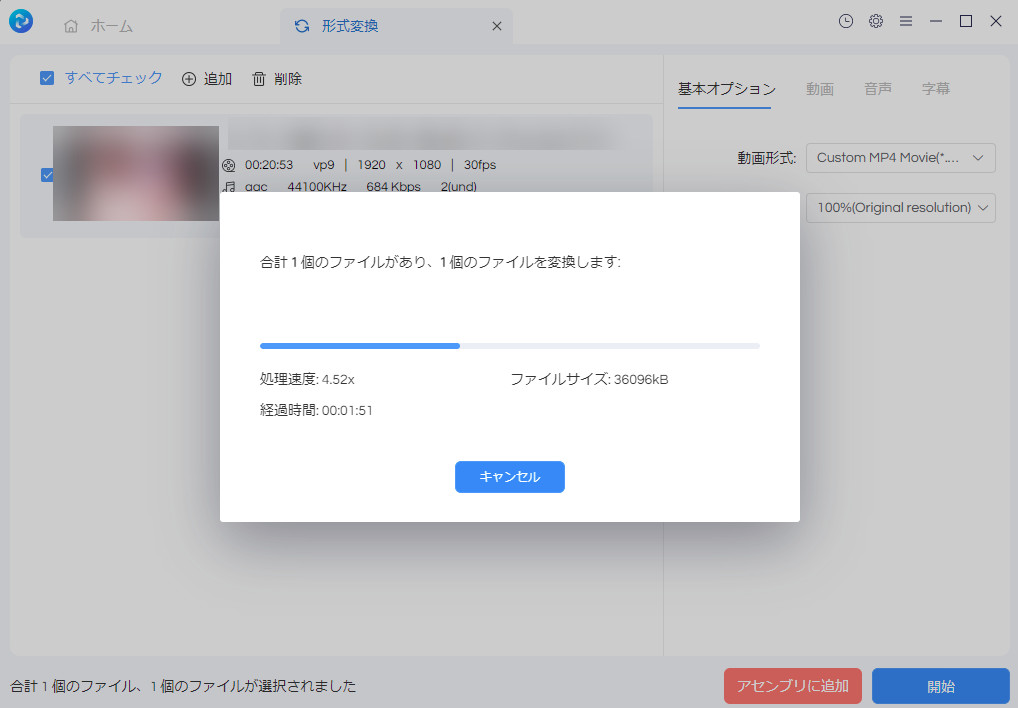
シンプルな動画編集
Any Video Converter Freeは、完全な初心者でも使いこなせるように作られているため、動画の編集はただ必要な項目を選択して直感的に操作すればいいです。現在対応している編集機能は動画カット、動画クロップ、動画結合、カラー調整、GIFメーカーおよび音声フィルターです。
ここは動画クロップを例にして軽く操作方法を紹介いたします。ほかのツール操作方法は公式操作ガイドに参考してください。
Any Video Converter Free公式操作ガイド: https://www.any-video-converter.jp/any-video-converter-free-tutorial.html
Step 1 動画クロップを選択する
Any Video Converter V8 を起動して、メイン画面のシングルツールで「動画クロップ」ツールをクリックします。
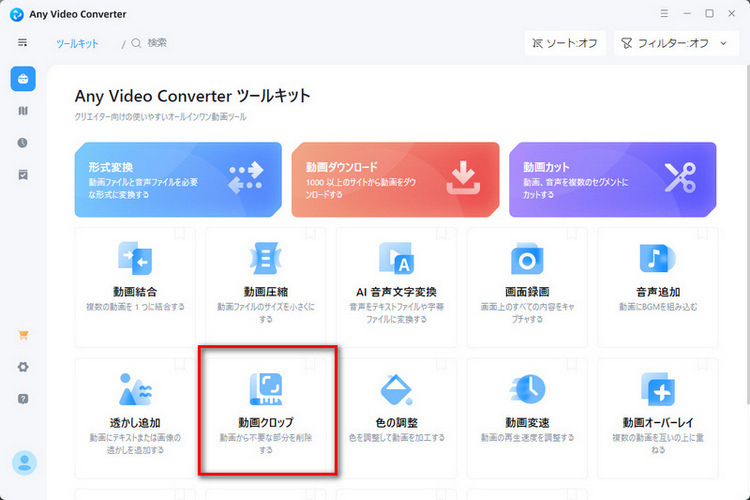
Step 2 クロップしたい動画を追加する
ドラッグ&ドロップしてファイルを追加するか、中央にある「+動画を追加」をクリックしてクロップしたい動画ファイルを選択します。
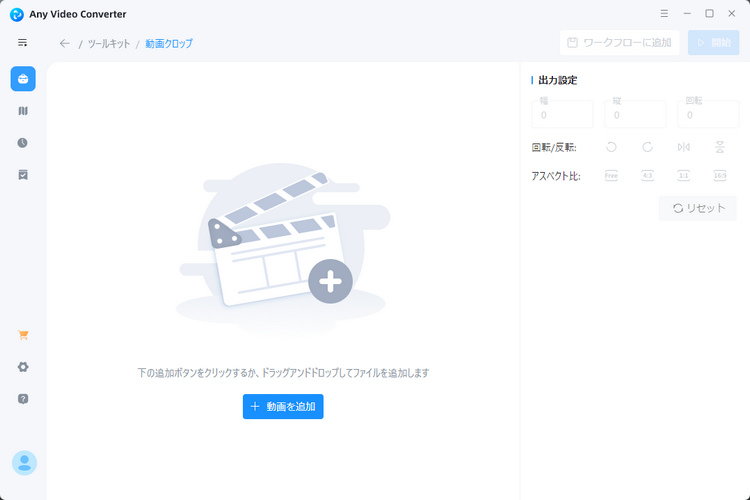
Step 3 動画をクロップする
周りにある点線の輪郭をクリックしてドラッグすることで、ビデオをクロップことができます。また、画面下の「Free」をクリックして、直接アスペクト比(1:1、4:3、16:9)を選択することが可能です。右側の数値を入力することで直接クロップすることもできます。
 をクリック動画を回転させる,
をクリック動画を回転させる,  をクリックして動画を垂直に反転させる,
をクリックして動画を垂直に反転させる,  をクリックして動画を水平に反転される
をクリックして動画を水平に反転される
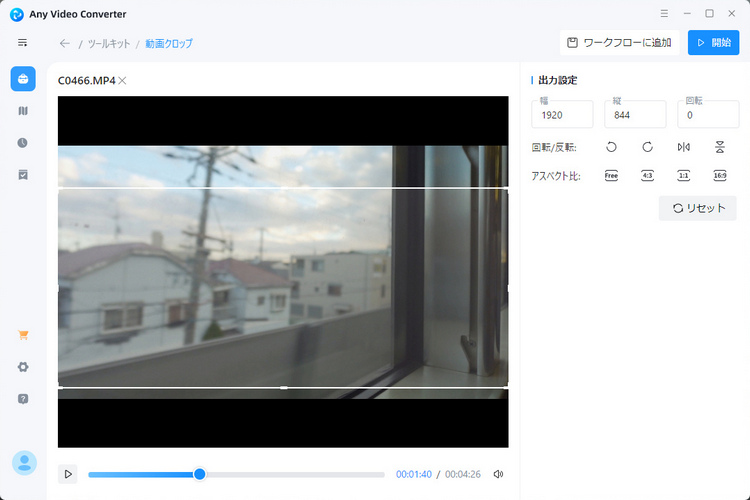
Step 4 プロジェクトを出力する
クロップの編集が終わった後、右下の「開始」をクリックすると出力が始まります。しばらく待てば、ポップアップウィンドウの「出力ファイルの表示」をクリックして、クロップした動画が見えます。
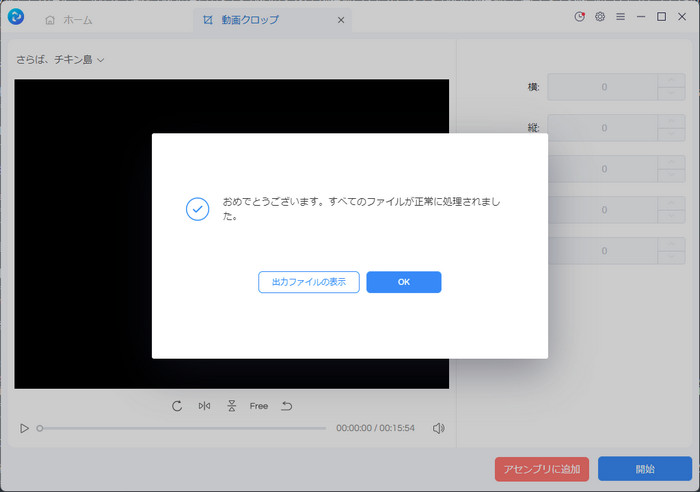
画質向上
Any Video Converter Freeは、AVCLabs Video Enhancer AIという低画質な動画の画質を向上できるツールを内蔵しています。 低解像度の480Pから1080P、さらに4Kまでにアップスケールし、AIでズームインによるぼやけた画像をロスレスで埋めることができます。 また、色の調整や動きの補正といったこともできます。
ただし、AVCLabs Video Enhancer AIを初めて使用する前に、一定期間のダウンロードと自動設定が必要です。 設定が完了すると、ダウンロードに戻る必要はなく、不要な場合は削除することもできます。
AVCLabs Video Enhancer AIを詳しく知りたい場合は、以下の公式ページを参考してください。
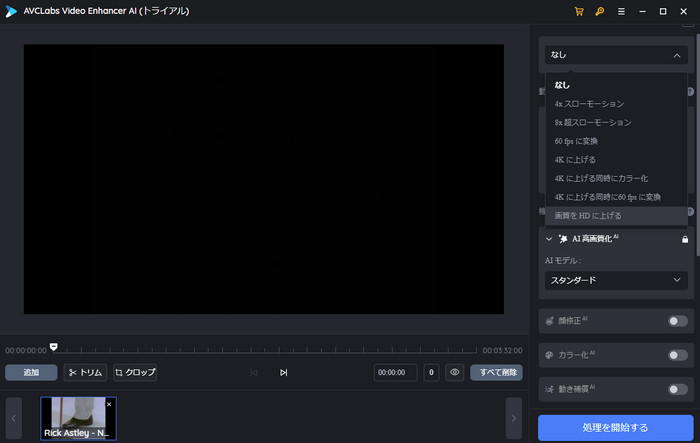
三、Any Video Converter Freeの安全性
Any Video Converter Freeはフリーツールなので、広告や消費者誘導が多く含まれていないか、ウイルスなどのセキュリティ上の脅威がないか、YouTube動画のダウンロードは規約違反にあたるか、などの懸念があるかもしれませんが、この点については、まったく心配する必要はありません。
実際に使ってみたところ、広告が表示されることもなく、ウイルスや消費者を誘引するようなものも発見できず、心配することはありません。
YouTube動画のダウンロードは規約違反にあたるかについても、YouTubeのどのサイトから動画を見るとき、キャッシュがたまります。キャッシュ自体はダウンロードという行為なので、ダウンロードした映像を再配布などの営利目的で使用しない限りは規約違反に該当しません、安心して使用することができます。
四、まとめ
以上はAny Video Converter Freeの実体験と使用レビューとなります。
Any Video Converter Freeは便利なマルチメディアツール、そして極めて簡単で完全無料なのは最大の利点だと思います。これ一本だけで大半な動画編集問題が解決できます。専門動画編集ソフトより起動が速くて気軽、動画ダウンロード機能も備えており、とてもいいです。動画の画質をロスレズで上げられるのもすごく便利、今後もどんどん便利な機能が追加されるでしょう。必要があれば、Any Video Converter Freeを試してください。
 お勧めの製品
お勧めの製品
 動画ダウンロード
動画ダウンロード
- 9anime見れないのはなぜ?解決策とダウンロードする方法まとめ
- 【2025最新検証】TKTubeをダウンロードできるソフト・アプリ5選
- MissAV ダウンロードサイト・アプリ・ソフトおすすめ
- 【2025最新】X(Twitter)の動画を保存する方法 iPhone/Android/PC対応
- TKTube のダウンロード方法や視聴リスクまで解説!
- 「無料」MacでYouTube動画を高画質でダウンロードする方法
- 無料!YouTube MP3変換・ダウンロード安全なサイトお勧め6選
- 「無料」MacでYouTube動画を高画質でダウンロードする方法
- YouTubeダウンロードサイトおすすめ10選「安全・無料」
- 【安全】Dailymotionの動画を無料でダウンロードする方法
- 無料でFacebook動画をダウンロードして保存する方法(PC/スマホ対応)
 動画変換
動画変換
- 「無料」MacでかんたんにMOVをMP4に変換する二つの方法
- 動画をGIFアニメーションに変換する方法
- 【無料】動画の必要な部分をカットして、MP3に変換する方法
- AVI形式の動画をMP4形式に変換する方法
- 【無料】動画をMP3に変換する8つの方法まとめ
- 無料もできる!最高なMP4動画変換ソフト、サイトおすすめ8選
- 簡単かつ無料でH.264/H.265(HEVC)を変換する方法
- 動画共有サイトのWebMをmp4に変換する方法
 動画編集
動画編集
- DVDから動画をMP4に抽出、変換する方法
- 【パソコン向け】初心者向けの無料動画編集ソフト5選
- 初心者に最適なYouTube 動画編集フリーソフトお勧め
- 簡単!動画をカットする方法
- 簡単!動画クロップする方法
- 無料で動画の再生速度を調整する方法まとめ
- 簡単!画質落とさずに動画を圧縮する方法「Windows・Mac」
 他の話題
他の話題


 ホーム
ホーム
