「無料」MacでYouTube動画を高画質でダウンロードする方法
Macパソコンは、スムーズで高品質なグラフィックスと映像体験で知られております。そのため、Macユーザーはほとんどの場合、高解像度のディスプレイを持っています。 高解像度のディスプレイを使って1080P以下の動画をフルスクリーンで見ると、動画がかなりぼやけて見えてしまいます。 MacパソコンでYouTube動画を見る場合、1080P以上の高画質で見たいと思うことは普通です。
加えて、動画の画質が高ければ高いほど、ネットワークへの要求も高くなり、オンライン再生する際にラグが発生しやすくなってしまいますので、ダウンロードして視聴するのが最良の選択となります。
なので、この記事では、Macパソコンで無料でYouTube動画を高品質でダウンロードする方法を紹介します。ぜひ、最後まで読み進んでください。

一、必要なツール:Any Video Converter Free
YouTube プレミアム会員と契約したら、スマホ、タブレットなどの端末でオフライン再生することができます。しかし、MacパソコンではWeb版YouTubeのみ提供されていて、オフライン再生機能を使用することはできません。そういうわけで、Any Video Converter Freeのようなダウンロードツールが必要です。
Any Video Converter Freeは超高速でYouTubeから1080P、2K、4K、8kの高画質で動画をMP4などの汎用形式でダウンロードすることができる人気のマルチメディアツールです。さらに、Any Video Converter FreeはYouTube動画のサムネイル、字幕などの動画情報もそのまま保存することができます。
他のソフトウェアがmacOSへの対応が常に遅れている現状では、Any Video Converter FreeがmacOSへのサポートも常に最も迅速で信頼性が高いソフトです。
本記事の方法を利用するなら、まずは下記のダウンロードボタンをクリックして、Any Video Converter Freeをインストールしましょう。
Any Video Converter Free
- YouTubeの動画を最高画質で高速ダウンロード
- 100以上のサイトからオンラインの音楽とビデオをダウンロードする
- 画質をワンクリックでさらにアップスケールできる
- 24時間7日迅速なサポート対応
二、MacでYouTube動画を高画質でダウンロードする方法
Step1.Any Video Converter Freeを開く
ダウンロードしたAny Video Converter Freeのインストールパッケージをダブルクリックしてインストールします。数秒後、インストールが完了します。「Fn+F12」を押して、「Launchpad」からプログラムを起動してください。
初めて開くと、プログラムの内部設定が実行されますので、少し待ちましょう。起動したら、以下のメイン画面で「動画ダウンロードツール」を選択します。
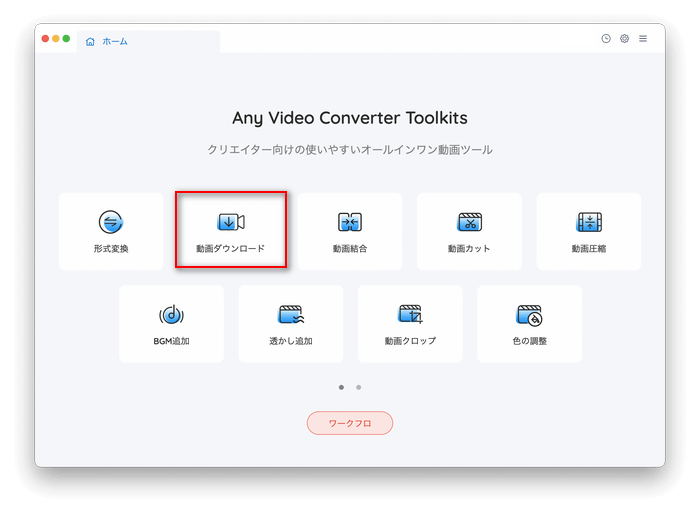
Step2.ダウンロードしたい動画を追加
「動画ダウンロード」ツールが起動したら、URL追加用のポップアップウィンドウが表示されます。ここでダウンロードしたいYouTube動画のURLをコピー&ペストし解析してダウンロードリストに追加することができます。複数の動画を同時ダウンロードリストに追加したい場合、上部の「+」を何度もクリックしてください。
Tips:8.2.1バージョン以降、Any Video Converterに戻ってペストする必要がなくなりました。ブラウザでどんどんコピーするだけで、Any Video Converterがバックグラウンドで自動的にペストしてくれて、大変便利です。
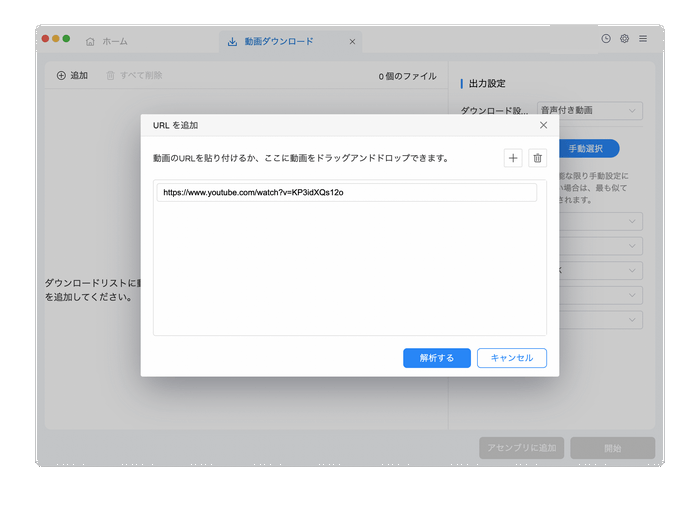
Step3.画質などを設定する
右の出力設定で諸々の設定を行えます。一番上の「ダウンロード設定」を「音声付き動画」に設定したら、動画形式、解像度、音声形式などを選択することができます。
Any Video Converter Freeが利用できる各設定の詳細は以下となります。 動画形式:MP4、Webm(少ない原因は形式変換ツールで変換することができる) 解像度:360Pから8Kまで 音声形式:MP3、M4A、OPUS
ご自分のニーズに合わせて選択してください。
Tips:面倒な設定が嫌なら、自動選択で「高画質」を選べば、YouTube動画を最大8Kの高画質で直接ダウンロードできます。
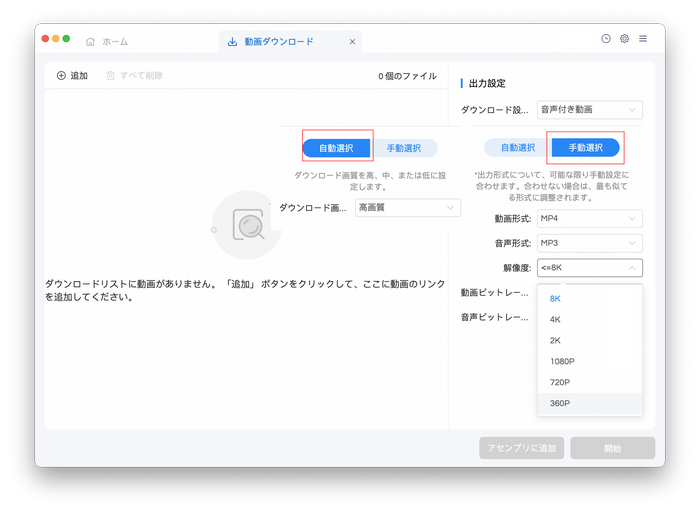
Step4.ダウンロードとダウンロードした動画ファイルを確認する
ダウンロードしたい動画のチェックを入れて、右でダウンロードしたい動画品質を選択し「開始」をクリックしたら開始します。ネット回線の状況により、高速ダウンローダーでも、高画質の動画をダウンロードするには時間がかかります。長い動画の場合はさらに時間がかかります。ダウンロードが完成した後、「出力ファイルの表示」をクリックして、または出力履歴でダウンロードされた動画が見えます。
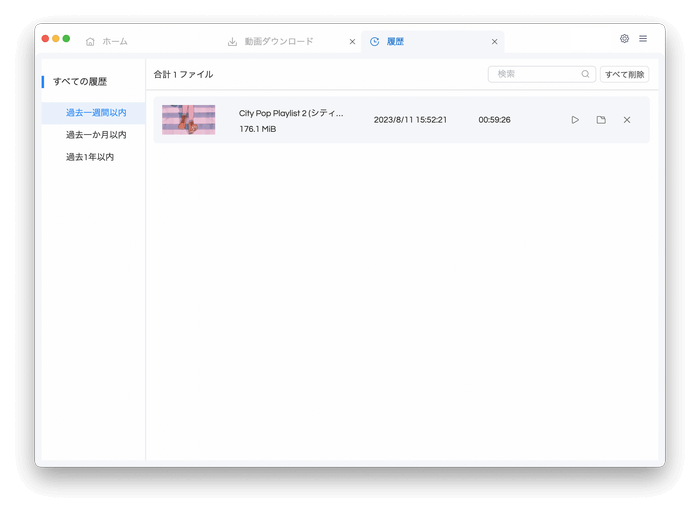
三、関連質問
1.YouTubeの画質が勝手に変わる原因は?
YouTubeは、動画の画質設定を変更していない限り、光回線やWi-Fiなどの通信環境に応じて「自動」で設定されます。ネット回線の状況が悪い場合は、それに応じて表示画質も下がるという事です。
2.常に最高画質でYouTubeを見るにはどうしたらいいですか?
最高画質でスムーズに見られるかどうかはネットワークによるので、常に最高画質でYouTubeを見たい場合はオフラインで見るのがベストです。YouTubeアプリではオフライン再生機能が使えるし、パソコンではAny Video Converter Freeを使ってダウンロードして見ることができます。
3.YouTubeがサポートできる最高画質は?
アップロードする動画の最高画質は通常8K、60fps、80~240ビットフレイムです。HDR動画の場合、8K、60fps、100~300ビットフレイムです。ちなみに、特別の説明がなければ、音声ビットレートは通常128kbpsです。
四、最後に
以上は「無料」MacでYouTube動画を高画質でダウンロードする方法です。いかがでしょうか。
Any Video Converter Freeはダウンロードが優れている上、ダウンロードした動画を変換、編集、圧縮、結合、カットなど様々な実用機能も整合されています。
今すぐワンクリックでAny Video Converter Freeダウンロードして、無料で自由にYouTubeの最高画質動画を爽快に体験してみましょう。
 お勧めの製品
お勧めの製品
 動画ダウンロード
動画ダウンロード
- 9anime見れないのはなぜ?解決策とダウンロードする方法まとめ
- 【2025最新検証】TKTubeをダウンロードできるソフト・アプリ5選
- MissAV ダウンロードサイト・アプリ・ソフトおすすめ
- 【2025最新】X(Twitter)の動画を保存する方法 iPhone/Android/PC対応
- TKTube のダウンロード方法や視聴リスクまで解説!
- 「無料」MacでYouTube動画を高画質でダウンロードする方法
- 無料!YouTube MP3変換・ダウンロード安全なサイトお勧め6選
- 「無料」MacでYouTube動画を高画質でダウンロードする方法
- YouTubeダウンロードサイトおすすめ10選「安全・無料」
- 【安全】Dailymotionの動画を無料でダウンロードする方法
- 無料でFacebook動画をダウンロードして保存する方法(PC/スマホ対応)
 動画変換
動画変換
- 「無料」MacでかんたんにMOVをMP4に変換する二つの方法
- 動画をGIFアニメーションに変換する方法
- 【無料】動画の必要な部分をカットして、MP3に変換する方法
- AVI形式の動画をMP4形式に変換する方法
- 【無料】動画をMP3に変換する8つの方法まとめ
- 無料もできる!最高なMP4動画変換ソフト、サイトおすすめ8選
- 簡単かつ無料でH.264/H.265(HEVC)を変換する方法
- 動画共有サイトのWebMをmp4に変換する方法
 動画編集
動画編集
- DVDから動画をMP4に抽出、変換する方法
- 【パソコン向け】初心者向けの無料動画編集ソフト5選
- 初心者に最適なYouTube 動画編集フリーソフトお勧め
- 簡単!動画をカットする方法
- 簡単!動画クロップする方法
- 無料で動画の再生速度を調整する方法まとめ
- 簡単!画質落とさずに動画を圧縮する方法「Windows・Mac」
 他の話題
他の話題


 ホーム
ホーム
