「無料」MacでかんたんにMOVをMP4に変換する二つの方法
Macパソコンで動画を編集したりビデオや画面を録画したりすると、通常はMP4ファイルではなくMOVファイルがデフォルトで生成されます。MOVファイルはMP4ファイルと比べてビデオ編集や作成に独自の利点がありますが、MP4ファイルほど汎用的ではありません。
この記事は、macOSでよく使用されるMOVファイルとは何、MP4ファイルと比較したメリットとデメリットとより汎用的なMP4ファイルに変換する二つの方法をご紹介します。ぜひ読み進んでください。

MOVファイルとMP4ファイルの比較
MOVとは、アップル社で開発された、Macの標準動画形式です。iPhoneやiPadなどのApple製品との相性がよいとされていますが、今ではほとんどのWindowパソコンで再生することができます。Windowsの古い型などの場合、 MOVファイルが開けないこともあるので注意が必要です。
MP4ファイルはISOの委員会で国際標準として制定されている映像データをはじめ音声や字幕、3Dデータまで何でも格納できるファイル形式です。MP4は最強で最も広い汎用性を持っています。今では、デバイスで、システム、アプリを問わずMP4ファイルを再生することができます。
Movファイルの最大の特徴はさまざまな情報を保持する複数のトラックで構成されているので、再生または編集中に個々を調整できることです。しかしながら、Mac上動画データを編集するのであれば断然MOVファイルが向いていると言えるが、複数のトラックで構成されているため、Movファイルが同画質のMP4と比べればファイルサイズはかなり大きいです。もともとメモリー容量のないMacなら、なおさら厳しくなってしまいます。
なので、編集する必要がなければ、サイズが小さくて汎用性の強いMP4のほうがお勧めします。
拡張子を手打ちでMOVをMP4に変換する
MacでMOVをMP4に変換するには、一番早いのはファイルの拡張子を手打ちでMP4に変更することです。操作方法は以下の通りです。
①:MOVファイルを右クリックして、「情報を見る」をクリックしてファイルのプロパティウインドウを呼び出します。 ②:「名前と拡張子」で、ファイル最後尾の「.mov」を「.mp4」に書き換えます。 ③:プロパティウインドウを閉じると、「拡張子を変更してもよろしいですか?」の質問が出てきます。 ③:「".mp4"を使用」をクリックして、拡張子を保存します。
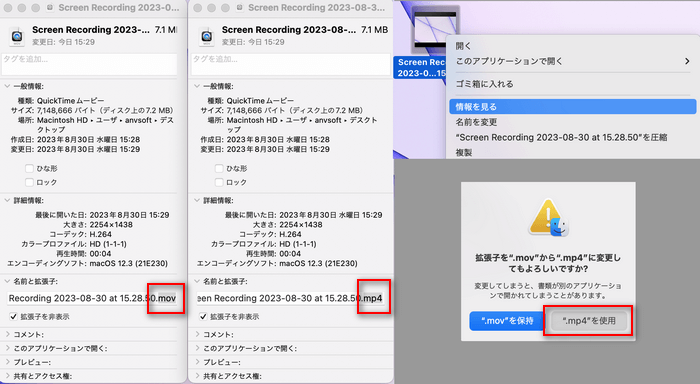
このようにして、MOVファイルをMP4に直接変換したら、他のデバイスで再生することができます。ただし、この方法ではファイルサイズを減らすことができず、MOVファイルの本来あるべきマルチトラックも破壊されてしまいます。
無理やりに「拡張子」を変更しただけでは、問題が起こしやすいです。直接手打ちで変更するのはあくまでも応急処置なので、ファイル形式を変えたい場合は、形式変換ソフトを使って変える必要があります。ご注意ください。
専門のツールでMOVをMP4に変換する
専門の動画変換ツールを使用して変換すると、拡張子を直接変更することによるファイルの破損、編集不能などの問題を回避し、ファイルサイズを圧縮することができます。
ここではAny Video Converter Freeを使います。Any Video Converter Freeはマルチメディア業界で20年の経験があり、とても信頼できる変換ツールです。そして無料であるだけでなく、操作が簡単で、変換速度が速く、品質が高く、Macへのサポートも優れており、Macで動画形式変換するとき非常に適切な変換ツールです。
MOVをMP4に変換してもファイルが大きいと感じた場合は、Any Video Converter Freeの無劣化圧縮ツールを使用してMP4ファイルを再度圧縮することもできます。
Any Video Converter Free
- MOV を MP4 に劣化せずに変換する
- サイズが小さくて動きは素早く
- 160以上のフォーマットの間で任意で変換できる
- 完全無料かつ広告なし
- ハードウェアアクセラレーションで爆速変換
では、Mac で Any Video Converter フリー版を利用して MOV を MP4 に変換する手順を紹介します。
1、Any Video Converter フリー版を実行する
上記のダウンロードボタンをクリックしから、Any Video Converter フリー版をダウンロードしてお使いパソコンにインストールします。メイン画面では、「形式変換ツール」を選択します。
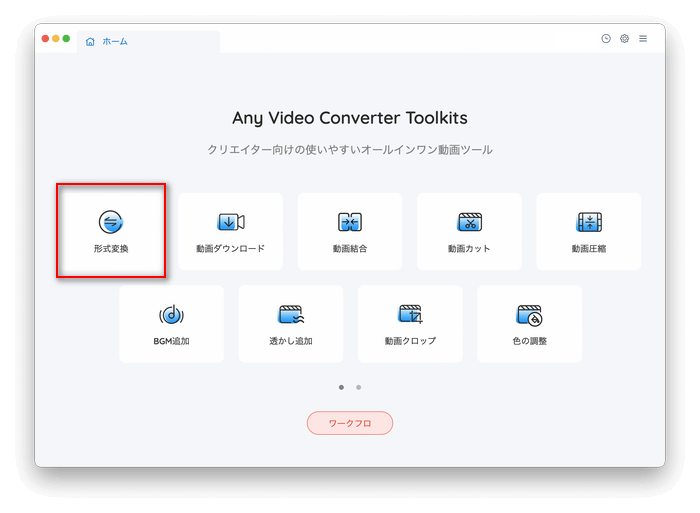
2、MP4 に変換したい MOV ファイルを追加する
変換したい MOV ファイルを直接ドラッグ&ドロップして追加するまたは上部の「動画追加」をクリックしてパスから選択することができます。
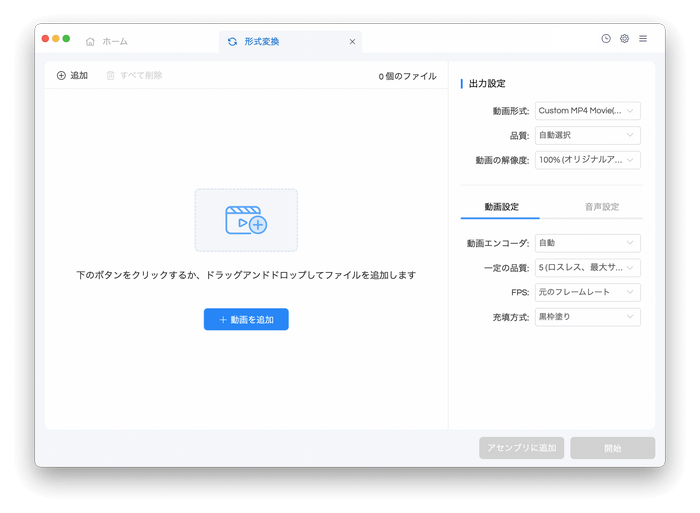
3、出力形式を MP4 に選択する
右にある動画形式のプルダウンリストから「形式」を選択して、「MP4」を選択します。
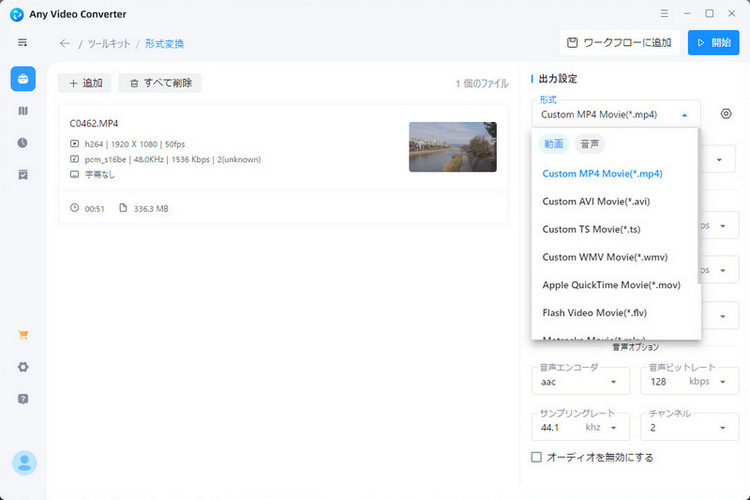
4、変換を開始する
変換設定が終了となりました。直接右下の青い「開始」を押せば変換が開始します。
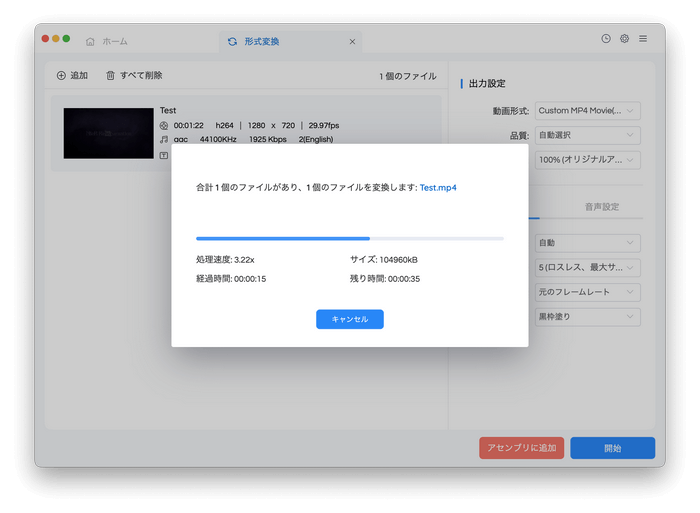
最後に
これで、MacでかんたんにMOVをMP4に変換する二つの方法の紹介が完了しました。上記の二つの方法は、それぞれの利点と欠点があり、ご自分の必要に応じて好きなものをお選びください。
拡張子を直接変更することでMOVファイルのMP4ファイルへの変換を実現することができますが、コンピュータにとってこれは強行操作であり、ファイルに問題が発生してしまう可能性があります。動画の圧縮や編集を必要としない場合には、この方法を使用してもかまいませんが、他の場合ならできるだけAny Video Convertrのような専門的なソフトウェアを利用して変換したほうがいいです。
ネットワーク上にはさまざまな形式変換ツールがありますが、混雑していることが多いです。MOVをMP4への変換のみならず、動画を変換する際に、ぜひ無料で安全で専門的なAny Video Converter Freeを利用してください。
 お勧めの製品
お勧めの製品
 動画ダウンロード
動画ダウンロード
- 9anime見れないのはなぜ?解決策とダウンロードする方法まとめ
- 【2025最新検証】TKTubeをダウンロードできるソフト・アプリ5選
- MissAV ダウンロードサイト・アプリ・ソフトおすすめ
- 【2025最新】X(Twitter)の動画を保存する方法 iPhone/Android/PC対応
- TKTube のダウンロード方法や視聴リスクまで解説!
- 「無料」MacでYouTube動画を高画質でダウンロードする方法
- 無料!YouTube MP3変換・ダウンロード安全なサイトお勧め6選
- 「無料」MacでYouTube動画を高画質でダウンロードする方法
- YouTubeダウンロードサイトおすすめ10選「安全・無料」
- 【安全】Dailymotionの動画を無料でダウンロードする方法
- 無料でFacebook動画をダウンロードして保存する方法(PC/スマホ対応)
 動画変換
動画変換
- 「無料」MacでかんたんにMOVをMP4に変換する二つの方法
- 動画をGIFアニメーションに変換する方法
- 【無料】動画の必要な部分をカットして、MP3に変換する方法
- AVI形式の動画をMP4形式に変換する方法
- 【無料】動画をMP3に変換する8つの方法まとめ
- 無料もできる!最高なMP4動画変換ソフト、サイトおすすめ8選
- 簡単かつ無料でH.264/H.265(HEVC)を変換する方法
- 動画共有サイトのWebMをmp4に変換する方法
 動画編集
動画編集
- DVDから動画をMP4に抽出、変換する方法
- 【パソコン向け】初心者向けの無料動画編集ソフト5選
- 初心者に最適なYouTube 動画編集フリーソフトお勧め
- 簡単!動画をカットする方法
- 簡単!動画クロップする方法
- 無料で動画の再生速度を調整する方法まとめ
- 簡単!画質落とさずに動画を圧縮する方法「Windows・Mac」
 他の話題
他の話題


 ホーム
ホーム
