2025年最新版!AACをMP3に高音質で一括高速変換する三つの方法
世界標準はMP3、Apple標準はAAC、Windows標準はWMAということが聴かれているでしょうか。AAC(Advanced Audio Coding)は音声データの圧縮技術の一つであり、音楽配信やDVDビデオなどによく使われます。その拡張子は普通.aacと.m4aの二種類があります。.m4aは、iPodやiPhoneなどApple製品に標準対応できるような音楽形式を作られます。
一方でMP3(MPEG-1 audio layer3)は、MPEGが規定している音声圧縮技術の代表的な規格です。それは、音声データを約1/10に圧縮できで、AACより同じファイルサイズがもっと小さくなくなります。MP3は、携帯型の音楽プレイヤーなどの端末によく使われています。互換性といえば、MP3が一番よいです。
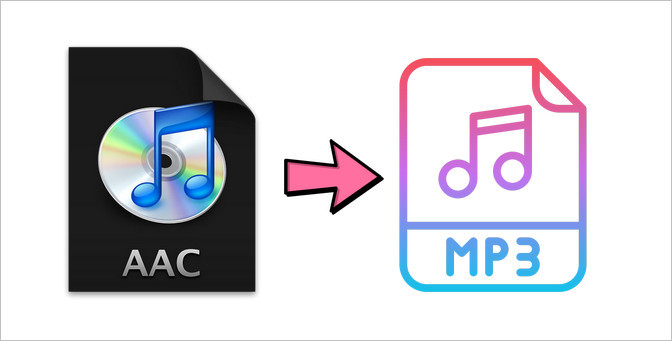
AACって再生できない場合、簡単な方法としてAACからMP3に変換することです。そこで本記事では、高品質でAACをMP3に変換できるフリーソフトと、AACをMP3へ無料で変換する方法をご紹介していきます。
1、Any Video Converter FreeでAACをMP3に変換する
Any Video Converter Freeは、動画ダウンロードや編集もできる多機能な無料ソフトです。このソフトを使うと、PC上のあらゆる動画ファイルやオンラインの動画を PC やスマホやそのほかの携帯デバイスで再生できる動画形式に変換できるだけではなく、音声形式の変換にも簡単にできます。Any Video Converter Freeは、複数のAACファイルをMP3に一括変換が可能です。日本語に対応して、初心者でも簡単に使えます。
【対応入力・出力音声形式】MP3、AC3、OGG、AAC、WMA、M4A、WAV、APE、MKA、AU、M4B、AIFF、FLAC、DTS など。
【対応OS】Windows、Mac
Any Video Converter Freeを使ってAACをMP3に変換する操作流れは下記の通りです。
- ① Any Video Converter Freeをお使いのPCにインストールしてから起動します。
- ② パソコンに保存しているAACファイルをドラッグアンドドロップして、Any Video Converter Freeに追加します。
- ③ 右上部に表示される出力形式をクリックして、ドロップダウンリストからMP3を選択vします。
- ④ 「変換」ボタンをクリックをクリックすれば、AACからMP3への変換作業が開始されます。しばらく待つと変換が完了です。。
【デメリット】最新なMac OSに対応していません。
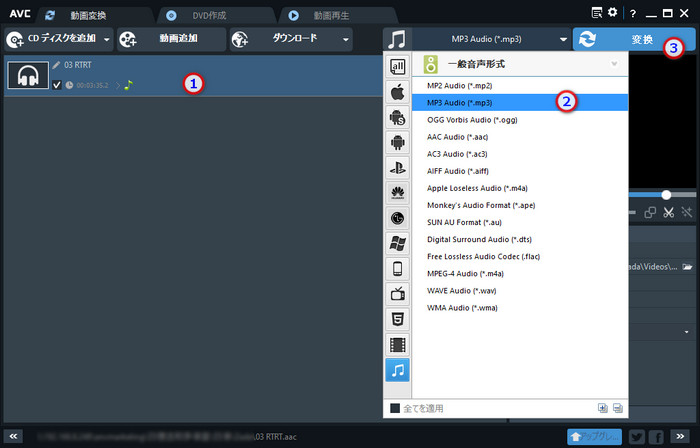
2、オンラインサイトConvertioでAACをMP3に変換する
Convertioはオンライン上でファイルを簡単に変換するツールです。それは、300以上もの画像、音声、動画形式に対応しています。Convertioの公式サイトにアクセスしてから、ファイルをアップロードすると、すぐに変換できます。
【対応OS】Windows、Mac、Linux、iPhone、Android
【対応入力・出力音声形式:】MP3、WAV、OGG、M4A、WMA、M4R、FLAC、AAC、MP2、AIFF、OPUS、AMR、CDDA、W64、8SVX、AU、GSM、AC3その他の200種類以上のフォーマット
【公式サイト】https://convertio.co/ja/aac-mp3/
Convertioを使ってAACをMP3に変換する操作流れは下記の通りです。
- ① Convertioの公式サイトにアクセスして、AACファイルをアップロードします。
- ② 「MP3へ」を選びます。
- ③ MP3をダウンロードします。ファイルを変換すれば、すぐにMP3ファイルをダウンロードできます。
【デメリット】広告が表示される可能性があります。
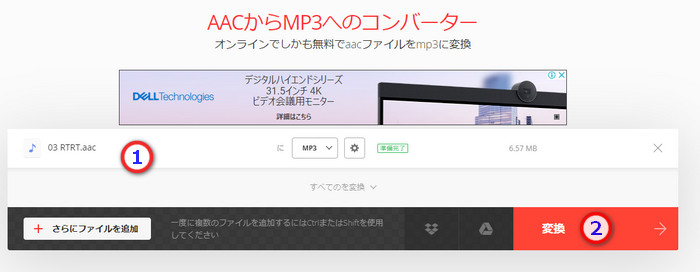
3、iTunesでAACをMP3に変換する
iTunesは、Appleが開発及び配布しているメディアプレーヤーである。音楽や映画を楽しむだけでなく、CDをパソコンに取り込んだり、AACやWAV、M4Aを汎用性の高いMP3に変換することができます。
【対応OS】Windows、Mac
【ダウンロード先】https://www.apple.com/jp/itunes/
iTunesを使ってAACをMP3に変換する操作流れは下記の通りです。
- ① iTunesを立ち上げ、「ファイル」 > 「ファイルをライブラリに追加」の順によって変換したいAACファイルを追加します。
- ② 「編集」 > 「環境設定」をクリックし、「一般環境設定」ウィンドウの「一般」タブで「読み込み設定」をクリックします。そして、「MP3エンコーダ」を選び、「OK」を押します。
- 変換したいAACファイルを選択しながら、「ファイル」 > 「変換」 > 「MP3バージョンを作成」をクリックすればAACからMP3への変換作業が始まります。
【デメリット】iTunes 操作時の動作が重い、クラシックが発生する可能性があります。そして、入力形式と出力形式が少ないです。
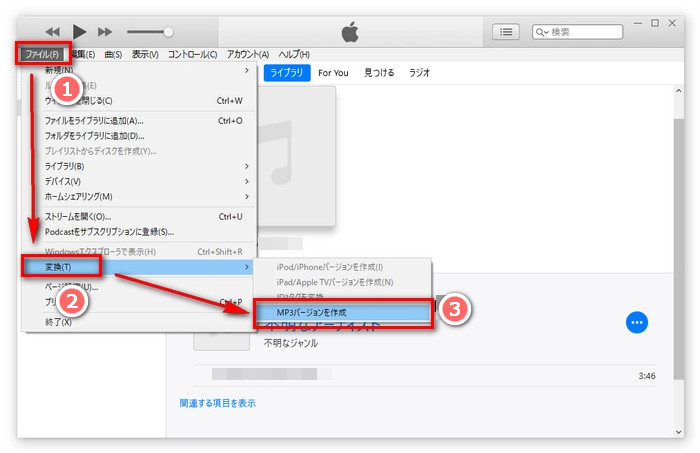
iTunesにはApple Musicもあります。Apple Musicでは、何百万もの曲やミュージックライブラリ全体を視聴できます。Apple MusicをMP3に変換したいなら、専用な音楽変換ソフトが要ります。超実用!Apple Musicでダウンロードした.m4a曲をMP3に変換する方法へこちらへ
まとめ
以上、AACをMP3に変換できるソフト、オンラインサイトについてのおすすめ及びAACからMP3への三つの変換方法をご紹介しました。それぞれのメリットとデメリットがありますが、機能性や安全性、操作などの面では、やはりAny Video Converter Freeがが一番良いだと思います。Any Video Converter Freeは高品質でAACをMP3などの様々な形式に変換できます。その上、動画を編集したり、DVDを焼いたりすることができます。また、YouTubeなど1000以上のサイトから動画/音楽をダウンロードしたり、パソコンの画面を録画したりすることもできます。
ワンクリックでAny Video Converter Freeをダウンロードして、無料でWAVをMP3に変換しましょう!
 お勧めの製品
お勧めの製品
 動画ダウンロード
動画ダウンロード
- 9anime見れないのはなぜ?解決策とダウンロードする方法まとめ
- 【2025最新検証】TKTubeをダウンロードできるソフト・アプリ5選
- MissAV ダウンロードサイト・アプリ・ソフトおすすめ
- 【2025最新】X(Twitter)の動画を保存する方法 iPhone/Android/PC対応
- TKTube のダウンロード方法や視聴リスクまで解説!
- 「無料」MacでYouTube動画を高画質でダウンロードする方法
- 無料!YouTube MP3変換・ダウンロード安全なサイトお勧め6選
- 「無料」MacでYouTube動画を高画質でダウンロードする方法
- YouTubeダウンロードサイトおすすめ10選「安全・無料」
- 【安全】Dailymotionの動画を無料でダウンロードする方法
- 無料でFacebook動画をダウンロードして保存する方法(PC/スマホ対応)
 動画変換
動画変換
- 「無料」MacでかんたんにMOVをMP4に変換する二つの方法
- 動画をGIFアニメーションに変換する方法
- 【無料】動画の必要な部分をカットして、MP3に変換する方法
- AVI形式の動画をMP4形式に変換する方法
- 【無料】動画をMP3に変換する8つの方法まとめ
- 無料もできる!最高なMP4動画変換ソフト、サイトおすすめ8選
- 簡単かつ無料でH.264/H.265(HEVC)を変換する方法
- 動画共有サイトのWebMをmp4に変換する方法
 動画編集
動画編集
- DVDから動画をMP4に抽出、変換する方法
- 【パソコン向け】初心者向けの無料動画編集ソフト5選
- 初心者に最適なYouTube 動画編集フリーソフトお勧め
- 簡単!動画をカットする方法
- 簡単!動画クロップする方法
- 無料で動画の再生速度を調整する方法まとめ
- 簡単!画質落とさずに動画を圧縮する方法「Windows・Mac」
 他の話題
他の話題


 ホーム
ホーム
