【2025版】無料でWAVをMP3に変換する方法
WAVという音楽データ形式はWindowsで主に使用されており、拡張子は「.wav」となります。WAVファイルは圧縮されていない録音した状態と同じ音質を保った形式であるため、CDに収録されている音源と同じくらい高音質なのが特徴的です。WAVファイルは音質がいいですが、ファイルサイズが大きいというデメリットもあります。
一方でMP3は、WAVから人間の耳では聞き取れないデータだけを取り除くことで圧縮して作成されたので、WAVよりファイルサイズが小さくなっています。WAVは5分で50MB程度ですが、MP3で圧縮すると、10分の1程度の5MBくらいになります。
WAVファイルをもっと小さいサイズで、音質を保って様々なポータブルデバイスでも自由に再生したいなら、WAVをMP3に変換すればよいです。本記事では、WAVをMP3に変換できるフリーソフトと、WAVをMP3へ無料で変換する方法をご紹介していきます。

方法① Any Video Converter FreeでWAVをMP3に変換する
Any Video Converter Freeは無料で使える万能動画変換ソフトとして高く評価されています。ほぼ全ての動画と音声ファイル形式に対応しているので、WAVからMP3、AAC、FLAC、WAV、OGGなど様々な音声フォーマットへの変換ができ、逆にMP3、M4A、AAC等の音声ファイルをWAVに変換することも可能です。それに、音楽ファイルの名前、タグ、品質、ビットレート、サンプルレートを設定したり、複数の音声ファイルを結合することもできます。
【対応OS】Windows、Mac
Any Video Converter Freeを使ってWAVをMP3に変換する手順は下記の通りになります。
- ① Any Video Converter Freeをお使いのPCにインストールしてから起動します。
- ② WAVファイルをAny Video Converter Freeのメイン画面にドロップすると、自動的に読み込まれます。
- ③ 右上部に表示される出力形式をクリックして、ドロップダウンリストからMP3を選択します。
- ④ 「変換」ボタンをクリックすれば、WAVからMP3への変換作業が開始されます。
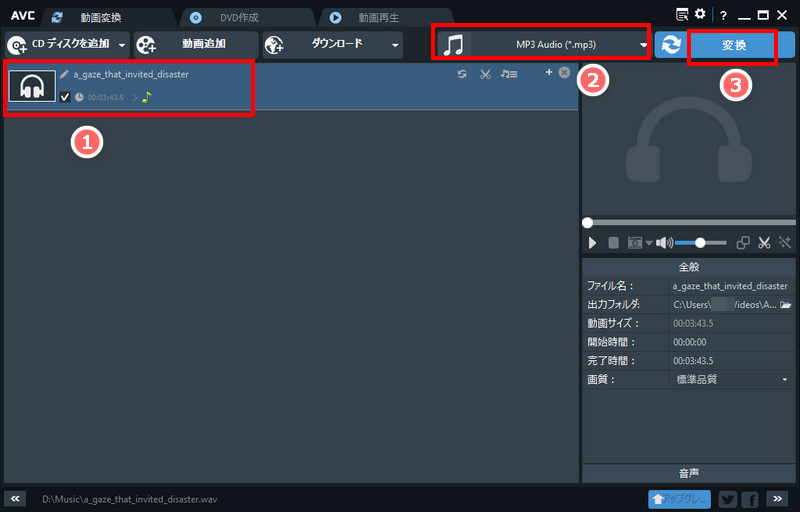
方法② VLC media playerでWAVをMP3に変換する
VLC media playerは定番のメディアファイル再生アソフトであり、動画と音声ファイル形式の変換機能も搭載されています。完全に無料で利用できます。もちろん、WAVからMP3に変換することも可能です。ただし、操作手順は少し複雑で、時には変換中または変換後エラーが出ることもあります。
【対応OS】Windows、Mac、Linux、iPhone、Android
【ダウンロード先】https://www.videolan.org/
VLC media playerを使ってWAVをMP3に変換する手順は下記の通りになります。
- ① VLC media playerをインストールしてから起動します。
- ② メニューバーの「メディア」で「変換/保存」を選択します。
- ③ 「+追加」ボタンをクリックしてWAVファイルを追加します。
- ④ 下の「変換/保存」ボタンをクリックし、出力設定画面に入ります。
- ⑤ プロファイルのドロップダウンリストから「Audio-MP3」を選択し、「出力ファイル」で保存先を指定したら、「開始」をクリックすればWAVからMP3への変換作業が開始されます。
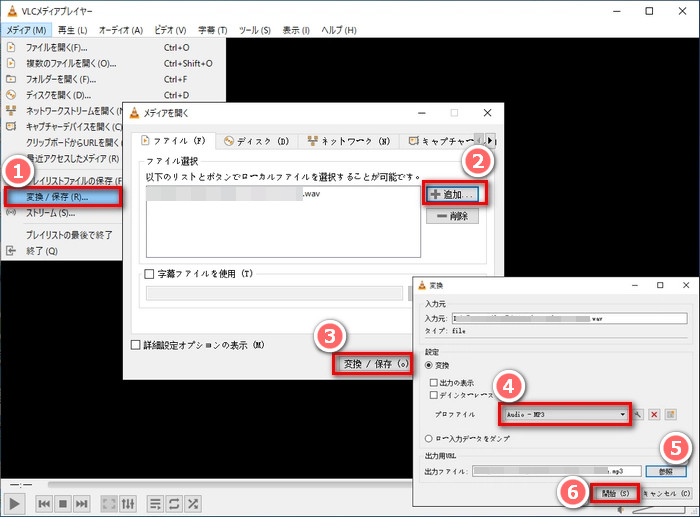
方法③ iTunesでWAVをMP3に変換する
iTunesはApple社が提供する音楽管理ソフトです。iTunesで音楽や映画を楽めるのみならず、音楽CDのデータをパソコンのハードディスクに保存し、同社のiPod・iPhone・iPadシリーズなどと連動して楽曲データを一元管理できます。さらに、WAVやAAC、M4AをMP3に変換することもできます。
【対応OS】Windows、Mac
【ダウンロード先】https://www.apple.com/jp/itunes/
iTunesを使ってWAVをMP3に変換する手順は下記の通りになります。
- ① iTunesをインストールしてから起動します。
- ② 「ファイル」 > 「ファイルをライブラリに追加」をクリックして変換したいWAVファイルを追加します。
- ③ 「編集」 > 「環境設定」をクリックし、「一般環境設定」ウィンドウの「一般」タブで「読み込み設定」をクリックします。次のダイアログで「読み込み方法」を「MP3エンコーダ」に選択したら、「OK」をクリックします。
- ④ 変換したいWAVファイルを選択しながら、「ファイル」 > 「変換」 > 「MP3バージョンを作成」をクリックすればWAVからMP3への変換作業が開始されます。
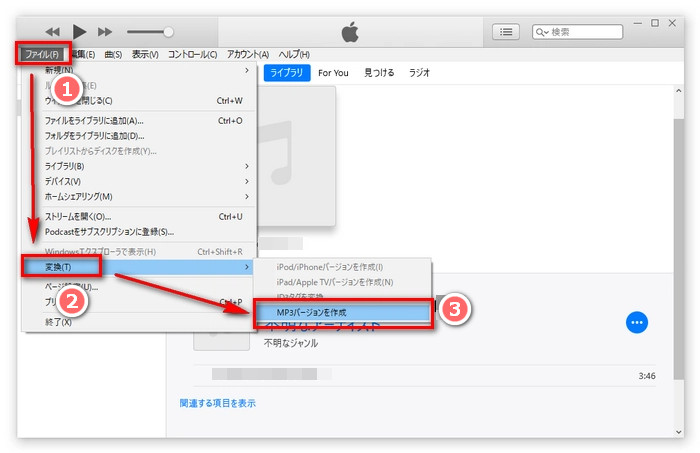
まとめ
以上、Any Video Converter FreeとVLC media playerおよびiTunesを使ってWAVをMP3に変換する3つの方法をご紹介しました。より効率的かつ高品質でMP3に変換したいなら、Any Video Converter Freeがお薦めです。
ワンクリックでAny Video Converter Freeをダウンロードして、無料でWAVをMP3に変換しましょう!
 お勧めの製品
お勧めの製品
 動画ダウンロード
動画ダウンロード
- 9anime見れないのはなぜ?解決策とダウンロードする方法まとめ
- 【2025最新検証】TKTubeをダウンロードできるソフト・アプリ5選
- MissAV ダウンロードサイト・アプリ・ソフトおすすめ
- 【2025最新】X(Twitter)の動画を保存する方法 iPhone/Android/PC対応
- TKTube のダウンロード方法や視聴リスクまで解説!
- 「無料」MacでYouTube動画を高画質でダウンロードする方法
- 無料!YouTube MP3変換・ダウンロード安全なサイトお勧め6選
- 「無料」MacでYouTube動画を高画質でダウンロードする方法
- YouTubeダウンロードサイトおすすめ10選「安全・無料」
- 【安全】Dailymotionの動画を無料でダウンロードする方法
- 無料でFacebook動画をダウンロードして保存する方法(PC/スマホ対応)
 動画変換
動画変換
- 「無料」MacでかんたんにMOVをMP4に変換する二つの方法
- 動画をGIFアニメーションに変換する方法
- 【無料】動画の必要な部分をカットして、MP3に変換する方法
- AVI形式の動画をMP4形式に変換する方法
- 【無料】動画をMP3に変換する8つの方法まとめ
- 無料もできる!最高なMP4動画変換ソフト、サイトおすすめ8選
- 簡単かつ無料でH.264/H.265(HEVC)を変換する方法
- 動画共有サイトのWebMをmp4に変換する方法
 動画編集
動画編集
- DVDから動画をMP4に抽出、変換する方法
- 【パソコン向け】初心者向けの無料動画編集ソフト5選
- 初心者に最適なYouTube 動画編集フリーソフトお勧め
- 簡単!動画をカットする方法
- 簡単!動画クロップする方法
- 無料で動画の再生速度を調整する方法まとめ
- 簡単!画質落とさずに動画を圧縮する方法「Windows・Mac」
 他の話題
他の話題


 ホーム
ホーム
