GIMPの使い方|GIMPで画像背景を透明にする方法 - 2025最新入門ガイド
GIMPは、無料で使えるプロ並みの画像編集ソフトです。画像背景を透明にするだけではなく、画像の切り抜き、モザイク処理、トリミングなどもできます。今回は、初心者向けに、GIMPで画像の背景を透明にする方法をわかりやすく解説します。是非参考にしてGIMPを上手に使いましょう。

GIMPとは?
GIMP(ギンプ)とは、無料で使える画像編集ソフトで、Photoshopなど有料ソフトにも負けないくらい豊富な機能をを備えています。画像の切り抜き、背景透過、サイズ変更、モザイク処理といった基本的な編集に加えて、GIF作成、写真レタッチなど高度な編集も可能です。そのため、一般ユーザーから専門家まで幅広く利用されています。
| GIMP基本情報 | 画像編集ソフト |
| 価格 | 完全無料 | 動作環境 | Windows、macOS、Linux |
| 対応フォーマット | JPG、PNG、GIF、BMP、PDF、ICO、PSD |
| 主な機能 | 画像の切り抜き、トリミング、背景透明・ぼかし、モザイク処理、画像合成、文字入れ、GIFの作成など |
GIMPで画像背景を透過にする方法
GIMPで画像を背景透過するには3つの方法があります。それぞれの詳細を紹介していきます。
1. 消しゴムツール
ステップ1、 ドラッグ&ドロップして、背景を透明にしたい画像をGIMPにインポートます。
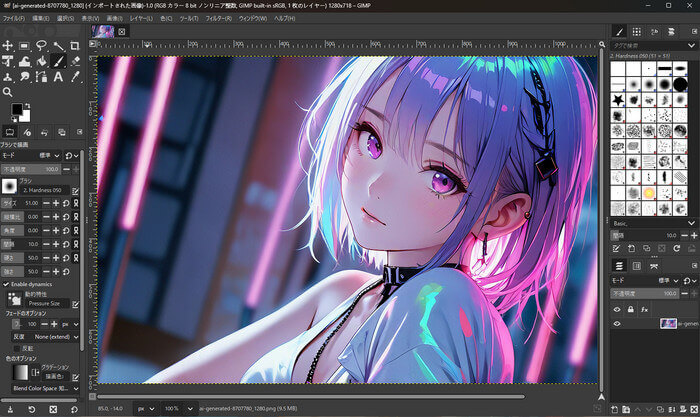
ステップ2、 「レイヤー」→「透明部分」→「アルファチャンネルの追加」をクリックします。
アルファチャンネルは、画像の透明度に関する情報を記録する場所のことです。追加しておかないと、削除や消去を行っても背景は透明になりません。
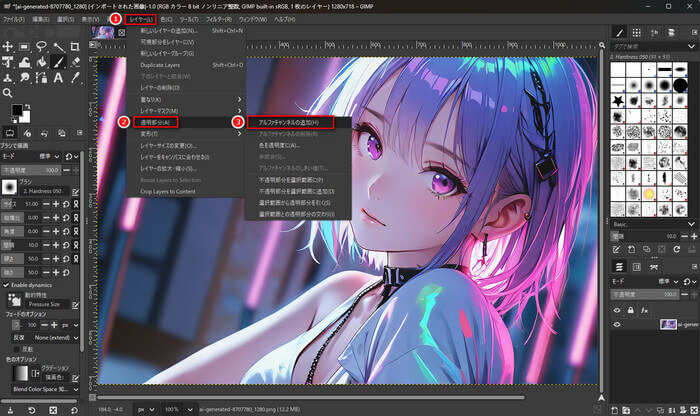
ステップ3、 ツールボックスから「消しゴム」ツールを選び、写真の背景を塗って透過化します。
消しゴムツールを使う時、画像のサイズに合わせてブラシの形や大きさを調整できます。ここではブラシの形状を2. Hardness 100にしてみました。

2. 電脳はさみ
ステップ1、 メニューバーから「ツール」→「選択ツール」→「Scissors Select」を選択します。
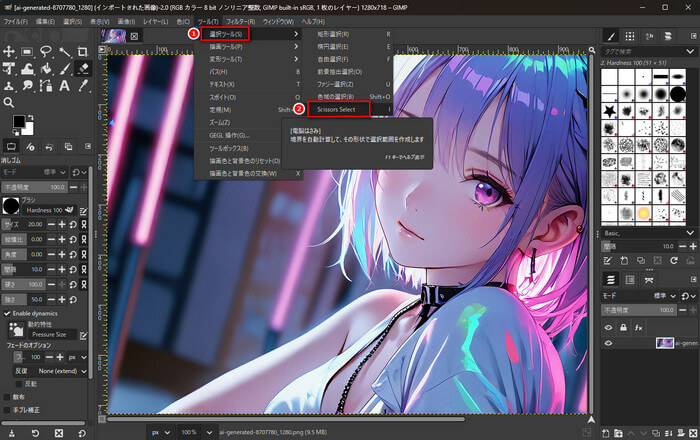
ステップ2、 切り抜きたい対象の周りを点で囲んで、最初の点と最後の点を繋げば、選択範囲ができます。そして、メニューバーから「選択」>「選択範囲の反転」をクリックします。
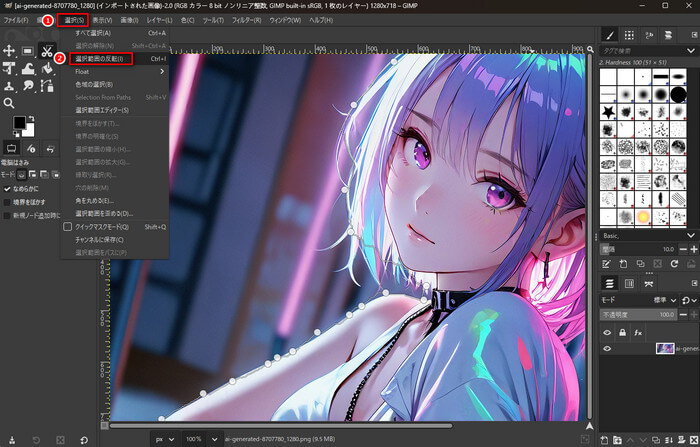
ステップ3、 「delete」キーを押して、背景を削除できます。

3. ファジー選択ツール
ステップ1、 ツールボックスで「ファジー選択」を選び、画像の削除したい背景部分をクリックします。Shiftを押しながらだと複数選択可能です。
ステップ2、 「delete」キーを押して、背景を削除できます。

GIMPよりも最適な背景透明化の方法
GIMPで背景を透明化できますが、手順が複雑で時間がかかることが多いです。GIMPを利用するより簡単で綺麗に背景透明化するには、「AVCLabs PhotoPro AI」をおすすめします。ワンクリックで写真を切り抜きしでき、完全自動で背景を透明化します。無料体験版も用意されているので、ぜひ一度「AVCLabs PhotoPro AI」をダウンロードしてお試しください。
AVCLabs PhotoPro AI
- 最高な品質で画像を4Kに高画質化する
- 写真切り抜き、画像の背景を透明化する
- AI消しゴムで不要なもの、人物、透かしを消す
- 品質を損なうことなく写真を400%に拡大する
- 写真の任意の部分をAIで置換・生成する
AVCLabs PhotoPro AIで画像背景を透明にする方法
ステップ1、 「AVCLabs PhotoPro AI」に画像を追加して、左側の機能リストから「マッティング」をクリックします。
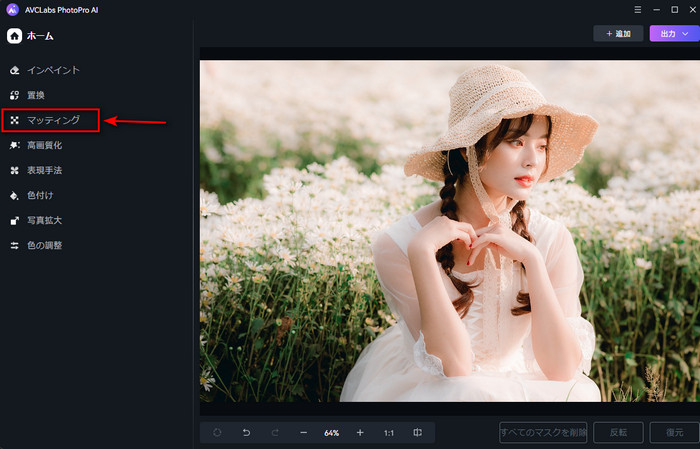
ステップ2、 オブジェクト選択ツールを選びます。数回クリックだけで写真から人物を自動的に切り抜きます。
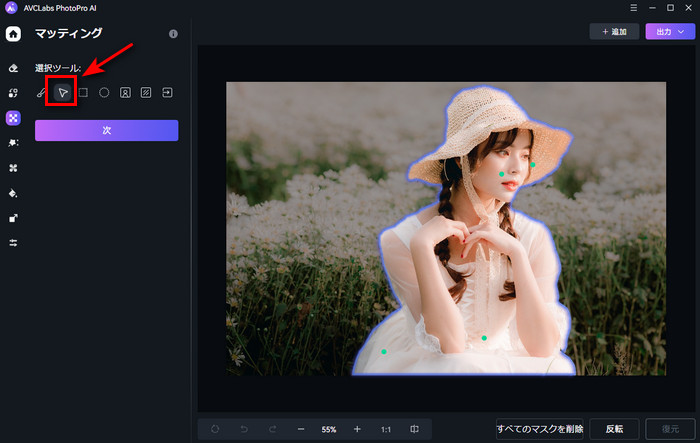
ブラシツールを使って、画像の細かいところには、細かく塗って調整できます。切り抜きの対象を選んだら、「次」をクリックして、画像の背景透過化できます。

ステップ3、 お好みの背景色を選択して「適用」をクリックします。これで綺麗に背景透明化された写真を保存できます。
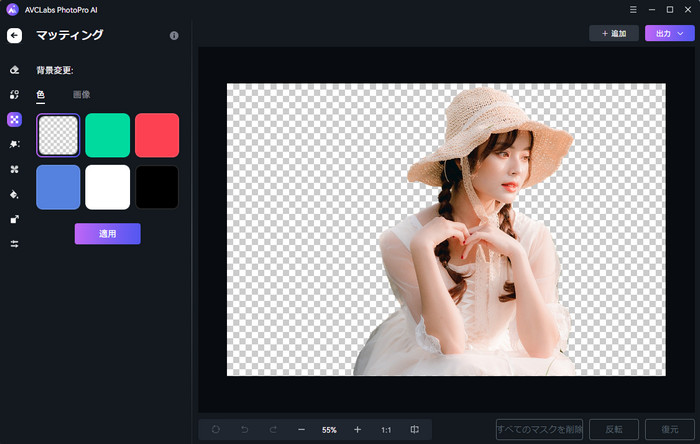
GIMPに関するよくある質問
GIMPは日本語対応?
GIMPの最新版では日本語に対応しています。公式サイトから最新のバージョンをダウンロードしましょう。
GIMPで背景透過できる画像形式は?
GIMPはPNG、GIF形式の画像を背景透過化できます。JPEG形式の画像は透明度をサポートしていないため、背景透過化に変換できません。ご注意ください。
まとめ
ここまでGIMPで背景を透明化する方法や、より簡単な方法であるAVCLabs PhotoPro AIに関して解説しました。GIMPは背景透明化だけでなく、ほかのさまざまな操作を行える画像編集ツールです。一方で手順が複雑で使いにくい可能性があります。利用が難しいと感じた場合、AVCLabs PhotoPro AIを活用してワンクリックで操作を完了させるのがおすすめです。
 お勧めの製品
お勧めの製品
 動画ダウンロード
動画ダウンロード
- 9anime見れないのはなぜ?解決策とダウンロードする方法まとめ
- 【2025最新検証】TKTubeをダウンロードできるソフト・アプリ5選
- MissAV ダウンロードサイト・アプリ・ソフトおすすめ
- 【2025最新】X(Twitter)の動画を保存する方法 iPhone/Android/PC対応
- TKTube のダウンロード方法や視聴リスクまで解説!
- 「無料」MacでYouTube動画を高画質でダウンロードする方法
- 無料!YouTube MP3変換・ダウンロード安全なサイトお勧め6選
- 「無料」MacでYouTube動画を高画質でダウンロードする方法
- YouTubeダウンロードサイトおすすめ10選「安全・無料」
- 【安全】Dailymotionの動画を無料でダウンロードする方法
- 無料でFacebook動画をダウンロードして保存する方法(PC/スマホ対応)
 動画変換
動画変換
- 「無料」MacでかんたんにMOVをMP4に変換する二つの方法
- 動画をGIFアニメーションに変換する方法
- 【無料】動画の必要な部分をカットして、MP3に変換する方法
- AVI形式の動画をMP4形式に変換する方法
- 【無料】動画をMP3に変換する8つの方法まとめ
- 無料もできる!最高なMP4動画変換ソフト、サイトおすすめ8選
- 簡単かつ無料でH.264/H.265(HEVC)を変換する方法
- 動画共有サイトのWebMをmp4に変換する方法
 動画編集
動画編集
- DVDから動画をMP4に抽出、変換する方法
- 【パソコン向け】初心者向けの無料動画編集ソフト5選
- 初心者に最適なYouTube 動画編集フリーソフトお勧め
- 簡単!動画をカットする方法
- 簡単!動画クロップする方法
- 無料で動画の再生速度を調整する方法まとめ
- 簡単!画質落とさずに動画を圧縮する方法「Windows・Mac」
 他の話題
他の話題


 ホーム
ホーム
