YouTube動画をiPhoneに保存/ダウンロードする方法【8Kまで保存可能!】
YouTubeは今世界中で最も人気のある動画共有サイトです。いつも利用している方は知っているだと思うが、YouTubeにある動画普段はダウンロードして保存することはできません。
iPhoneでYouTubeを見るとき、再生欄の下に「保存」ボタンはあるが、それは「再生リストに保存すること」です。YouTube Premiumに加入すれば、動画は保存できるようになるが、金はかかるし、ダウンロードして保存された動画の画質は1080Pまで、別途に使うこともできません。では、無料でもYouTube動画をダウンロードしてiPhoneに保存できる方法はあるのでしょうか?
あります。この記事は、YouTube動画をダウンロードしてiPhoneに保存する方法をご紹介いたします。Windows/Mac両方使えます。ご参考になれば幸いです。
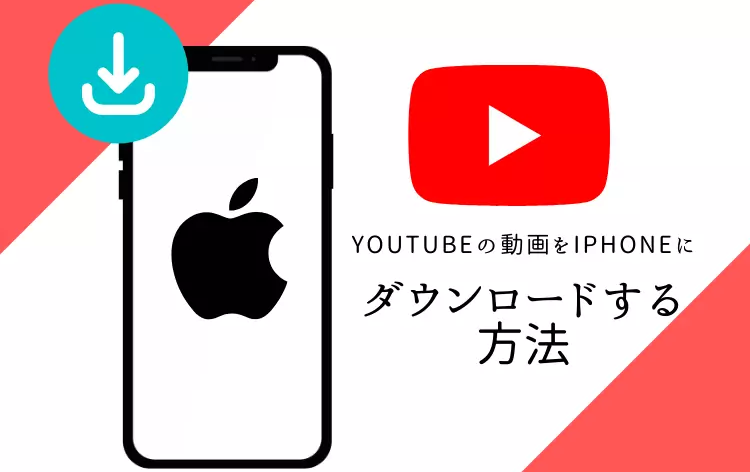
一、YouTube動画をダウンロードする
YouTube動画をiPhoneに保存するには、まずはサイトからダウンロードしなければなりません。軽く検索したらネット上は様々なYouTube動画ダウンロードサイト、ソフトがあります。これらのサイトとソフトはいずれにも広告があり、実際に使うと、よく「解析不能」などの表示が出てきてさらに不信感が湧いてきます。なのでここはAny Video Converter Freeという無料ソフトを使います。
Any Video Converter Freeはお気に入りのYouTube動画をダウンロードしてさらに あらゆるデバイスで再生できる形式に変換できる無料ソフトです。実体験したら、全然広告がなくてウィルス感染への心配もいらない、安全性は確実に保証されます。十回のダウンロードのうちに「解析不能」の場合は一度あったこともありません。。そして、Any Video Converter Freeはシンプルな操作感を持ってい手ながら、ダウンロードスピードもかなり速いです。YouTube動画URLをコピぺだけでそのままダウンロードできます。YouTube Premiumのオフライン視聴は最大1080Pまでサポートしているが、Any Video Converter Freeは8Kまでダウンロードできます!
そういうわけで、本記事はAny Video Converter Freeを利用してYouTube動画をダウンロードしてiPhoneに保存する手順を紹介します。
Any Video Converter Free
- URLをコピーして直接ダウンロードする
- YouTube含め100+のサイトからビデオをダウンロード可能
- 無料かつ広告なし超安全
- 1080P、4K、8K、いずれもダウンロード可能
- ダウンロードした動画を簡単に編集できる
YouTube動画をダウンロードする手順
YouTube動画をダウンロードする方法はとても簡単なので、手短に紹介いたします。この方法はWindows/Mac両方使えます。
- ① まずは上記のAny Video Converter Freeをお使いのPCにダウンロードしてインストールします。
- ② 上部にある「ダウンロード」ボタンをクリックして、ポップアップウィンドウでダウンロードしたいYouTube動画のURLを貼り付けます。
- ③ 下部の「ダウンロード」ボタンをクリックすれば、YouTubeから動画のダウンロードが開始されます。
- ④ ダウンロード完了次第、出力先フォルダーが自動的に開きます。ダウンロードした動画を確認できます。
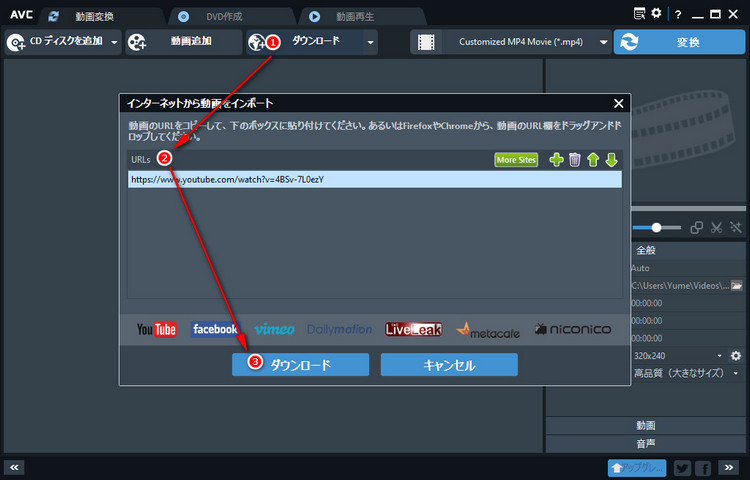
一、YouTube動画をダウンロードする
Any Video Converter Freeを利用してダウンロードしたYouTube動画ファイルはMP4形式なので、直接iPhoneに保存しても再生できます。変換は不要ですので、ここは直接にダウンロードしたYouTube動画をiPhoneに保存する方法を紹介します。
1.iTunes経由でYouTube動画をiPhoneに保存する
Windowsパソコンでの操作方法
- ① USBケーブルでiTunesとiPhoneを接続します。
- ② iTunesメニューから「ファイル」→「ファイルをライブラリに追加」をクリックしてダウンロードしたYouTube動画ファイルを追加します。
- ③ 左側にあるiPhoneのアイコンをクリックして、iPhoneの管理画面に入ります。
- ④ 「設定」→「ムービー」→「ムービーを同期」の順でチェックに入れて、下に出てくるムービー欄からダウンロードしたYouTube動画を選択したら「適用」をクリックすれば転送が始まります。
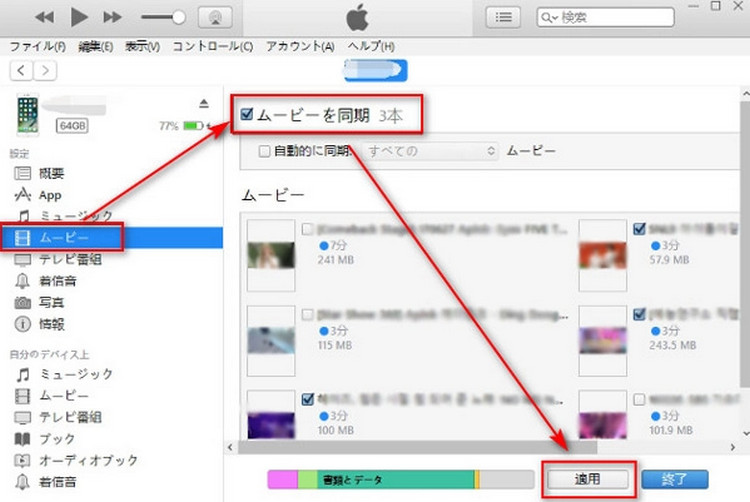
Macパソコンでの操作方法
以前はiTunesを利用してMacパソコンからYouTube動画ファイルをiPhoneに保存するのは一般でしたが、今はmacOSのアップグレードと伴い、iTunesが廃止されたため、ケーブル経由でiTunesを使ってデータ伝送の方法も消えなくなりました。なのでMacパソコンでダウンロードしたYouTube動画をiPhoneに保存する方法は下記の「iCloud経由」と「AirDrop経由」をご参考ください。
2.iCloud経由でYouTube動画をiPhoneに保存する
Windowsの場合
ご存知でしょうか?Windowsパソコンでも、iCloudを使ってYouTube動画をiPhoneに保存することができます。方法も簡単です。
- ① タスクバーにある検索ボックスでMicrosoft Storeを開いて、iCloudを検索してダウンロードしてインストールします。
- ② iCloudをインストール後、指示通りにログインして各種の設定を行います。
- ③ 設定が終わったら、「Win+E」を押してあるいはデスクトップにある「PC」をクリックたら、左にある「iCloud」が見えます。
- ④ 先ほどダウンロードしたYouTube動画ファイルを「iCloud」にドラップして、少し待てば自動的にiPhoneに同期されます。
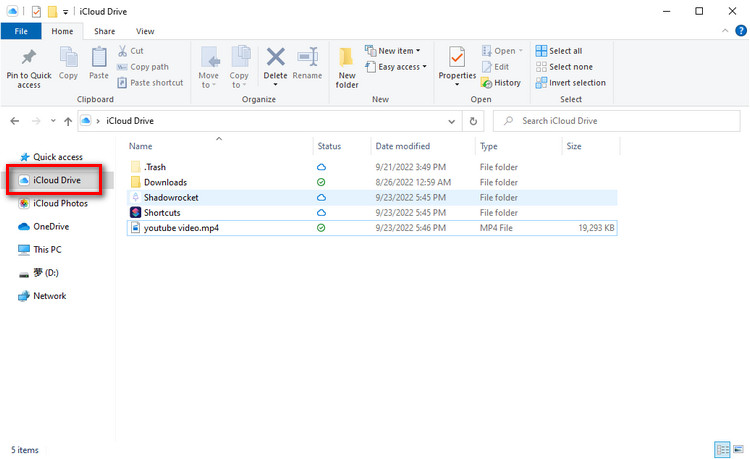
Macの場合
「サイドメニュー」から「iCloud Drive」にアクセスして、用意したYouTube動画ファイルをiCloud Driveに追加しておけば、自動的に同期されます。
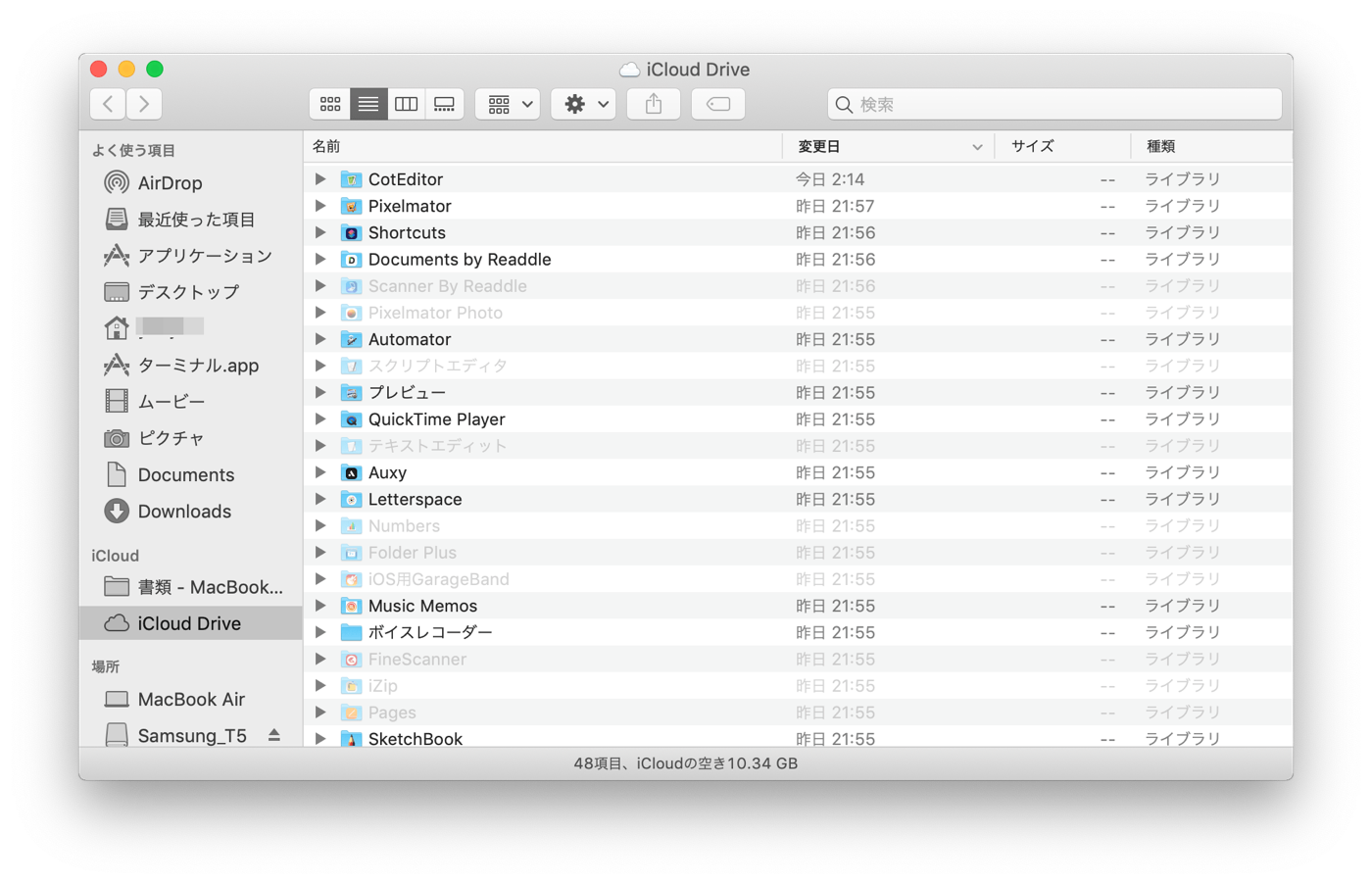
3.AirDrop経由でYouTube動画をiPhoneに保存する
AirDropを使うと、近くにあるほかのApple製デバイスとデータを共有し、伝送することができます。スピードもとても速いので、iTunesがなくても何の不便さを感じません。
- ① メニューバーから「移動」→「AirDrop」の順に選択します。
- ② 「AirDrop」ウインドウに、近くにいるデバイスが表示されます。
- ③ 先ほどダウンロードしたYouTube動画ファイルを直接自分のiPhoneアイコンにドラッグすると転送が始まります。
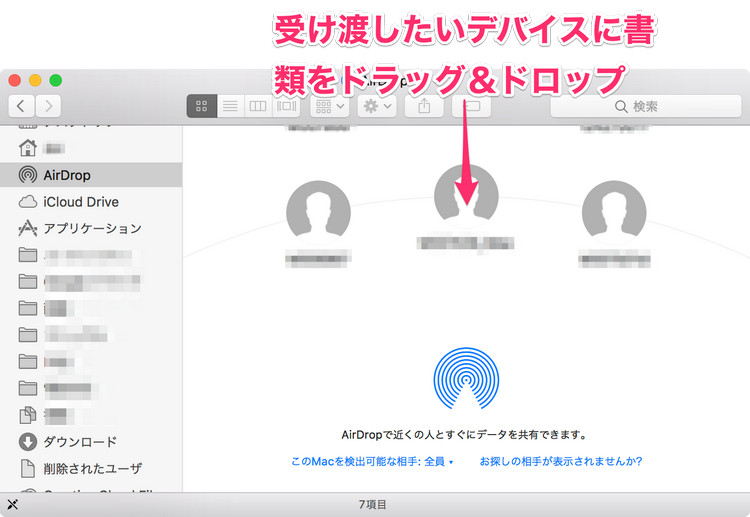
三、最後に
以上ではYouTube動画をiPhoneに保存/ダウンロードする方法です。いかがでしょう。
YouTube Premiumと契約すれば、動画を1080Pまでオフライン保存できてどこでもネット環境を無視して視聴できます。Any Video Converter Freeを使えば、YouTubeにある1080P、4K、8K動画を無料にiPhoneに保存できます。シンプル直感的な操作でお気に入りの動画を素早くダウンロードして保存できます。iCloud、AirDrop、iTunesを使えば、iPhoneに保存して再生することもとても簡単です。
1080P以上のYouTube動画をダウンロードしてiPhoneに保存したいなら、ぜひAny Video Converter Freeご利用ください。
 お勧めの製品
お勧めの製品
 動画ダウンロード
動画ダウンロード
- 9anime見れないのはなぜ?解決策とダウンロードする方法まとめ
- 【2025最新検証】TKTubeをダウンロードできるソフト・アプリ5選
- MissAV ダウンロードサイト・アプリ・ソフトおすすめ
- 【2025精選】Twitter動画保存ランキングサイト五つおすすめ
- 【2025最新】X(Twitter)の動画を保存する方法 iPhone/Android/PC対応
- TKTube のダウンロード方法や視聴リスクまで解説!
- 「無料」MacでYouTube動画を高画質でダウンロードする方法
- 無料!YouTube MP3変換・ダウンロード安全なサイトお勧め6選
- 「無料」MacでYouTube動画を高画質でダウンロードする方法
- YouTubeダウンロードサイトおすすめ10選「安全・無料」
- 【安全】Dailymotionの動画を無料でダウンロードする方法
- 無料でFacebook動画をダウンロードして保存する方法(PC/スマホ対応)
 動画変換
動画変換
- 「無料」MacでかんたんにMOVをMP4に変換する二つの方法
- 動画をGIFアニメーションに変換する方法
- 【無料】動画の必要な部分をカットして、MP3に変換する方法
- AVI形式の動画をMP4形式に変換する方法
- 【無料】動画をMP3に変換する8つの方法まとめ
- 無料もできる!最高なMP4動画変換ソフト、サイトおすすめ8選
- 簡単かつ無料でH.264/H.265(HEVC)を変換する方法
- 動画共有サイトのWebMをmp4に変換する方法
 動画編集
動画編集
- DVDから動画をMP4に抽出、変換する方法
- 【パソコン向け】初心者向けの無料動画編集ソフト5選
- 初心者に最適なYouTube 動画編集フリーソフトお勧め
- 簡単!動画をカットする方法
- 簡単!動画クロップする方法
- 無料で動画の再生速度を調整する方法まとめ
- 簡単!画質落とさずに動画を圧縮する方法「Windows・Mac」
 他の話題
他の話題


 ホーム
ホーム
