【2025】ストリーミング動画を録画・保存する方法ベスト三選
ネット上で動画を楽しむとき、配信している動画はダウンロードできるとダウンロードできないケースがあります。Netflix、Amazon Prime、TVerなどのストリーミングサービスはほとんどダウンロード不能で、困ります。ダウンロードできる動画でも、ストリーミングサービス提供者の配信アプリだけで見られて、いつか著作権、サービス終了などの原因で削除されかねません。ですので、ダウンロードできないストリーミング動画、オンライン授業、会議などを録画・保存する必要があります。ここでは、簡単に使える三つの録画方法を紹介します。
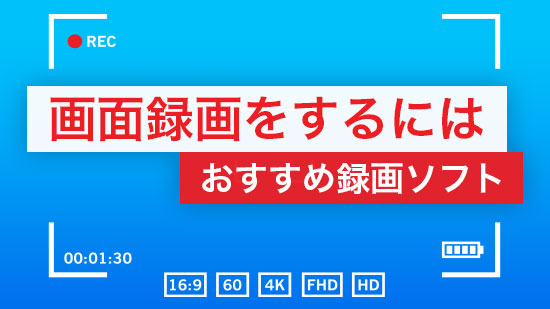
Any Video Conventer Free
Any Video Conventer Freeには強力な録画機能を搭載しています。本来ダウンロード不可能な生放送、ストリーミング配信をそのまま高画質で録画して保存できます。さらに録画した動画ファイルのフォーマットを変換、サイズ圧縮できて、とても簡単で回転、反転、余白設定やエフェクト、透かしまで編集可能です。
Any Video Conventer Free録画機能の使い方
この機能のmacOSバージョンは現在開発中です。
①Any Video Conventer Freeをダウンロードして起動します。
②録画する前に、録画設定で録画の品質、ファイル形式、録画カウントダウン、出力先などの設定が行えます。品質が高いほど最終のファイルサイズも大きくなりますが、Any Video Converterの動画圧縮機能を使えば解決できます。
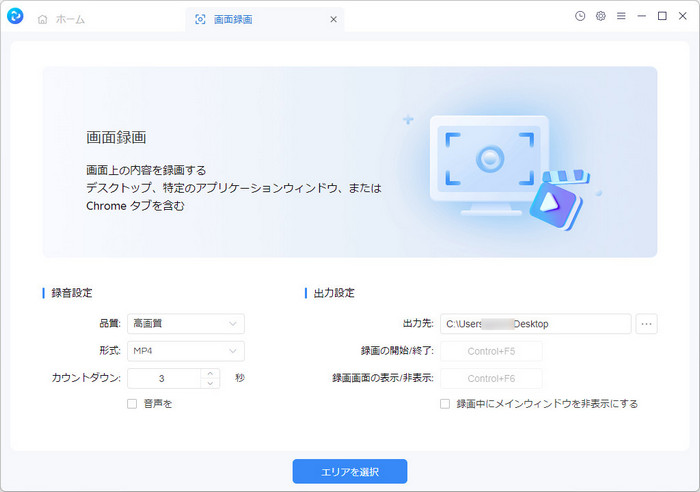
③録画したい部分を緑の枠に入れて、ホットキー「Ctrl+F5」を入力するか「REC」を押すか録画が開始します。枠を隠すホットキーは「Ctrl+F6」です。
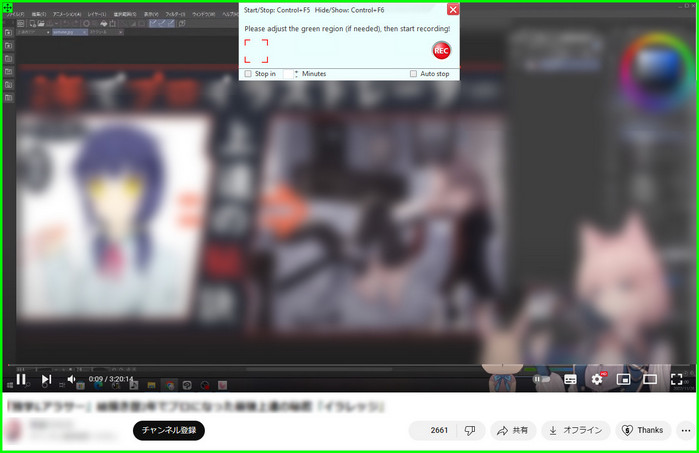
④録画を終了した後、録画成功の「おめでとうございます!」ウェインドが出てきます。「出力ファイルの表示」をクリックして、出力先フォルダで録画ファイルを確認することができます。
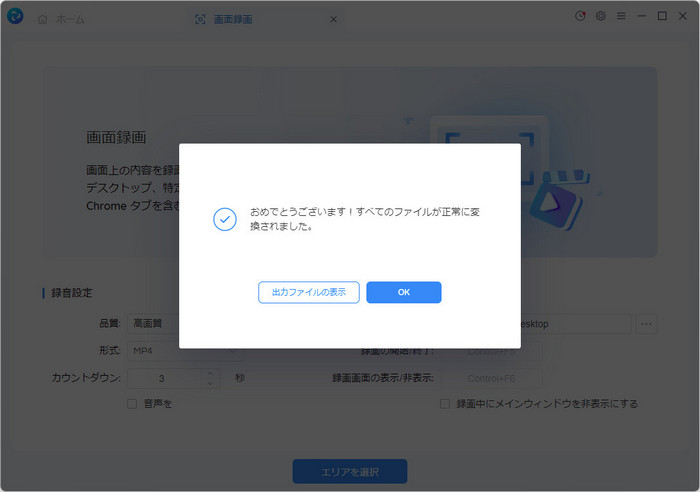
要注意:フルースクリーンで録画したいとき、タスクバー設定で自動的にタスクバーを隠すように設定してください。
Any Video Conventer Freeは指定位置、指定内容をハイクォリティで録画可能です。さらに200+以上の動画共有サイトから動画をダウンロードできます。Catamsiaと比べると、同じ買い切り版価格はただ十分の一(Catamsiaは四万円)、編集に特に必要のない方には最適です。
Any Video Conventer Free
- 十数種類の便利ツール全部無料
- ハイクオリティ高解像度録画機能
- 24/7・365日無料サポート
- 迅速なフォーマット変換機能
- 動画を簡単に編集できる
Catamsia
Catamsiaは画面録画機能とビデオ エディターが一体化したとて強い録画、編集ツールです。普通であれば、録画ソフトは録画しかできないが、録画はCatamsiaの中で最も基本的な機能です。
Catamsia録画機能の使い方
①ソフトを起動してから「新規録画」をクリックして録画バーを起動します(新規プロジェクトの場合、編集画面で左上の「録画」をクリックする)。
②録画バーで設定を行ってから、「rec」を押せば録画が開始します。
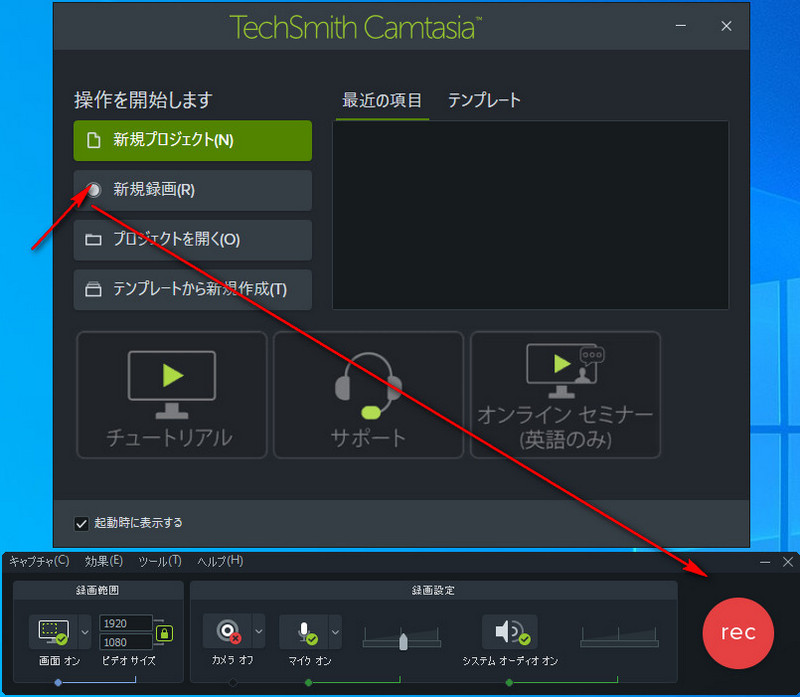
Catamsiaは便利だが、使うには購入する必要があります。料金もやや高くて、ライフタイムライセンスだけ購入できる、後継のメンテナンスも料金が発生します。
メリット:機能が優れて強い、速度もかなり早い
デメリット:料金は高い
Xboxの録画機能
ご存知ないかもしれませんが、Windows自体はXbox Game Barという機能が搭載しています。それが何種類な便利機能を統合しました。その中では録画機能があります。
録画機能の使い方
①キーボードで「Win+G」を押せば、普段は隠されているXbox Game Bar UI が出て来ます。
②右上のキャプチャーのところで録画開始を押せば、録画は開始します(見つからなかった場合は、上のキャプチャーアイコンをクリックすればいいです)。ホットキー「Win+Alt+R」を入力するとXbox Game Bar UIを起動しなくても直接録画できます。
③保存した録画ファイルは「キャプチャーを表示する」、ギャラリーでフォルダーで表示できます。
注意:録画開始を押す時点、アクティブしているウィンドウが録画されます。デスクトップ、タスクバー、タスクマネージャーなどは録画不能です。
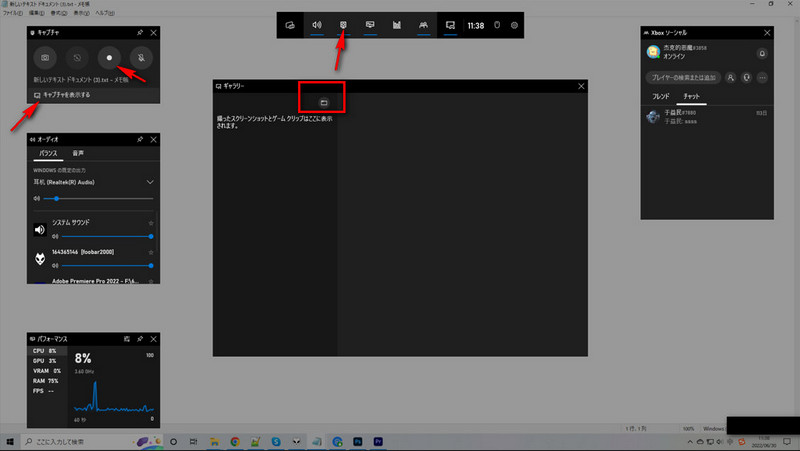
Windowsが搭載しているXboxの録画機能は便利だが、欠点もとても明らかです。
メリット:操作簡単、Windows内蔵されているのでインストール不要、起動早い
デメリット:ウィンドウごとだけ録画できる、特定な位置の録画はできない、録画されたファイルサイズはあほほどでかい(20min/GB)、最大二時間まで
スマホで録画
iOSでもいいAndroidでもいい、通常ではストリーミング配信アプリの録画が禁止されています。放送中にスマホの画面収録機能とスクリーンショットが禁止されているため、録画はできません。それは技術的にできないというだけでなく、規約的にアウトな行為だからです。ネットで調べると裏ワザ的に画面収録ができたりする方法があるが、スマホの画面は元々小さいため、録画した動画の解像度も低くて、やはりパソコンで録画するのが楽です。
まとめ
以上では、ストリーミング動画を録画・保存する三つの方法です。ニーズに合わせて選択してみてください。Xboxの録画機能はWindowsOS 10以上では使う可能です。注意するべき事項は、ストリーミング配信で録画した動画は自用できるのみ、他人に見せたり、営利目的で公開したりなんて絶対に禁止されています。
 お勧めの製品
お勧めの製品
 動画ダウンロード
動画ダウンロード
- 9anime見れないのはなぜ?解決策とダウンロードする方法まとめ
- 【2025最新検証】TKTubeをダウンロードできるソフト・アプリ5選
- MissAV ダウンロードサイト・アプリ・ソフトおすすめ
- 【2025最新】X(Twitter)の動画を保存する方法 iPhone/Android/PC対応
- TKTube のダウンロード方法や視聴リスクまで解説!
- 「無料」MacでYouTube動画を高画質でダウンロードする方法
- 無料!YouTube MP3変換・ダウンロード安全なサイトお勧め6選
- 「無料」MacでYouTube動画を高画質でダウンロードする方法
- YouTubeダウンロードサイトおすすめ10選「安全・無料」
- 【安全】Dailymotionの動画を無料でダウンロードする方法
- 無料でFacebook動画をダウンロードして保存する方法(PC/スマホ対応)
 動画変換
動画変換
- 「無料」MacでかんたんにMOVをMP4に変換する二つの方法
- 動画をGIFアニメーションに変換する方法
- 【無料】動画の必要な部分をカットして、MP3に変換する方法
- AVI形式の動画をMP4形式に変換する方法
- 【無料】動画をMP3に変換する8つの方法まとめ
- 無料もできる!最高なMP4動画変換ソフト、サイトおすすめ8選
- 簡単かつ無料でH.264/H.265(HEVC)を変換する方法
- 動画共有サイトのWebMをmp4に変換する方法
 動画編集
動画編集
- DVDから動画をMP4に抽出、変換する方法
- 【パソコン向け】初心者向けの無料動画編集ソフト5選
- 初心者に最適なYouTube 動画編集フリーソフトお勧め
- 簡単!動画をカットする方法
- 簡単!動画クロップする方法
- 無料で動画の再生速度を調整する方法まとめ
- 簡単!画質落とさずに動画を圧縮する方法「Windows・Mac」
 他の話題
他の話題


 ホーム
ホーム
